Podle magazínu Forbes je za nejlepší počítač s operačním systémem Windows považován Apple MacBook Pro, zatímco server CNET jej označuje za nejvýkonnější notebook s Windows. Je až ironické, že navzdory veškeré snaze technologického průmyslu vyvinout špičkové počítače, titul nejlepšího nakonec získá Mac. Existuje skupina uživatelů, kteří obdivují hardware Macu, ale nejsou ještě zcela připraveni přejít na Mac OS X. Právě pro tyto zákazníky Apple vytvořil nástroj pro duální spouštění systémů, nazvaný Boot Camp. Boot Camp, který byl poprvé představen v dubnu roku 2006, umožňuje uživatelům instalovat Windows na Mac počítače s procesorem Intel. Ačkoli počítače Mac nejsou virtualizaci cizí a dokážou provozovat Windows a dokonce i Android jako virtuální stroje, virtualizace není dokonalým řešením. S Boot Campem však můžete spustit plnohodnotnou nativní instalaci Windows, jako byste pracovali na klasickém PC. Zde je návod, jak na to.
Na rozdíl od složitého procesu instalace OS X na PC, je používání Boot Camp Assistant, věrné tradici intuitivních aplikací pro Mac, velmi jednoduché. Boot Camp je předinstalovaný na každém Macu, takže byste měli mít vše potřebné připraveno. Nicméně, před zahájením procesu budete potřebovat následující:
Originální instalační disk Microsoft Windows 7 (nebo novější) nebo ISO
USB flash disk s kapacitou 8 GB (nebo více)
Minimálně 25 GB volného místa na disku Macu
Plně nabitá baterie (pokud používáte MacBook)
Boot Camp aktuálně funguje s Windows 7 a novějšími verzemi. S Windows XP jsme neprováděli žádné testy, protože tento operační systém již není společností Microsoft podporován. Pokud je vaším instalačním médiem pro Windows disk DVD a váš Mac nemá DVD mechaniku, můžete si stáhnout obraz z oficiálních stránek Microsoft Windows nebo z jakéhokoli jiného legálního zdroje, pokud máte platný licenční klíč.
Důležité upozornění: Nepoužívejte pirátskou kopii Windows. Kromě právních důvodů, Boot Camp nerozpozná neoficiální obrazy.
Připojte USB flash disk k Macu a ujistěte se, že na něm nejsou žádná důležitá data, protože během procesu bude disk naformátován. Pokud se podíváte na ikonu Boot Camp Assistant, všimnete si, že obsahuje decentní odkaz na hlavolam, který je známý jako logo Windows.

Spusťte Boot Camp Assistant a zobrazí se úvodní obrazovka se třemi možnostmi.
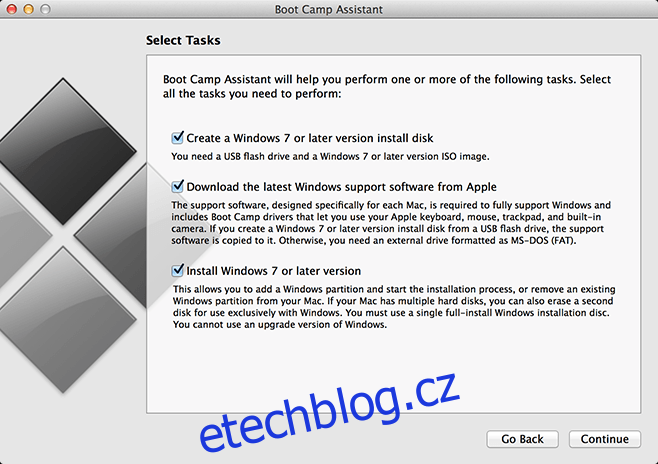
Chcete-li provést instalaci okamžitě, zaškrtněte všechny tři možnosti. Pokud chcete pouze vytvořit Boot Camp USB pro pozdější instalaci na tomto nebo jiném Macu, ponechte třetí možnost nezaškrtnutou. V případě, že již máte vytvořený Boot Camp USB, zaškrtněte pouze poslední možnost instalace.
Je zásadní, abyste při vytváření zaváděcího USB nechali Boot Camp Assistant stáhnout nejnovější podpůrný software pro Windows. Bez tohoto softwaru budete mít značné problémy s používáním hardwaru vašeho Macu v systému Windows – což je klíčové zejména u MacBooku. V dalším kroku vyberte USB disk a obraz ISO systému Windows, ze kterého chcete instalovat.
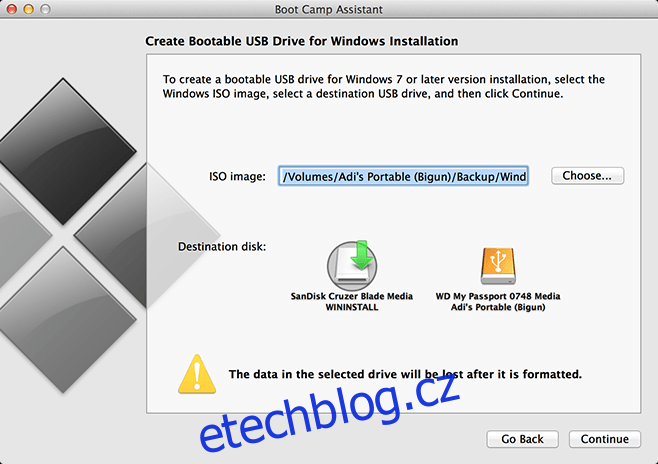
Kliknutím na „Pokračovat“ zahájíte proces formátování USB disku a jeho přípravu pro instalaci Windows. Nebojte se, pokud se zdá, že se ukazatel průběhu zastavil. Tento krok zahrnuje stahování a rozbalování souborů a nějakou dobu to trvá. Pokud jste nezaškrtli možnost „Instalovat Windows 7 nebo novější“, proces zde skončí. Pokud jste ji zaškrtli, bude pokračovat. Dále budete vyzváni k výběru velikosti úložného prostoru, který chcete vyhradit pro systém Windows.
Pokud si přejete zcela opustit Mac OS X, ponechte si základní operační systém (což je užitečné pro odstraňování problémů, pokud Windows nefunguje správně) a ztratíte veškeré nainstalované aplikace. Zbývající prostor bude vyhrazen pro systém Windows. Vzhledem k tomu, že můj zájem o Windows se omezuje pouze na tento článek, přiřadím mu jen absolutní minimum.
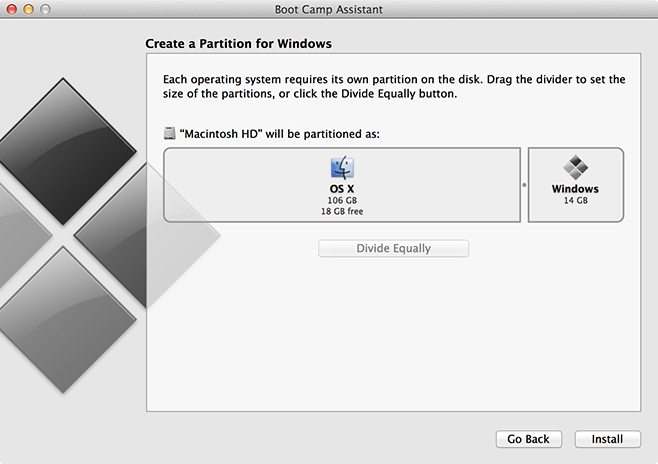
Klikněte na tlačítko „Instalovat“, na výzvu zadejte své heslo pro Mac OS X a klikněte na „Další“. Boot Camp poté vytvoří oddíl a naformátuje jej. Po dokončení se váš systém automaticky restartuje a spustí instalaci systému Windows. Tento proces je shodný s instalací Windows na běžném PC.
Až budete vyzváni k výběru disku pro instalaci systému Windows, ujistěte se, že jste vybrali disk označený „Boot Camp“ a v případě potřeby jej nechte naformátovat. Po zobrazení výzvy zadejte sériový klíč Windows. Váš počítač se několikrát restartuje a po standardním procesu prvního spuštění budete připraveni používat Windows na svém Macu.
 Po instalaci přejděte do
Po instalaci přejděte do
složky „BootCamp“ na vašem USB disku a nainstalujte ji. Budete muset restartovat a poté budete mít nainstalovány všechny ovladače, periferie a nástroje, které překlenou rozdíl mezi Macem a PC.
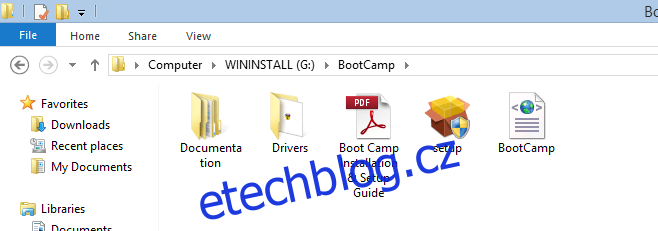
Kdykoli budete chtít restartovat Mac OS X z Windows, klikněte na logo Boot Camp v pravém dolním rohu a vyberte možnost „Spustit Mac OS X“. Pokud chcete odinstalovat Windows, spusťte Boot Camp z OS X. Zaškrtněte možnost „Odstranit Windows“, v dalším okně stiskněte „Obnovit“ a nechte Boot Camp, aby se postaral o zbytek.
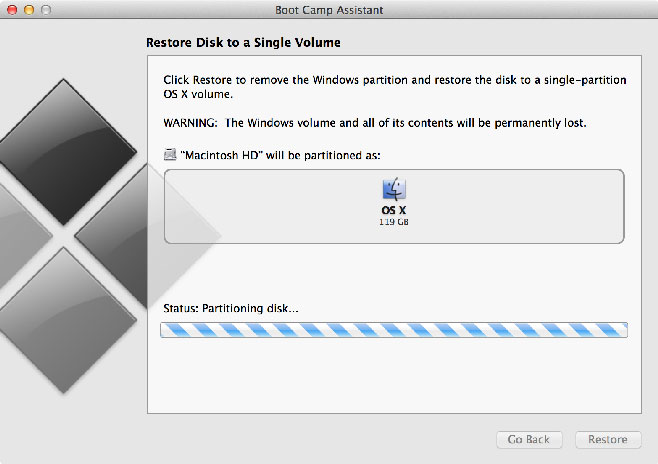
Napište komentář níže a dejte nám vědět, jak probíhala vaše instalace Windows na Macu.