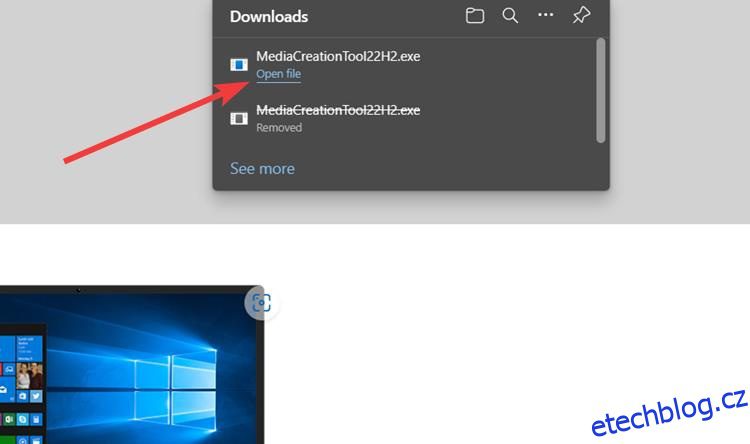Steam Deck nabízí spoustu věcí vhodných pro kapesní herní konzoli. Je přenosný, cenově dostupný a co je důležitější, hacknutelný, což z něj dělá perfektní zařízení pro všechny kutily. Nicméně, jako každá technologie, vlastnictví Steam Deck má několik bolestivých bodů. Pro začátek seznam podporovaných her na Steamu stále roste a podle ProtonDB je přes 50 % her v knihovně nehratelných. Je to proto, že Steam Deck přichází se SteamOS, který je založen na vidlici Arch Linuxu. Je tedy pravděpodobné, že vaše oblíbená hra pravděpodobně odmítne spustit na decku kvůli anti-cheat softwaru. Na to však existuje řešení – instalace Windows. Ano, je možné nainstalovat Windows na váš Steam Deck a dokonce hrát tituly Xbox Games Pass na kapesní konzoli. V tomto návodu vám tedy ukážeme, jak přesně na to.
Table of Contents
Instalace Windows na Steam Deck (2023)
Valve nabízí uživatelům flexibilitu při instalaci Windows nebo libovolného operačního systému na jejich kapesní konzoli Steam Deck. Ovladače pro Windows pro Steam Deck jsou snadno dostupné. Konzole však v době psaní tohoto článku nepodporuje duální spouštění. Valve říká, že pracují na nástroji, který by uživatelům umožnil snadno duální bootování SteamOS a jiného OS.
Nyní existuje několik způsobů, jak nainstalovat systém Windows na Steam Deck – nastavení konfigurace s duálním spouštěním na interním SSD nebo instalace systému Windows na kartu microSD, abyste jej mohli používat kdykoli a kdekoli. První možnost je skvělá, pokud máte 512GB variantu, ale vyžaduje předchozí znalosti o přerozdělování jednotek. Na druhou stranu je to poslední metoda, pokud máte variantu Steam Deck 64GB. Níže jsme vám ukázali, jak můžete nainstalovat Windows 10 na Steam Deck pomocí microSD karty. Chcete-li přejít na požadovanou sekci, můžete se podívat na níže uvedenou tabulku.
Předpoklady pro instalaci Windows na Steam Deck
- Váš Steam Deck (samozřejmě)
- Karta microSD s kapacitou 256 GB nebo vyšší – na toto úložné zařízení nainstalujeme systém Windows.
- USB adaptér microSD karty – nutný k připojení SD karty k počítači se systémem Windows a vytvoření spouštěcí jednotky.
- Nástroj Windows 10/11 Media Creation
- Windows PC s nainstalovaným Rufusem pro vytvoření zaváděcí Windows 10 SD karty. Tento nástroj jsme použili k vytvoření zaváděcího USB systému Windows 11 a obejití TPM, požadavků na online účet a dalších omezení.
- Ovladače pro Windows pro Steam Deck, na které jsme odkazovali níže.
Jak vytvořit spouštěcí SD kartu Windows 10
Chcete-li začít, budete si muset stáhnout nástroj Windows 10 Media Creation z webu společnosti Microsoft a pomocí Rufus vytvořit zaváděcí SD kartu, kterou budete používat se svým Steam Deckem. Doporučujeme nainstalovat Windows 10 přes Windows 11 na váš Steam Deck, protože je lehčí a stabilnější, a proto by měl pomoci spouštět hry rychleji. To znamená, začněme:
1. Stáhněte si nástroj Windows 10 Media Creation (návštěva) a spusťte jej. Pokud si přejete nainstalovat Windows 11 na svůj Steam Deck, stáhněte si nástroj Windows 11 Media Creation (návštěva) namísto. Většina níže uvedených kroků zůstává stejná pro Windows 10 a 11.
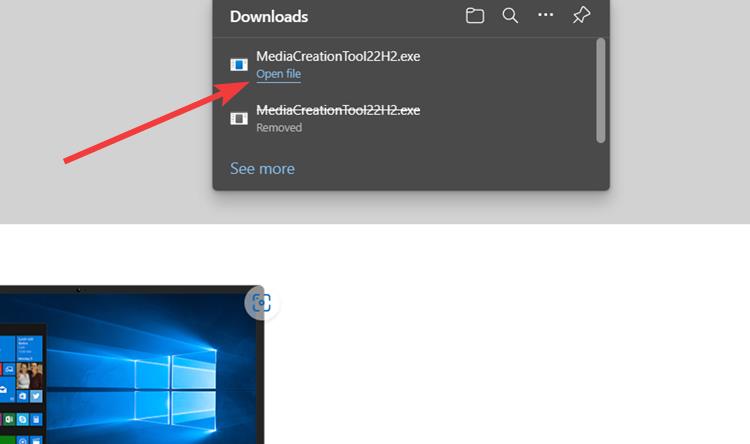
2. Po spuštění dejte trochu času na nastavení a klikněte na „Další“.
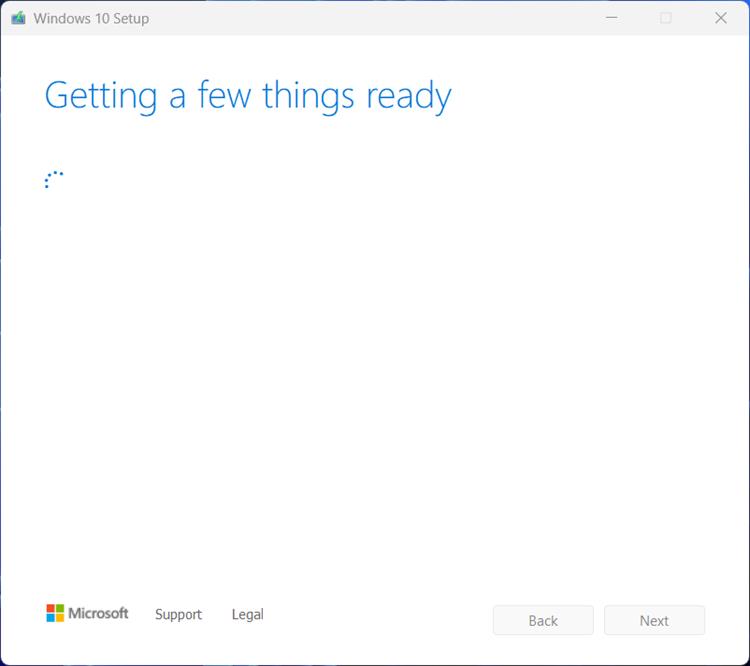
3. Zde vyberte možnost „Vytvořit instalační médium“ a klikněte na „Další“.
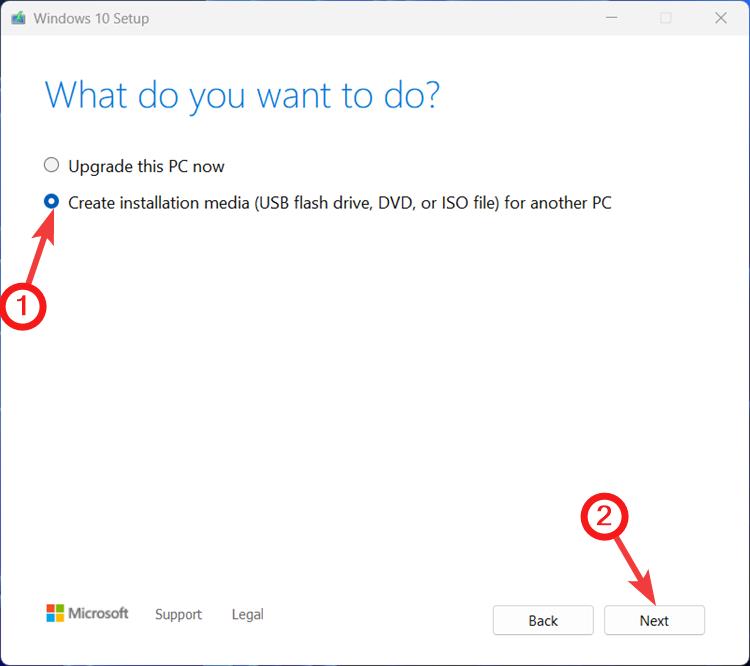
4. Na další stránce ponechte vše jako výchozí a klikněte na „Další“.
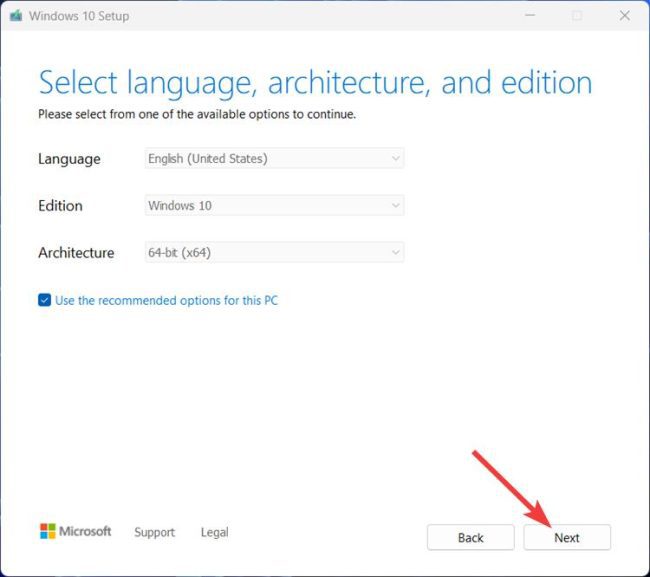
5. Na stránce „Vyberte médium k použití“ vyberte možnost Soubor ISO a klikněte na „Další“ vpravo dole.
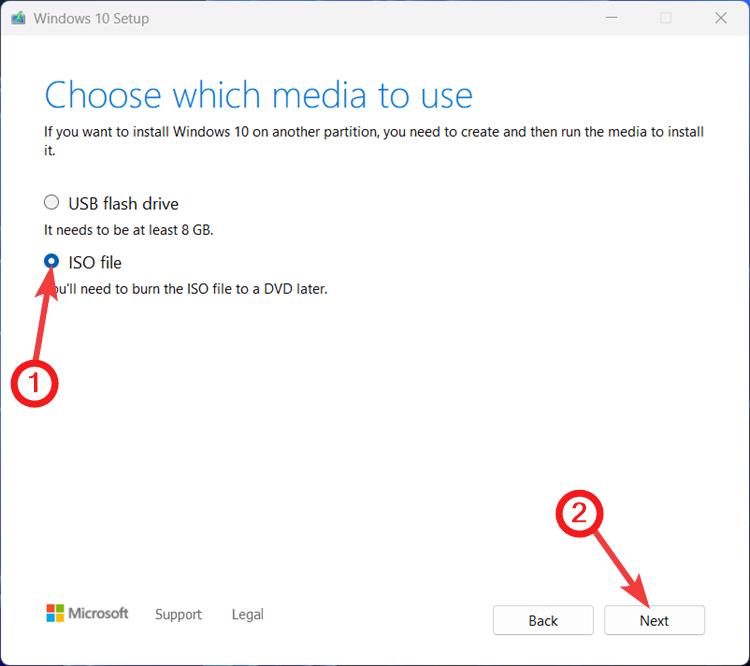
6. Dále vyhledejte umístění, kam chcete stáhnout soubor ISO Windows 10/11, a klikněte na Uložit.
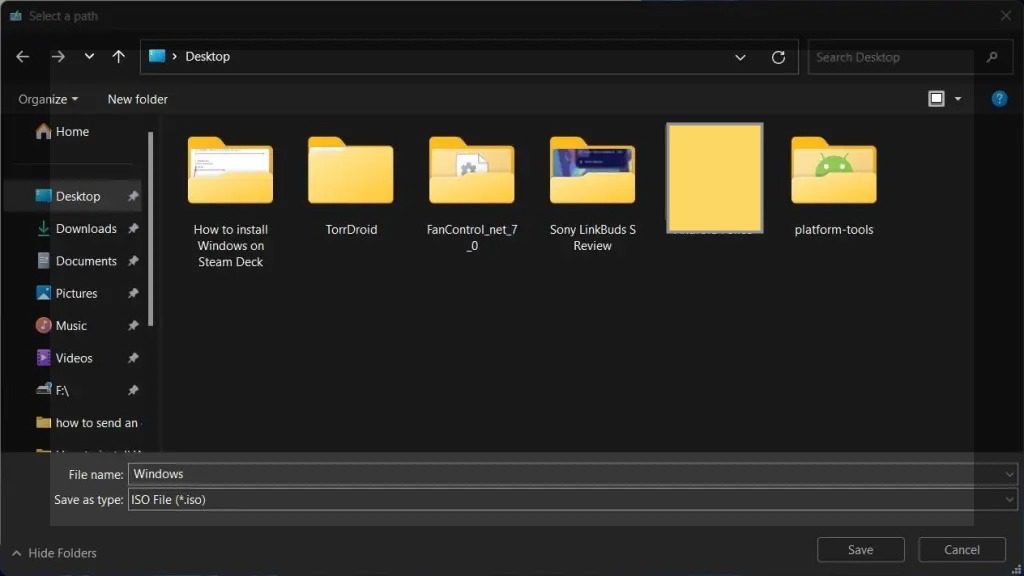
7. Soubor ISO se poté začne stahovat. Mezitím nainstalujte a nastavte Rufus pro vytvoření zaváděcí SD karty. Stáhněte si a nainstalujte Rufus z jeho oficiální webové stránky a spusťte jej.
8. Vložte SD kartu do USB flash disku a zapojte ji do počítače. Rufus automaticky rozpozná a zobrazí své jméno. Ujistěte se, že název vašeho disku odpovídá tomu, co je zobrazeno v nástroji.

9. Pokud ano, klikněte na tlačítko „Vybrat“ a vyberte soubor ISO.
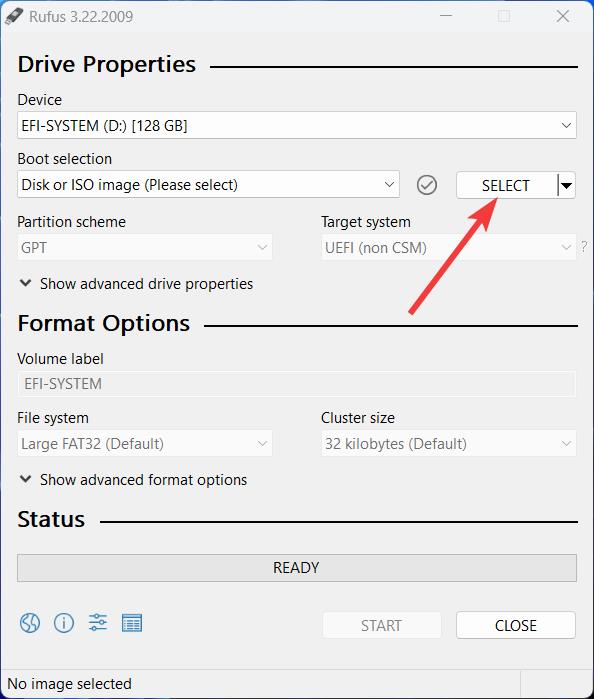
10. Vyberte Windows 10 ISO stažené podle výše uvedených kroků a klikněte na „Otevřít“.
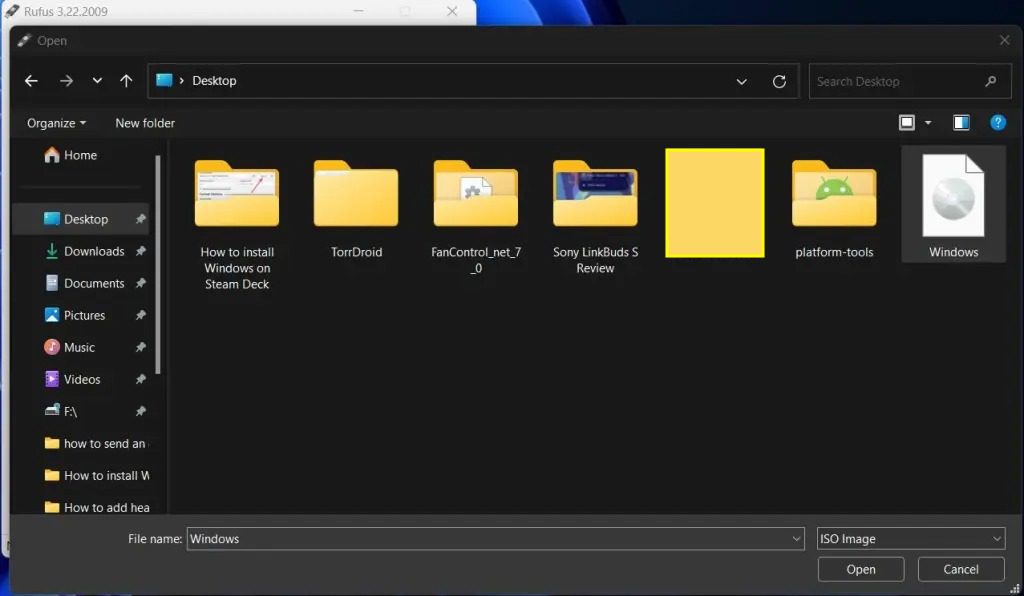
11. Ujistěte se, že jste vybrali možnost „Windows To Go“ z rozbalovací nabídky „Možnosti obrázku“. Tím se vytvoří obraz Windows, který se zavede přímo do nastavení operačního systému (v tomto případě na Steam Deck) a zachová všechny změny, které provedete v operačním systému. Po dokončení klikněte na „Start“ vpravo dole.
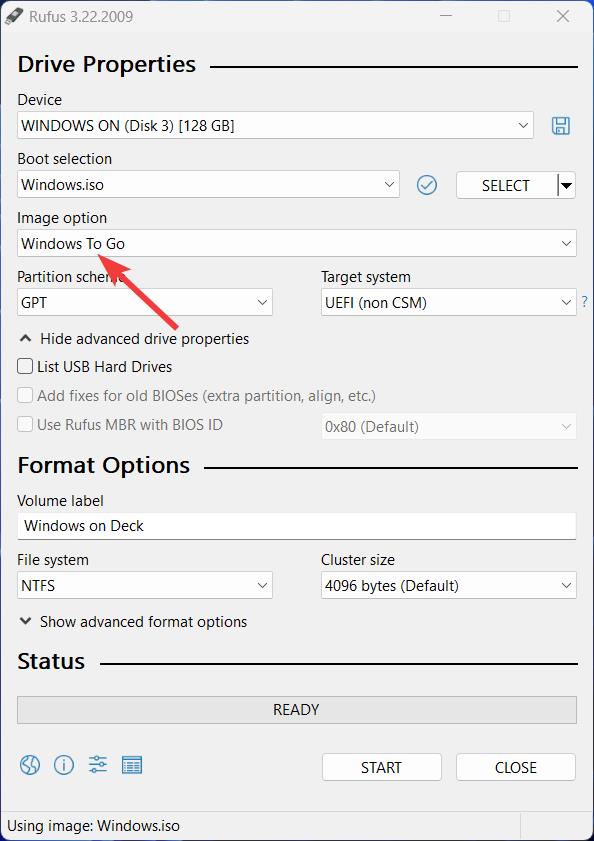
12. V dalším kroku vyberte Windows 10 Pro a zaškrtněte možnosti „Zabránit Windows To Go v přístupu k interním diskům“ a „Zakázat shromažďování dat“. To je vše. Po dokončení procesu budete mít na SD kartě nainstalován Windows 10.
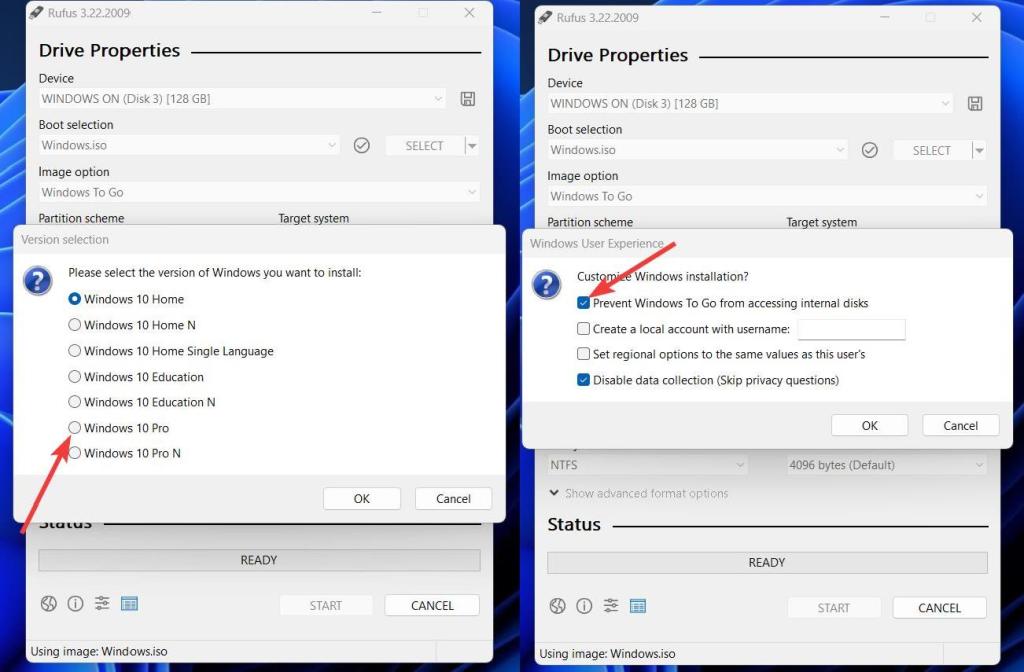
14. Nyní vše, co musíte udělat, je zamířit do tohoto Stránka podpory Steam Deck a stáhněte si všechny ovladače pro Windows. Poté na SD kartě vytvořte novou složku s názvem „Drivers“ a rozbalte všechny soubory ZIP v této složce.
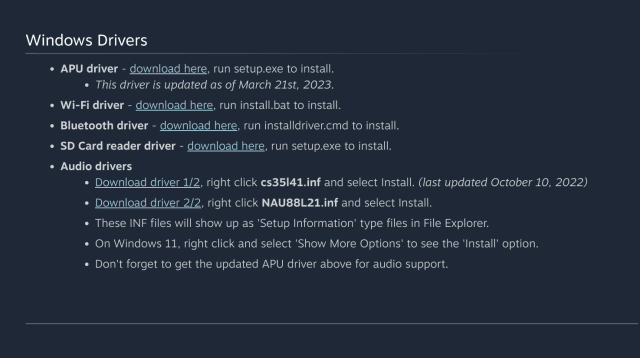
Jak nainstalovat Windows na váš Steam Deck
Nyní, když jsme dokončili přípravu zaváděcí SD karty s Windows 10, je čas nabootovat do nainstalovaného obrazu na Steam Deck. Funguje to takto:
1. Vložte SD kartu do Steam Decku. Poté stiskněte tlačítko Steam, přejděte na možnost „Power“ a stiskněte tlačítko „A“.
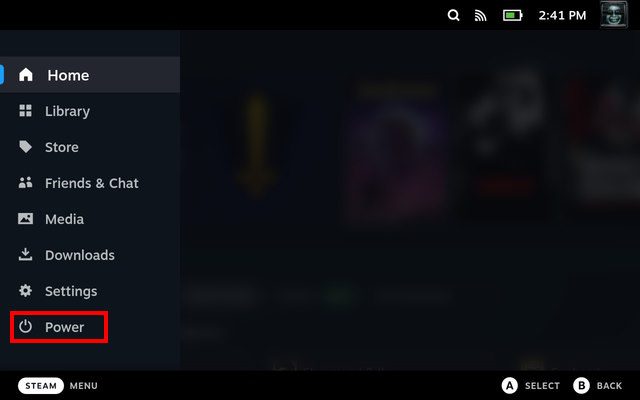
2. V nabídce „Power“ vyberte možnost „Shutdown“ pro vypnutí konzoly.
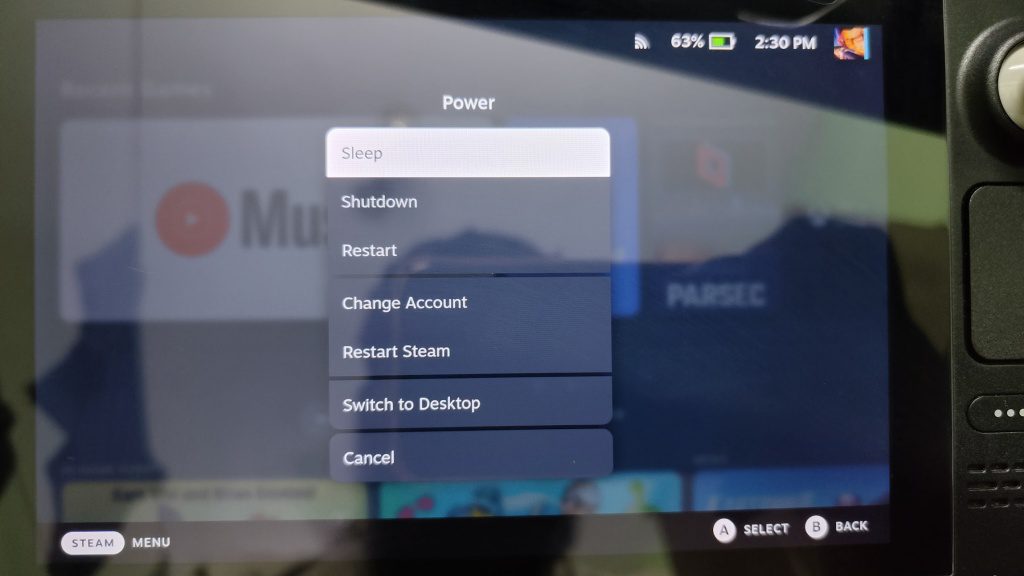
3. Po vypnutí podržte tlačítko pro snížení hlasitosti a stiskněte tlačítko napájení, dokud neuslyšíte pípnutí. Poté nabootujete do obnovy SteamOS.
4. Zde vyhledejte SD kartu v části „EFI Boot Devices“ v obnově a spusťte ji stisknutím tlačítka „A“.
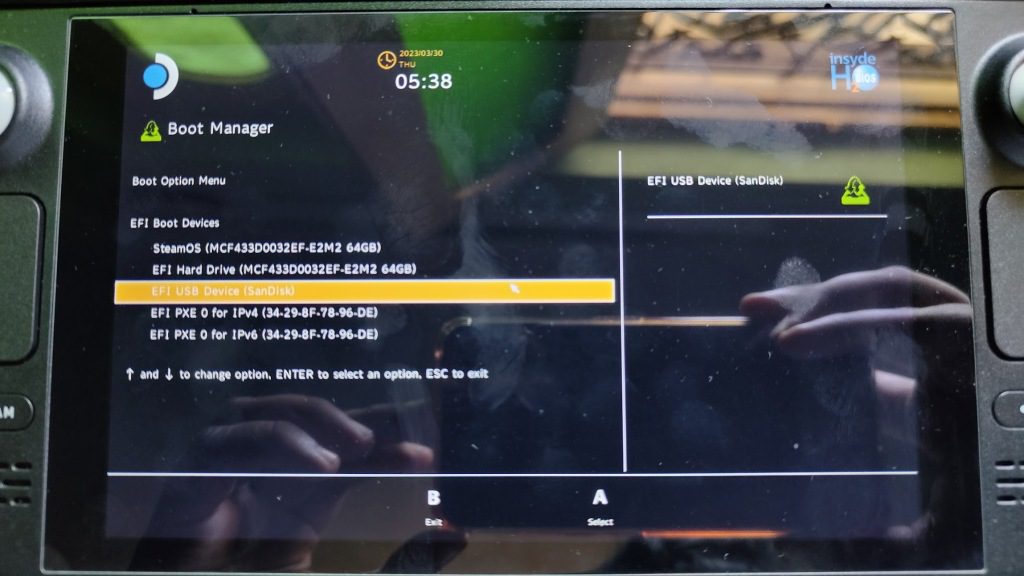
5. Nyní byste měli zavést přímo do nastavení systému Windows. To může chvíli trvat v závislosti na rychlosti vaší SD karty nebo USB flash disku. Také, jak můžete vidět na obrázku, nastavení Windows 10 běží na Steam Decku ve svislé orientaci.
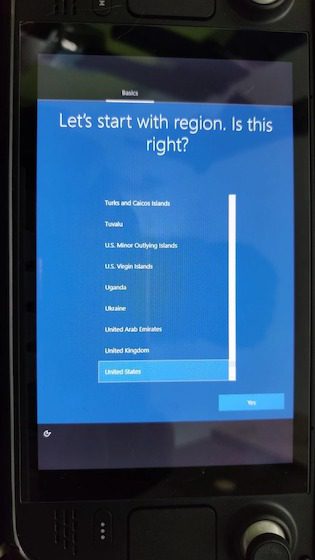
6. Projděte obvyklým nastavením systému Windows a po dokončení změňte orientaci v nastavení „Zobrazení“. Přejděte do Nastavení -> Zobrazení a zde vyberte orientaci „Na šířku“.
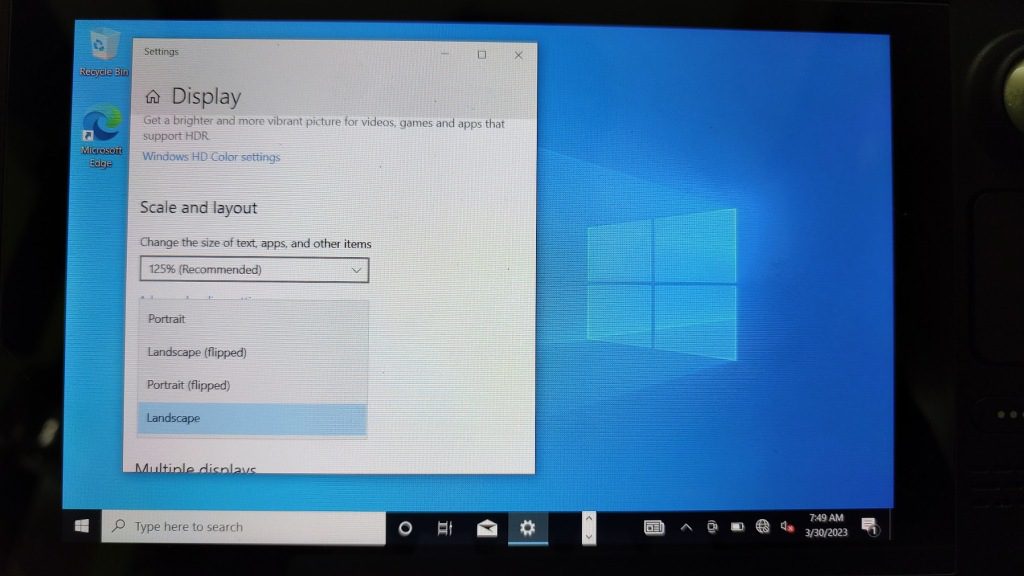
7. Poté otevřete Průzkumník souborů a přejděte do složky „SD karta -> složka Drivers“ a nainstalujte všechny ovladače systému Windows. Některé z nich lze nainstalovat dvojitým kliknutím, zatímco některé vyžadují, abyste klikli pravým tlačítkem a vybrali možnost Instalovat.
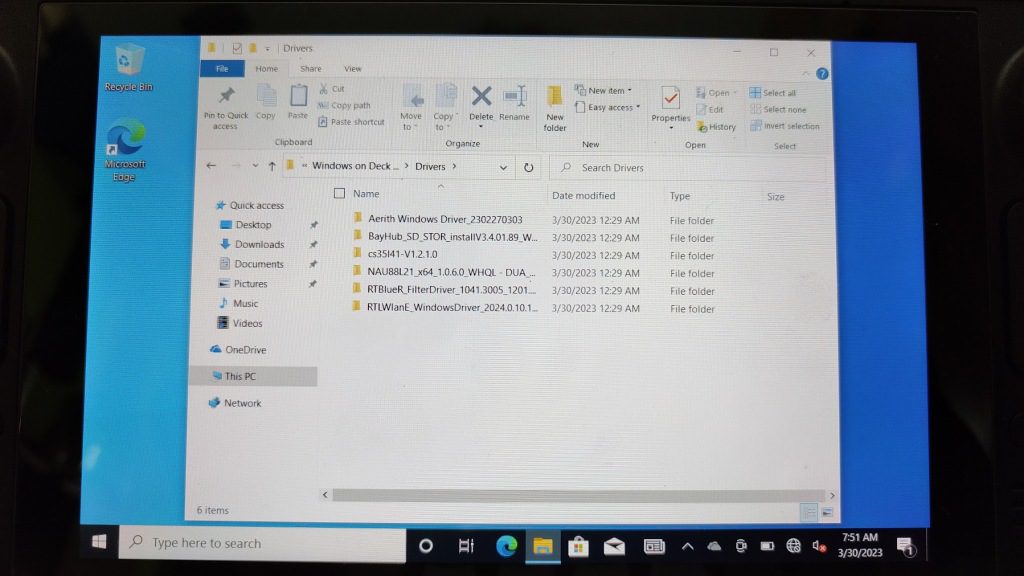
8. Po instalaci restartujte konzoli a voila! Úspěšně jste nainstalovali Windows 10 na svůj Steam Deck! Nyní můžete vložit USB nebo SD kartu nebo externí SSD a spustit Windows přímo a hrát své oblíbené hry, které nejsou dostupné na SteamOS.
Windows na Steam Deck: Nejčastější dotazy
Mohu duální spouštění systému Windows na interním SSD zařízení Steam Deck?
Ačkoli Valve říká, že duální spouštění není v tuto chvíli možné, existuje způsob, jak duální spouštění Windows vedle SteamOS na Steam Decku. Nedoporučovali bychom však dělat totéž, protože to vyžaduje práci s oddíly SteamOS.
Jak funguje Windows na Steam Decku?
Z velké části si Windows na Steam Decku vede docela dobře. Hry fungují tak, jak byste od nich očekávali na běžném PC.
Hrajte hry instalací Windows na Steam Deck
Windows na Steam Deck usnadňuje lidem hraní her, které nejsou na SteamOS k dispozici, jako jsou Fortnite, PUBG, Destiny 2 a Genshin Impact. To znamená, že systém Windows 10 nemusí být tak optimalizovaný jako SteamOS a životnost baterie může být zasažena. Nemluvě o tom, že stahování více her z SD karty nebo USB je poměrně pomalé, proto doporučujeme místo toho použít externí SSD. Pro optimální zážitek doporučujeme USB 3.0 klíč nebo SD kartu třídy A2 UHS-1, která může dosáhnout rychlosti čtení a zápisu alespoň 120 MB/s. Pokud jste zkusili spustit Windows na Steam Deck pomocí SD karty, podělte se o své zkušenosti v sekci komentářů níže.