Hledáte-li pro svůj Linux kancelářský balík, který se co nejvíce podobá Microsoft Office, WPS Office je silným kandidátem. Tento kancelářský balík je kompatibilní s mnoha distribucemi Linuxu a je dostupný zdarma. Nabízí také prémiovou verzi, která poskytuje další funkce, jako je cloudové zálohování, šifrování a možnost spolupráce na dokumentech. Prémiové funkce si můžete vyzkoušet během 10denní zkušební doby. Bezplatnou verzi WPS Office můžete používat neomezeně bez nutnosti přechodu na prémiový tarif. Prémiová verze funguje na bázi předplatného, tedy není jednorázovým nákupem.
Nenechte si ujít video návod na konci tohoto článku!
Pokud hledáte alternativu, která by vzhledově připomínala MS Office na Linuxu, určitě si prohlédněte náš seznam 4 nejlepších alternativ k Libre Office.
Instalace na Ubuntu a Debian
Uživatelé Ubuntu a Debianu mohou WPS Office instalovat primárně prostřednictvím staženého balíčku Debian. Je škoda, že vývojáři neposkytují PPA repozitáře ani oficiální softwarové repozitáře pro Debian, které by uživatelé mohli přidat. Absence repozitářů ztěžuje aktualizaci softwaru, nicméně je pozitivní, že je k dispozici binární balíček. WPS Office aktuálně podporuje 32bitové i 64bitové architektury.
Pro instalaci přejděte na stránku stahování WPS a stáhněte nejnovější balíček Debian. Dávejte pozor, WPS nerozlišuje balíčky podle distribuce, proto je důležité stáhnout správný soubor. Pokud máte potíže s nalezením správného balíčku, použijte Ctrl + F a zadejte „deb“. Prohlížeč vám tak zvýrazní balíčky Debian.
Po stažení balíčku otevřete správce souborů, přejděte do složky Stažené soubory a klikněte na soubor WPS. Mělo by se otevřít instalační okno balíčků Debian (nebo Ubuntu). Poté stačí zadat heslo a kliknout na instalovat.
Preferujete instalaci přes terminál? Otevřete terminál a pomocí `cd` přejděte do ~/Downloads. Odtud nainstalujte balíček pomocí nástroje `dpkg`:
cd ~/Downloads sudo dpkg -i wps-office_*_amd64.deb
nebo
sudo dpkg -i wps-office_*_i386.deb
Při instalaci může dojít k problémům se závislostmi. Pro jejich vyřešení použijte příkaz `apt install -f`. Tento příkaz automaticky vyhledá a nainstaluje chybějící závislosti.
sudo apt install -f
Pro odinstalaci WPS Office použijte:
sudo apt remove wps-office
nebo
sudo apt-get remove wps-office
Alternativně můžete WPS Office vyhledat v softwarovém centru Ubuntu a kliknout na odinstalovat.
Instalace na Arch Linux
Pokud potřebujete WPS Office na Arch Linuxu, budete jej muset nainstalovat přes AUR, protože WPS Office oficiálně nepodporuje Arch Linux a neposkytuje pro něj žádné balíčky. Pro vygenerování instalovatelného balíčku otevřete terminál. Pomocí příkazu `git` stáhněte zdrojový kód balíčku.
Poznámka: Ujistěte se, že máte nainstalovaný balíček `git`, jinak WPS Office nepůjde stáhnout z AUR.
git clone https://aur.archlinux.org/wps-office.git
Příkazem `cd` přejděte do složky WPS Office.
cd wps-office
Nyní zbývá už jen vygenerovat balíček pomocí příkazu `makepkg`. Během vytváření balíčku se mohou vyskytnout problémy se závislostmi. Pro jejich vyřešení přidejte na konec příkazu parametr `-si`. Tento parametr nařídí správci balíčků Pacman, aby se pokusil automaticky doinstalovat co nejvíce chybějících závislostí. Pokud to nepomůže, budete muset závislosti doinstalovat ručně z této stránky (sekce Závislosti).
makepkg -si
Pro odinstalaci WPS Office z Arch Linuxu použijte:
sudo pacman -R wps-office
Instalace na Fedora a OpenSUSE
Uživatelé Fedory a OpenSUSE mají štěstí, vývojáři poskytují RPM balíčky. Zde je postup instalace pro oba systémy:
Fedora
Přejděte na stránku stahování, stiskněte Ctrl + F a do vyhledávacího pole zadejte „rpm“. Pomocí vyhledávání zvýrazněte všechny RPM balíčky ke stažení pro WPS Office. Stáhněte nejnovější verzi a poté otevřete správce souborů.
Ve správci souborů klikněte na Stažené soubory a poté dvakrát klikněte na soubor RPM. Mělo by se otevřít instalační okno Fedory. Zadejte heslo a kliknutím na tlačítko Instalovat zahajte instalaci. Alternativně můžete WPS Office nainstalovat přes terminál:
cd ~/Downloads sudo dnf -y install wps-office-*.x86_64.rpm
Pro odinstalaci WPS Office z Fedory použijte:
sudo dnf remove wps-office
OpenSUSE
Po stažení souboru RPM, otevřete správce souborů, přejděte do složky Stažené soubory a dvakrát klikněte na soubor RPM. Měl by se otevřít instalační nástroj OpenSUSE. Zadejte heslo a klikněte na Instalovat.
Chcete-li instalovat přes terminál, použijte:
cd ~/Downloads sudo zypper install wps-office-*.x86_64.rpm
Pro odinstalaci softwaru použijte:
sudo zypper remove wps-office
Instalace ze zdroje
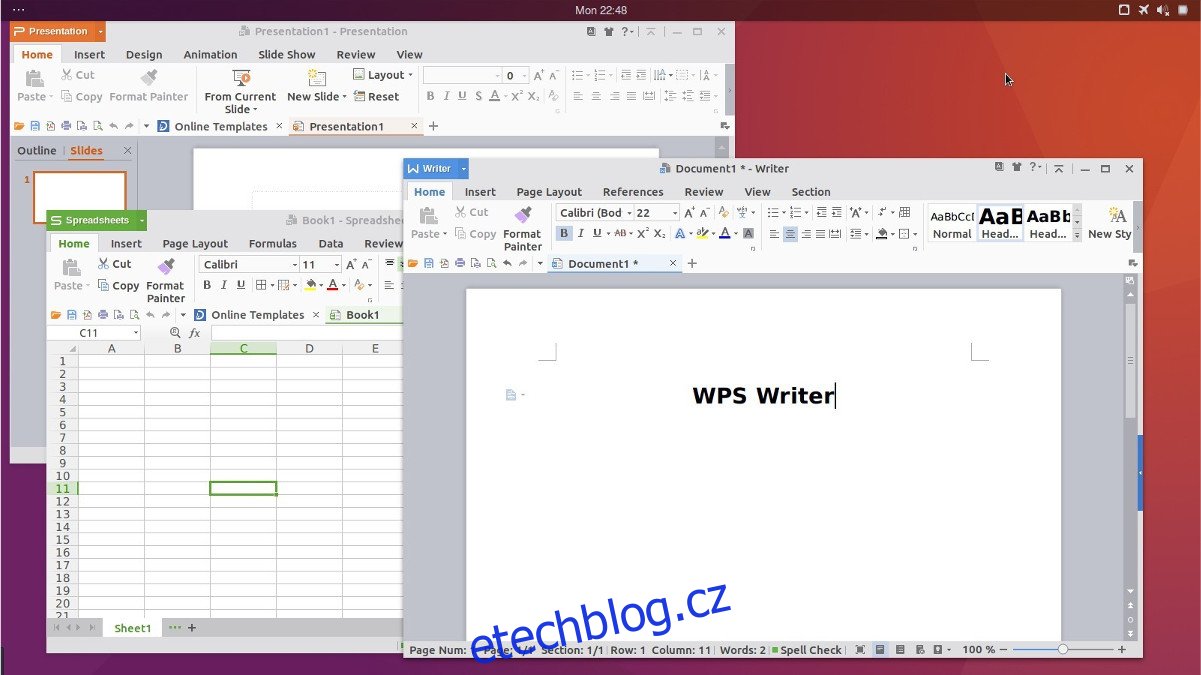
Pokud nepoužíváte žádnou z výše uvedených distribucí, stále můžete WPS Office nainstalovat pomocí samostatného binárního archivu. Přejděte na stránku stahování, stiskněte Ctrl + F a vyhledejte „tar.xz“. Vyberte 32bitovou nebo 64bitovou variantu a stáhněte archiv do svého počítače.
Otevřete terminál a pomocí `cd` přejděte do adresáře ~/Downloads. Rozbalte stažený archiv tar.xz:
tar xvfJ wps-office_*.tar.xz
Extrahování může trvat několik minut. Po dokončení procesu smažte soubor tar.xz pomocí `rm` a pomocí `cd` přejděte do nově vytvořené složky:
rm wps-office_*.tar.xz cd wps-office_*
Nejprve spusťte skript „install_fonts“ pro instalaci chybějících písem do systému.
sudo sh install_fonts
Od této chvíle můžete spouštět libovolný nástroj WPS přímo z této složky.
Pro spuštění textového editoru zadejte `./wps` do terminálu. Pro spuštění nástroje pro prezentace použijte `./wpp` a pro tabulkový procesor `./et`.