Zatímco někteří touží po založení vlastní radiostanice, kde by pouštěli své oblíbené skladby a jednou se stali známými rozhlasovými moderátory, jiní sní o komunikaci přes kontinenty a navazování spojení prostřednictvím rádia. Pro všechny radioamatéry a zájemce o různé radiokomunikační systémy vyvinul Joe Taylor v roce 2005 bezplatný software s otevřeným zdrojovým kódem, známý jako WSJT-X. Tento software implementuje protokoly pro amatérskou radiokomunikaci a usnadňuje tak komunikaci se slabými signály. V tomto článku si ukážeme, jak snadno nainstalovat WSJT-X na Linux Mint pro komunikaci se slabými signály.
Instalace WSJT-X na Linux Mint (2023)
Poznámka: Pro demonstraci instalace WSJT-X byl v tomto návodu použit Linux Mint 20.3. Nicméně, tento nástroj lze instalovat na většinu oblíbených linuxových distribucí. Podle našich zjištění funguje bez problémů na Linux Mint 18.3 a novějších verzích a také na Ubuntu 18.04 a novějších.
Předpoklady pro instalaci WSJT-X na Linux
Než přistoupíme k instalaci WSJT-X pro radiokomunikaci, podívejme se, jaké předpoklady musíte splňovat:
- Aktuální verze libovolné populární distribuce Linuxu, ideálně Linux Mint.
- Uživatelský účet s oprávněním sudo nebo root pro spouštění příkazů nutných k instalaci potřebných nástrojů.
- Libovolný správce balíčků, nejlépe univerzální správce balíčků, jako je Flatpak.
Metody instalace WSJT-X na Linux Mint
Existuje několik způsobů, jak nainstalovat WSJT-X na Linux Mint, ale doporučujeme použít správce balíčků apt nebo flatpak.
Instalace pomocí správce balíčků APT
Instalace WSJT-X pomocí správce balíčků apt je poměrně jednoduchá. Obvykle takto získáte nejnovější stabilní verzi softwaru. Software se také automaticky aktualizuje na nejnovější stabilní verzi při aktualizaci celého systému. Postup je následující:
1. Spusťte Terminál z nabídky Start nebo pomocí klávesové zkratky „CTRL + ALT + T“.
2. Zadejte následující příkaz pro aktualizaci systémových knihoven na nejnovější verzi.
sudo apt update
3. Následně spusťte níže uvedený příkaz pro instalaci WSJT-X. Tím se stáhnou všechny potřebné balíčky.
sudo apt install wsjtx
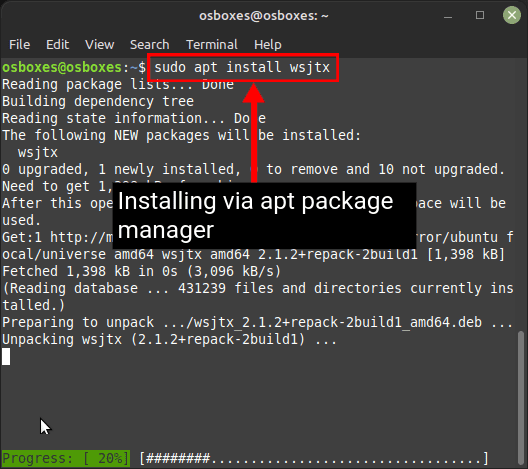
4. Přejděte do nabídky Start a spusťte aplikaci, nebo zadejte následující příkaz do terminálu pro spuštění WSJT-X na vašem počítači s Linuxem.
wsjtx
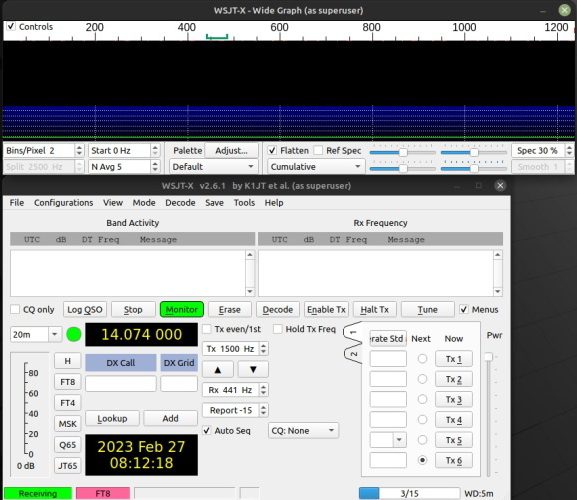
Instalace pomocí správce balíčků Flatpak
1. Metoda Flatpak funguje na většině distribucí Linuxu, včetně Linux Mint. Pro instalaci WSJT-X pomocí Flatpak použijte níže uvedený příkaz:
flatpak install flathub edu.princeton.physics.WSJTX
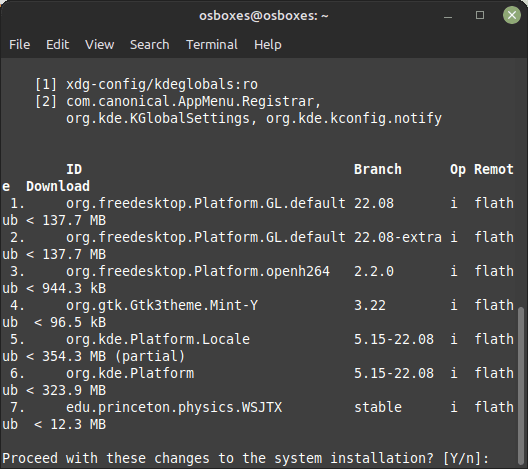
2. Po dokončení instalace WSJT-X otevřete aplikaci z nabídky Start v Linux Mint nebo zadejte následující příkaz do terminálu:
flatpak run flathub edu.princeton.physics.WSJTX
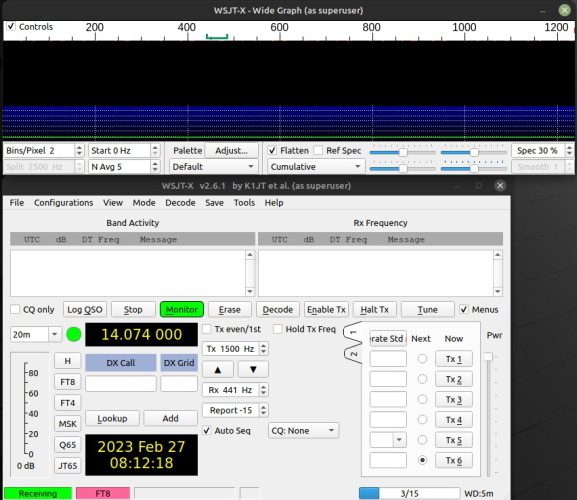
Stažení a instalace z oficiálních stránek
1. Stáhněte si nejnovější verzi WSJT-X z oficiální stránky pro stahování pomocí tohoto odkazu, který odpovídá vaší distribuci.
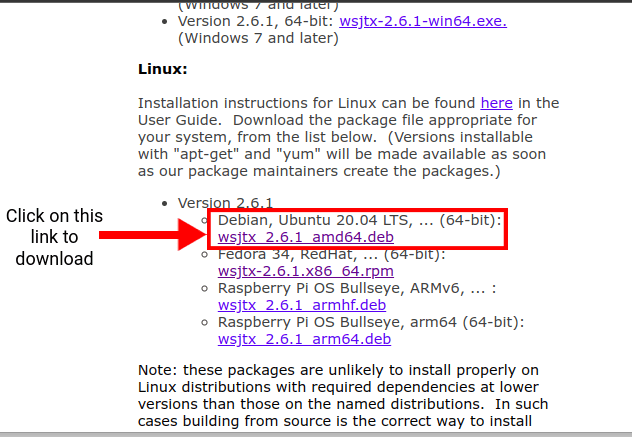
2. Následně otevřete terminál a pomocí příkazu cd přejděte do složky, kam jste balíček stáhli. Poté jej nainstalujte pomocí následujícího příkazu:
sudo dpkg -i wsjtx-2.6.1.deb
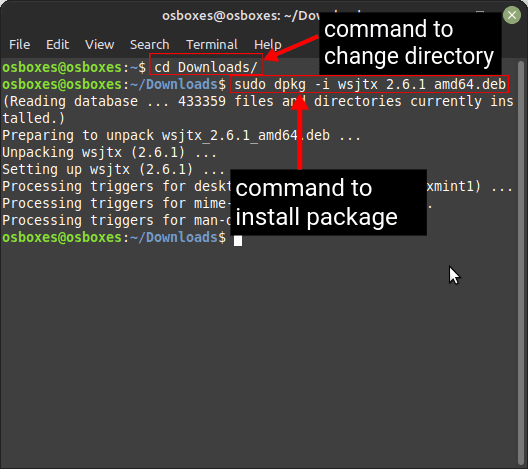
3. Dále otevřete aplikaci z nabídky Start nebo pomocí následujícího příkazu v Terminálu:
wsjtx
Instalace WSJT-X ze zdrojového kódu
Pokud si chcete instalaci WSJT-X na Linux Mint přizpůsobit, můžete použít zdrojový kód. Instalací kompilací ze zdrojového kódu si můžete software v libovolné míře přizpůsobit. Proces je podrobně vysvětlen zde:
1. Nejprve nainstalujte potřebné knihovny pomocí následujícího příkazu:
sudo apt-get install -y asciidoctor libfftw3-dev qtdeclarative5-dev texinfo libqt5multimedia5 libqt5multimedia5-plugins qtmultimedia5-dev libusb-1.0.0-dev libqt5serialport5-dev libqt5serialport5-dev-dev as-dev -log-dev libboost-system-dev libboost-thread-dev libboost-dev libboost-thread-dev libboost-program-options-dev libboost-system-dev libboost-math-dev libboost-test-dev libboost-python-dev libboost -program-options-dev libboost-test-dev libeigen3-dev zlib1g-dev libbz2-dev liblzma-dev
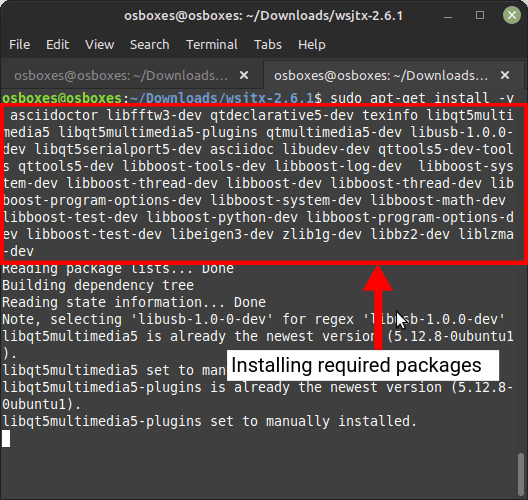
2. Stáhněte si zdrojový kód WSJT-X z oficiální stránky pro stahování WSJT-X (odkaz).
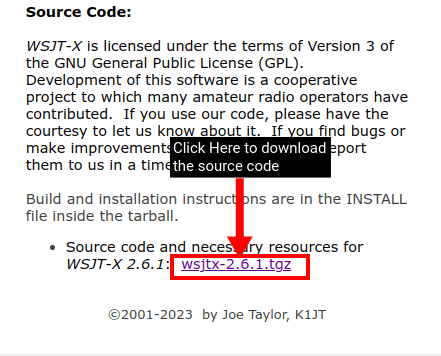
3. Nyní přejděte do složky, kam jste zdrojový kód stáhli, pomocí příkazu cd, a extrahujte jej pomocí následujícího příkazu:
tar -xvzf wsjtx-2.6.1.tgz
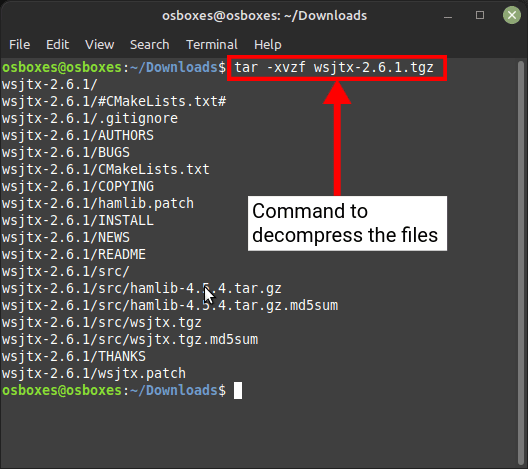
V uvedeném příkazu se příkaz tar používá pro kompresi a dekompresi souborů. Zde extrahujeme soubor .tgz s parametry -x pro specifikaci extrahování ze souboru, -v pro zobrazení informací o každém kroku, -z pro specifikaci, že se jedná o soubor gzip (formát tarball-gzip) a -f pro určení názvu souboru, ze kterého se extrahuje. Po extrahování se vytvoří nová složka s názvem wsjtx-2.6.1.
4. Přejděte do nové složky WSJT-X v Linux Mint pomocí následujícího příkazu:
cd wsjtx-2.6.1
5. Budete potřebovat novou složku pro uložení všech souborů sestavení. Vytvořte novou složku a přejděte do ní pomocí následujícího příkazu:
mkdir build && cd build
5. Sestavte (zkompilujte) soubory pomocí následujících příkazů. Dokončení tohoto kroku může nějakou dobu trvat v závislosti na specifikacích vašeho systému.
cmake -DWSJT_SKIP_MANPAGES=ON -DWSJT_GENERATE_DOCS=OFF ../wsjtx-2.6.1
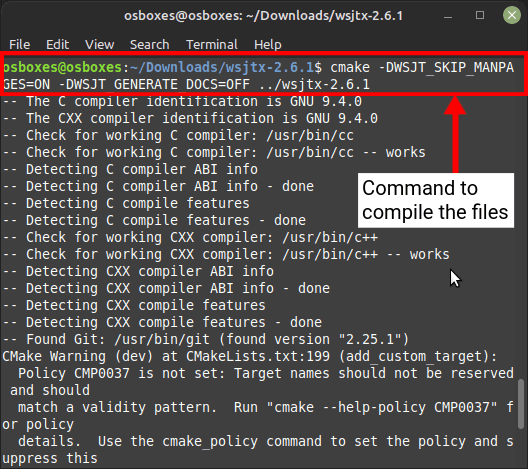
6. Po dokončení výše uvedeného příkazu použijte níže uvedený příkaz pro instalaci WSJT-X z kompilovaných souborů. Tím nainstalujete sestavenou aplikaci do umístění /usr/local.
sudo cmake –build . –target install
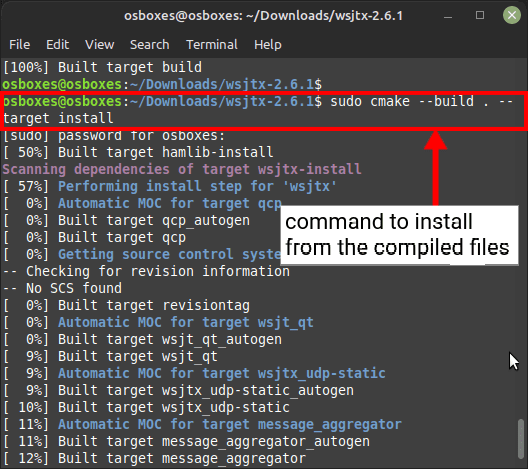
7. Aplikaci nyní můžete konečně spustit z nabídky Start nebo zadáním následujícího příkazu do terminálu:
wsjtx
Jak odinstalovat WSJT-X na Linux Mint
Odinstalace WSJT-X je snadná pomocí příkazu apt. Syntaxe pro odstranění WSJT-X z vaší linuxové distribuce pomocí správce balíčků APT je následující:
sudo apt remove wsjtx
Pokud jste nainstalovali WSJT-X pomocí Flatpak, vložte tento příkaz do Terminálu a nástroj odinstalujte:
flatpak uninstall edu.princeton.physics.WSJTX
Instalace a odinstalace WSJT-X na Linux Mint
WSJT-X je vynikající software pro radioamatéry, který poskytuje všechny potřebné nástroje. Mohou si vyzkoušet všechny funkce a možnosti programu a naučit se různé komunikační režimy. Navíc se nemusíte bát poškození systému, protože nástroj můžete kdykoli znovu nainstalovat pomocí tohoto průvodce. Doufám, že vám tento článek pomohl nainstalovat WSJT-X na Linux Mint nebo jiné distribuce. Pokud se při instalaci setkáte s nějakými problémy, dejte nám vědět v sekci komentářů.