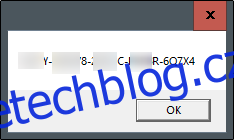Pokud hledáte svůj produktový klíč Windows 10, můžete jej najít zadáním rychlého příkazu do příkazového řádku. Zde je návod, jak na to – plus úhledný malý trik pro nalezení kódu Product Key pomocí metody registru Windows.
Najděte svůj produktový klíč Windows 10 pomocí příkazového řádku
Chcete-li najít kód Product Key systému Windows 10 pomocí příkazového řádku, budete muset otevřít aplikaci příkazového řádku s oprávněními správce. Chcete-li to provést, zadejte do vyhledávacího pole systému Windows „cmd“.

Příkazový řádek se zobrazí ve výsledcích vyhledávání. Klikněte na něj pravým tlačítkem a v zobrazeném okně vyberte „Spustit jako správce“. Pokud budete vyzváni, zadejte heslo účtu Windows.
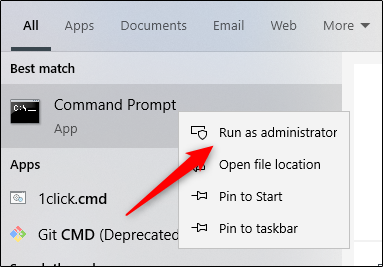
Po otevření zkopírujte a vložte následující příkaz a poté stiskněte klávesu Enter:
wmic path softwarelicensingservice get OA3xOriginalProductKey
Poté se zobrazí 25místný kód Product Key.

Poznámka: Tato metoda zobrazí kód Product Key systému Windows uložený ve firmwaru BIOS nebo UEFI vašeho počítače. Jinými slovy, zobrazuje původní klíč Windows, se kterým byl váš počítač dodán. Pokud jste od té doby nainstalovali Windows s jiným klíčem (nebo získali digitální licenci), bude se lišit od aktuálního klíče používaného na vašem PC. Pokud chcete, aby se aktuální klíč používal na vašem PC, ProduKey společnosti NirSoft je dobrý grafický nástroj pro jeho nalezení.
To je vše. Tento způsob je rychlý, ale pravděpodobně to není kód, který si snadno zapamatujete. Pokud byste v budoucnu chtěli rychlejší způsob přístupu ke svému kódu Product Key, můžete místo toho použít metodu registru systému Windows.
Najděte svůj produktový klíč Windows 10 pomocí metody registru systému Windows
Aktualizace: Tato metoda je na celém webu, ale nezdá se, že by vrátila skutečný použitelný klíč na nejnovější verzi Windows 10. (Například tento skript v galerii Microsoft TechNet funguje jinak, ale také získává výstup z „DigitalProductId“ v registru.) Od července 2020 vám doporučujeme tuto část přeskočit a místo toho použít výše uvedenou metodu.
Tip registru systému Windows byl původně zaslán uživatelem (jehož účet již není aktivní) v Fórum společnosti Microsoft.
Nejprve otevřete Poznámkový blok kliknutím pravým tlačítkem myši kdekoli na ploše, umístěte ukazatel myši na „Nový“ a poté z nabídky vyberte „Textový dokument“.
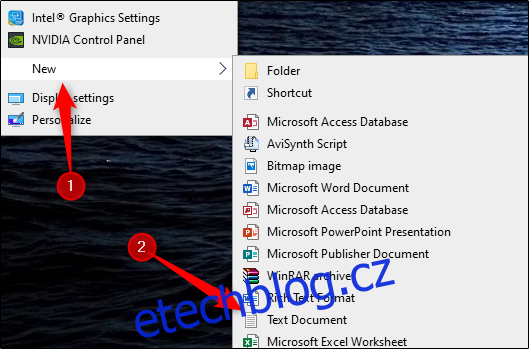
Zkopírujte a vložte tento kód do poznámkového bloku:
Set WshShell = CreateObject("WScript.Shell")
MsgBox ConvertToKey(WshShell.RegRead("HKLMSOFTWAREMicrosoftWindows NTCurrentVersionDigitalProductId"))
Function ConvertToKey(Key)
Const KeyOffset = 52
i = 28
Chars = "BCDFGHJKMPQRTVWXY2346789"
Do
Cur = 0
x = 14
Do
Cur = Cur * 256
Cur = Key(x + KeyOffset) + Cur
Key(x + KeyOffset) = (Cur 24) And 255
Cur = Cur Mod 24
x = x -1
Loop While x >= 0
i = i -1
KeyOutput = Mid(Chars, Cur + 1, 1) & KeyOutput
If (((29 - i) Mod 6) = 0) And (i -1) Then
i = i -1
KeyOutput = "-" & KeyOutput
End If
Loop While i >= 0
ConvertToKey = KeyOutput
End Function
Dále klikněte na kartu „Soubor“ a vyberte „Uložit jako“.
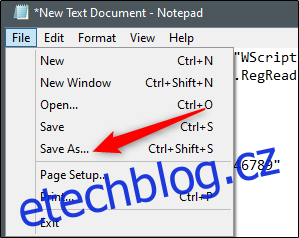
V Průzkumníkovi souborů nastavte rozevírací seznam „Uložit jako typ“ na „Všechny soubory“ a pojmenujte soubor. Můžete použít jakýkoli název, ale musí to být soubor .vbs. Můžete to pojmenovat nějak jako: productkey.vbs
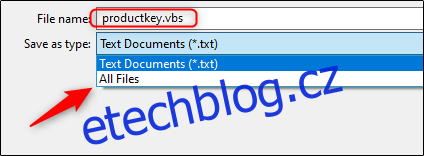
Jakmile zadáte název souboru, uložte soubor.
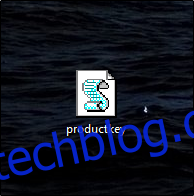
Nyní můžete zobrazit kód Product Key systému Windows 10 kdykoli otevřením nového souboru.