Jestliže pracujete delší dobu a chtěli byste si dopřát krátkou pauzu, může být vhodné počítač uspat. Chcete-li zavřít notebook a přitom nepřijít o rozdělanou práci, uvedení počítače do režimu spánku je ideálním řešením. Pokud si nejste jisti, kde tlačítko pro uspání najít, tento článek vám pomůže se v systému Windows 10 zorientovat.
Kde najít tlačítko spánku ve Windows 10
Když zavřete víko notebooku nebo stisknete tlačítko napájení, počítač se obvykle automaticky přepne do režimu spánku. V tomto režimu:
- Systém spotřebovává méně energie.
- Můžete navázat přesně tam, kde jste skončili.
- Operační systém Windows automaticky uloží vaši práci a vypne počítač, pokud se vybije baterie.
Počítač z režimu spánku probudíte:
- Stisknutím libovolné klávesy na klávesnici.
- Kliknutím myší.
- Otevřením víka notebooku.
Níže naleznete několik způsobů, jak najít a použít tlačítko spánku ve Windows 10.
Nejjednodušší cesta k uspání počítače
1. Stiskněte klávesu s logem Windows.
2. Klikněte na ikonu napájení, která je znázorněna na obrázku.
3. Z nabídky vyberte možnost „Spánek“ pro uvedení počítače do úsporného režimu.
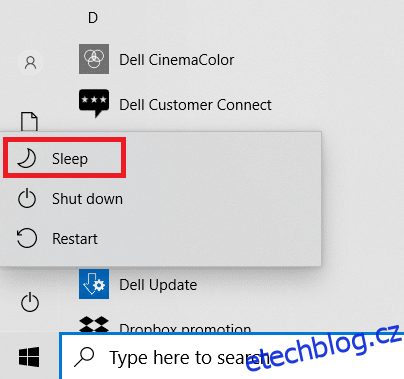
Doporučujeme přečíst si také: Oprava nefunkčního režimu spánku systému Windows 10
Metoda 2: Použití klávesové zkratky Alt + F4
K uspání počítače můžete na ploše použít i klávesovou zkratku Alt + F4.
Poznámka: Před použitím se ujistěte, že nemáte vybrané žádné aktivní okno. Všechna okna musí být minimalizována.
1. Stiskněte současně klávesy Alt + F4. Objeví se dialogové okno „Vypnout Windows“.
2. V rozevírací nabídce vyberte možnost „Spánek“ a klikněte na „OK“, jak je ukázáno na obrázku.
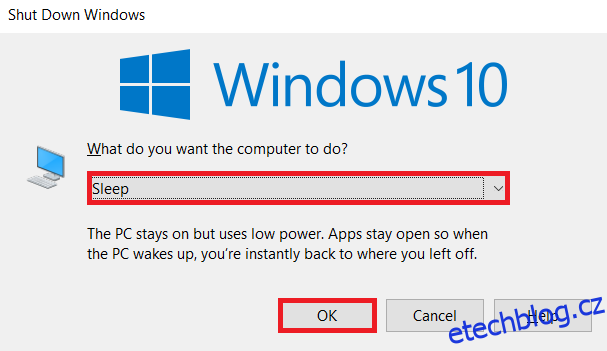
Metoda 3: Využití kombinací kláves
Kombinace kláves se liší v závislosti na výrobci a modelu počítače. Některé klávesnice mají na funkční klávese symbol půlměsíce nebo „ZZ“. Tuto klávesu můžete stisknout pro aktivaci režimu spánku.

Tip pro profesionály: Klávesové zkratky pro populární značky
-
Dell: U modelů Dell Inspiron 15 obvykle funguje kombinace kláves Fn + Insert.
-
Lenovo: V závislosti na modelu může fungovat kombinace Fn + F1 nebo Fn + 4.
-
Asus: K aktivaci spánku obvykle slouží kombinace Fn + F1.
-
HP: Většina notebooků HP má klávesu se symbolem půlměsíce. Spánek se aktivuje stiskem Fn + klávesy s půlměsícem.
-
Acer: Notebooky Acer mají na klávese F4 symbol „ZZ“. Pro uspání stiskněte Fn + F4.
Metoda 4: Úprava nastavení napájení
Pokud nechcete používat klávesové zkratky, můžete si přizpůsobit, jak se počítač chová při stisku tlačítka napájení nebo zavření víka. Postupujte následovně:
1. Stiskněte klávesu Windows a klikněte na ikonu „Nastavení“.
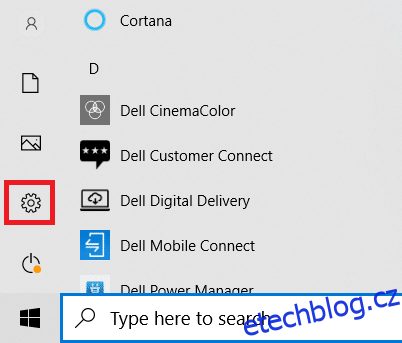
2. Zvolte „Systém“.
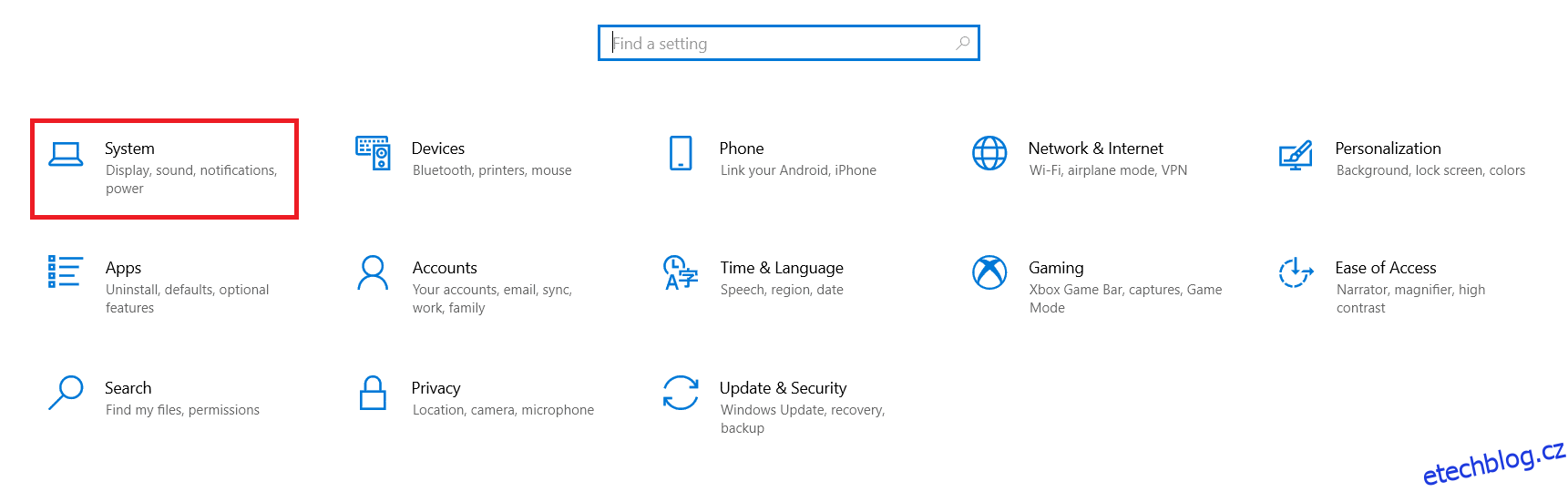
3. V levém menu klikněte na „Napájení a spánek“.
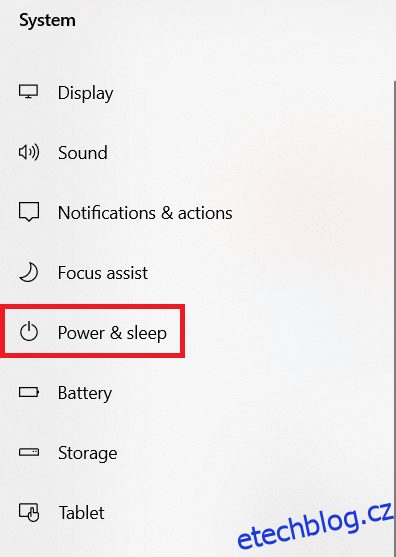
4. V části „Související nastavení“ klikněte na „Další nastavení napájení“.
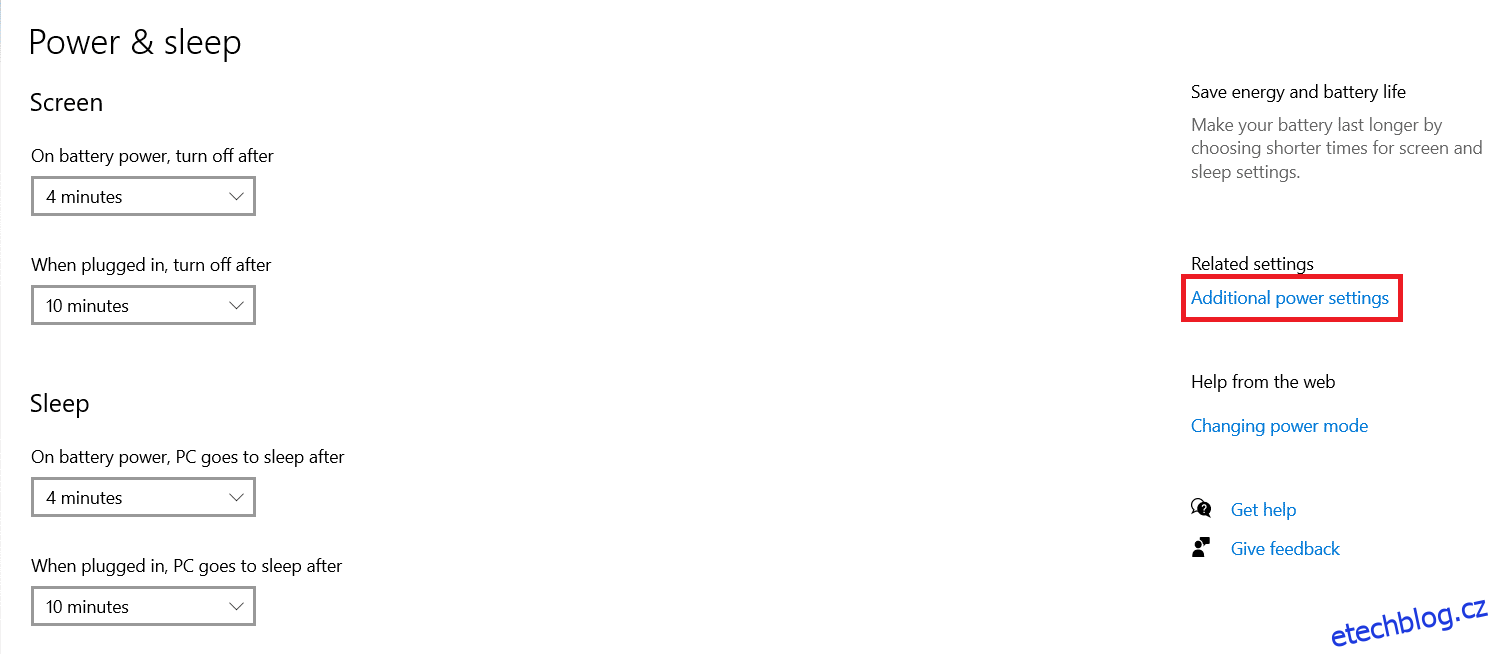
5. V levém panelu klikněte na „Vybrat, co dělají tlačítka napájení“.
Poznámka: U některých systémů se tato možnost může jmenovat „Zvolte, co dělá tlačítko napájení“.
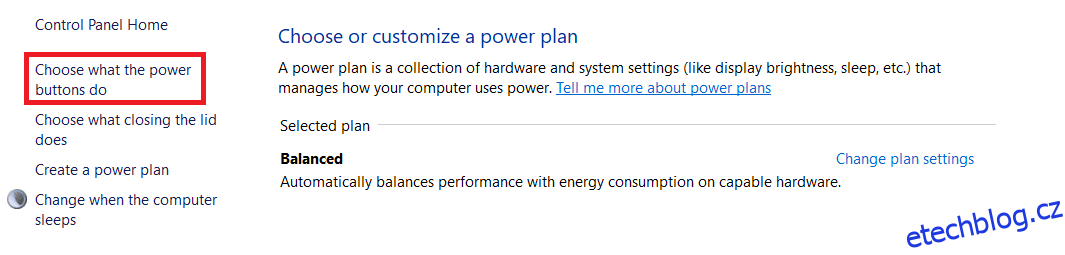
6. Vyberte možnost „Spánek“ pro akci „Při stisknutí tlačítka napájení“ v sekcích „Napájení z baterie“ a „Při zapojení do sítě“.
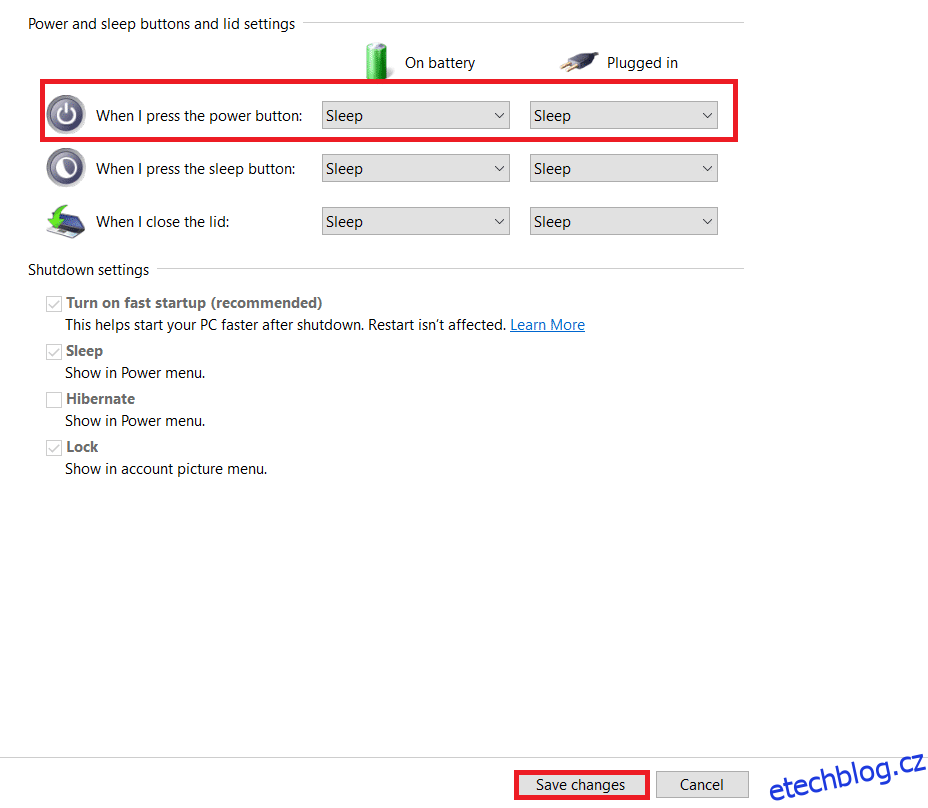
7. Stejně tak zvolte „Spánek“ pro akci „Při zavření víka“ a následně klikněte na „Uložit změny“.
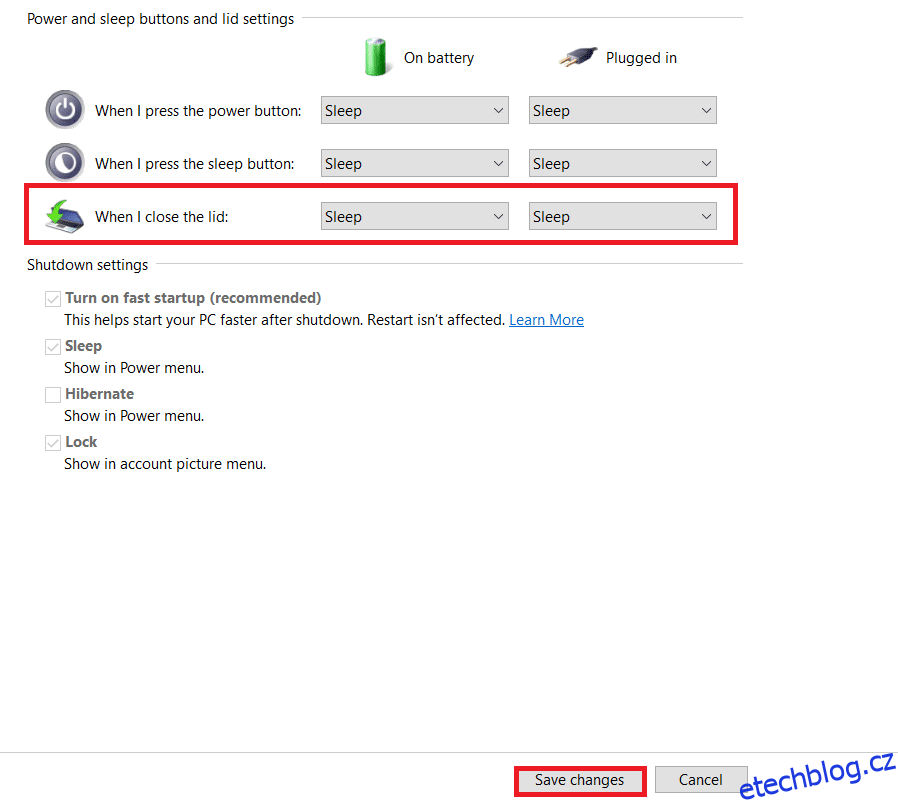
8. Vraťte se do okna „Možnosti napájení“ z kroku 5.
9. Tentokrát klikněte na „Změnit, kdy se počítač uspí“.
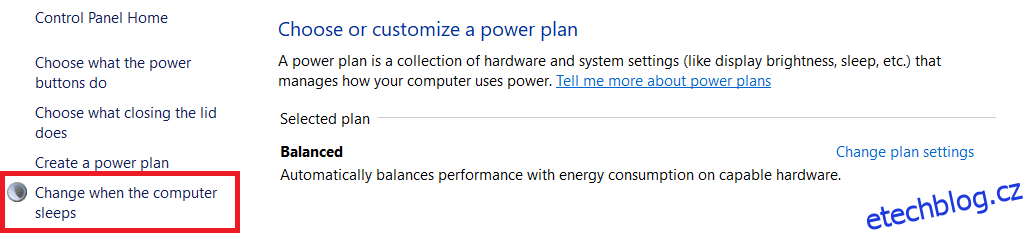
10. U možnosti „Uspat počítač“ zadejte požadovanou dobu nečinnosti v sekcích „Napájení z baterie“ a „Při zapojení do sítě“. Po této době se počítač automaticky uspí.
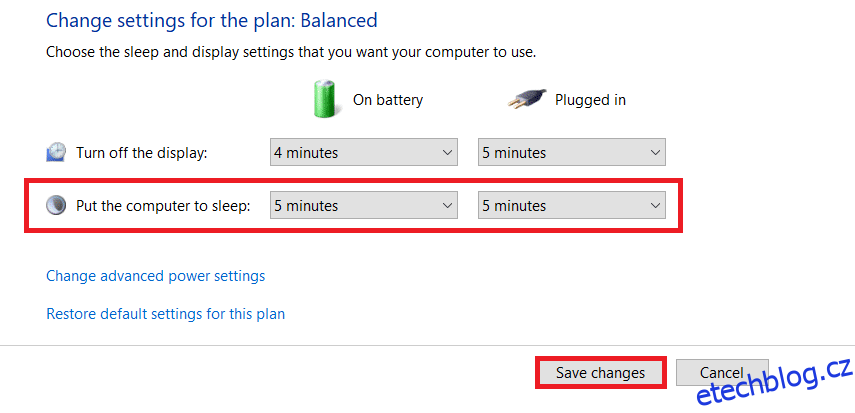
11. Klikněte na „Uložit změny“ a zavřete okno.
Často kladené otázky (FAQ)
Q1. Jak nejlépe na delší dobu vypnout počítač, aniž bych ztratil rozdělanou práci?
Odp. V takovém případě doporučujeme počítač uvést do režimu spánku. Tento režim spotřebovává méně energie než hibernace. Nicméně, možnost hibernace nemusí být dostupná na všech počítačích.
Q2. Jak řešit problémy s tiskárnou po probuzení počítače z režimu spánku?
Odp. Pokud externí zařízení jako skenery, monitory nebo tiskárny po probuzení nereagují, odpojte je a znovu připojte. Jestliže problém přetrvává, restartujte počítač.
Q3. Existují nástroje pro přizpůsobení režimu spánku?
Odp. SleepTimer Ultimate a Adios patří mezi nejlepší nástroje pro přizpůsobení režimu spánku. Umožňují nastavit časovač pro vypnutí počítače nebo jeho uvedení do spánku, stahování souborů v určitý čas, spouštění programů na časovač a podobně. Přečtěte si náš návod Jak vytvořit časovač spánku pro Windows 10, abyste se dozvěděli více.
Q4. Co je lepší: spánek nebo vypnutí?
Odp. Pokud si potřebujete dát krátkou pauzu, můžete počítač uspat. Hibernaci doporučujeme, pokud plánujete delší pauzu a chcete si uložit rozdělanou práci. Pro zajištění dlouhodobého a plynulého chodu je však doporučeno počítač občas vypnout.
***
Doufáme, že vám tento článek pomohl pochopit, co je tlačítko spánku, kde ho najít a jak ho přizpůsobit v systému Windows 10. Neváhejte zanechat své komentáře a dotazy.