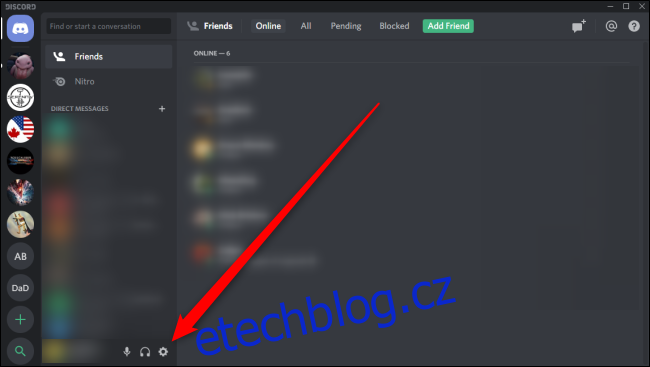Discord je skvělý pro hlasové chatování, ale možná budete muset změnit některá nastavení, abyste opravili statiku, šum na pozadí a špatnou kvalitu zvuku. Zde je návod, jak si vybrat zvuková zařízení a zajistit, aby byly křišťálově čisté.
V Discordu otevřete nabídku Nastavení kliknutím na ikonu ozubeného kolečka vedle vašeho jména a avatara vlevo dole.
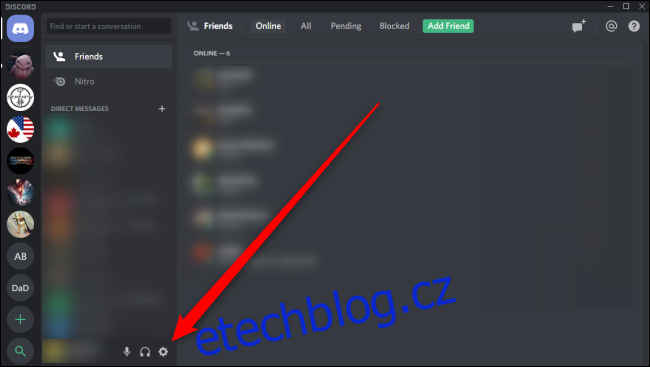
V nabídce Nastavení v části „Nastavení aplikace“ vyberte vlevo „Hlas a video“. Zobrazí se nabídka, kde můžete změnit nastavení mikrofonu nebo náhlavní soupravy.
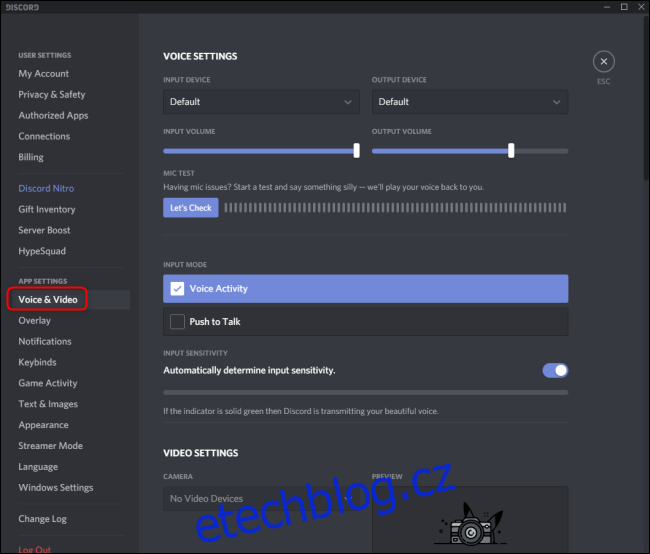
Chcete-li vybrat, který mikrofon nebo náhlavní soupravu má Discord používat, otevřete rozevírací nabídku v části „Vstupní zařízení“. Vyberte zařízení, které se pokoušíte nakonfigurovat. Pokud zvolíte výchozí nastavení, Discord se podřídí podle toho, který mikrofon je nastaven jako výchozí pro váš operační systém.
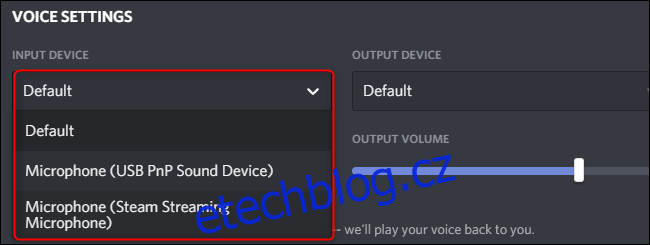
Pokud je mikrofon slyšet příliš hlasitě, klikněte a přetáhněte posuvník pod „Hlasitost vstupu“ na vhodnou úroveň. Hlasitost a kvalitu svého aktuálního mikrofonu nebo náhlavní soupravy můžete otestovat kliknutím na tlačítko „Zkontrolovat“ v části Test mikrofonu.
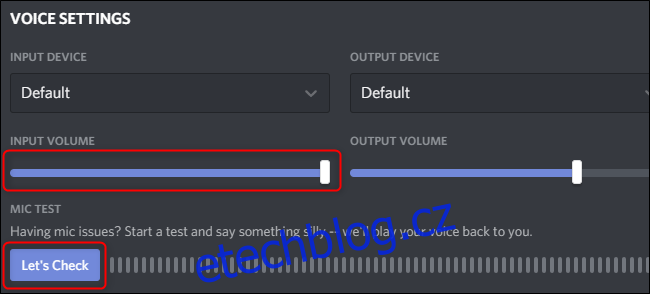
Ve výchozím nastavení Discord aktivuje váš mikrofon, když detekuje hluk. Toto nastavení můžete změnit na push-to-talk, které místo toho aktivuje mikrofon pouze tehdy, když se rozhodnete stisknout odpovídající tlačítko. Toto nastavení změňte zaškrtnutím políčka u položky „Hlasová aktivita“ nebo „Push to Talk“.
Pokud jste vybrali „Hlasová aktivita“, můžete upravit citlivost tohoto nastavení. Discord automaticky určuje citlivost mikrofonu ve výchozím nastavení, ale toto nastavení můžete vypnout kliknutím na přepínač. Poté nastavte posuvník tak, aby byl více či méně citlivý.
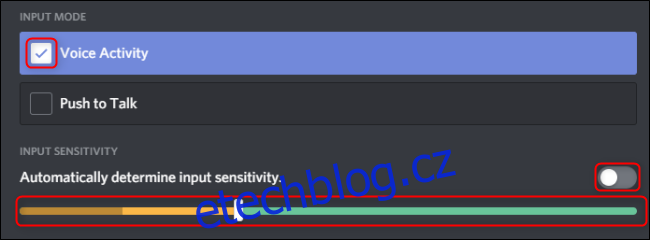
Pokud jste vybrali „Push To Talk“, vyberte, která klávesa aktivuje váš mikrofon, kliknutím na „Record Keybind“ pod „Shortcut“. Pomocí posuvníku pod „Prodleva uvolnění Push To Talk“ prodloužíte nebo zkrátíte časovou prodlevu mezi uvolněním tlačítka Push-to-talk a okamžikem, kdy se váš mikrofon skutečně deaktivuje. Nakonec můžete přidat další klávesové zkratky push-to-talk kliknutím na „Nastavení kláves“.
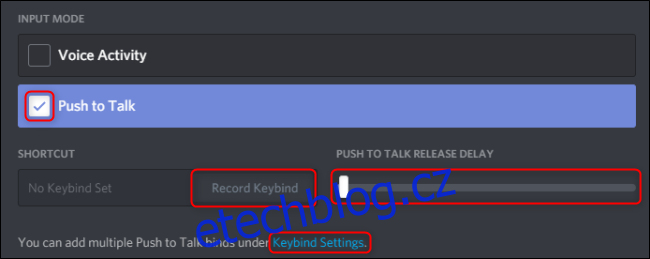
Další nastavení hlasu jsou k dispozici na kartě „Upřesnit“, ke které se dostanete posunutím této nabídky dolů. Potlačení ozvěny, Potlačení šumu, Automatické řízení zisku a Kvalita služby jsou ve výchozím nastavení povoleny. Doporučujeme ponechat tato nastavení povolená, pokud jinak nenarušují vaše stávající nastavení.
Nakonec použijte nastavení „Attenuation“, aby bylo snazší slyšet své přátele nebo sebe, když mluvíte. Zvednutím posuvníku zvýšíte, o kolik Discord sníží hlasitost vašich ostatních aplikací. To bude platit pro vás nebo ostatní v kanálu, v závislosti na tom, jak nastavíte dva přepínače níže.
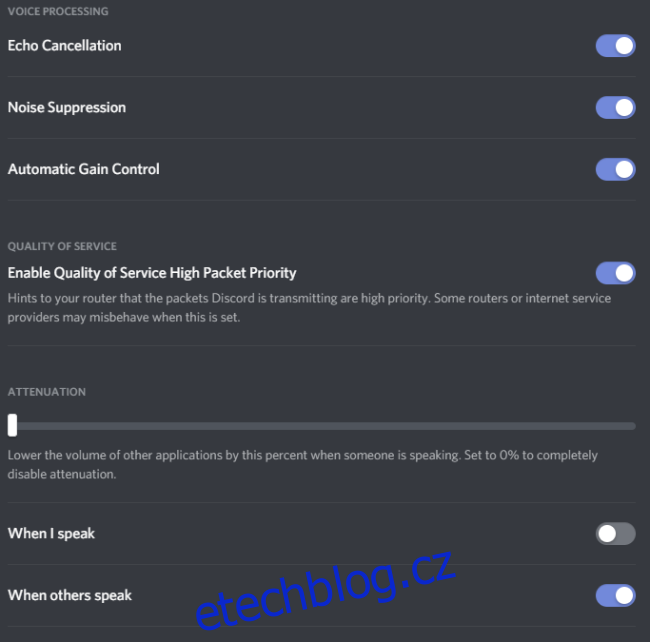
Pamatujte, že váš hlas bude znít tak čistě jako váš mikrofon. Ať už se jedná o náhlavní soupravu, stolní mikrofon nebo zabudovaný přímo do vašeho zařízení, tato nastavení vám pomohou dosáhnout lepší kvality zvuku prostřednictvím Discordu.