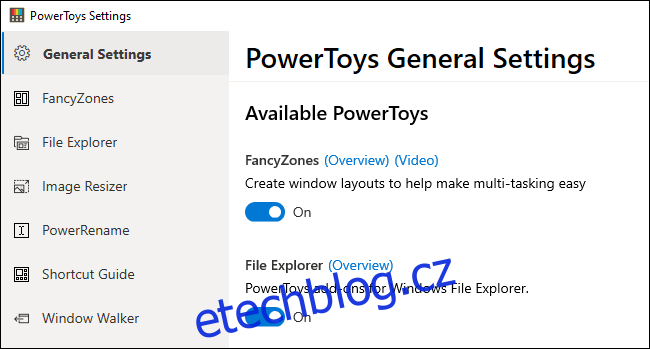Microsoft usilovně pracuje na PowerToys pro Windows 10. Tento open-source projekt přidává do Windows mnoho výkonných funkcí, od hromadného přejmenovávání souborů po alternativu Alt+Tab, která umožňuje vyhledávat okna z klávesnice.
Tento článek jsme původně publikovali 1. dubna 2020. Aktualizovali jsme jej informacemi o nejnovější PowerToy: ColorPicker. Je součástí PowerToys 0.20, kterou Microsoft vydal 31. července 2020.
Table of Contents
Jak získat Microsoft PowerToys
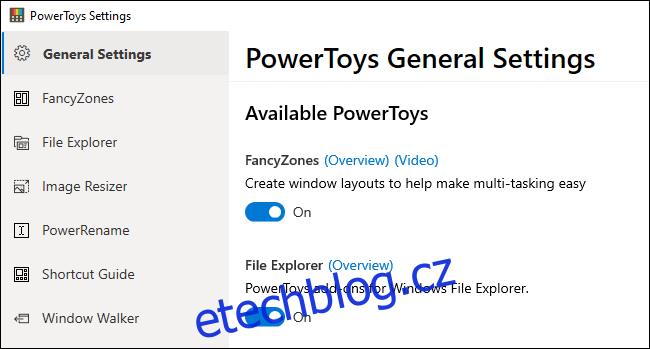
Můžeš stáhněte si PowerToys z GitHubu a aktivujte požadované funkce v aplikaci PowerToys Settings. Je to zdarma a s otevřeným zdrojovým kódem. Stáhněte si soubor MSI „PowerToysSetup“ z webové stránky a poklepáním na něj jej nainstalujte.
Chcete-li po instalaci a spuštění aplikace získat přístup k nastavení PowerToys, vyhledejte ikonu PowerToys v oznamovací oblasti (systémová lišta) na hlavním panelu, klikněte na ni pravým tlačítkem myši a vyberte „Nastavení“.
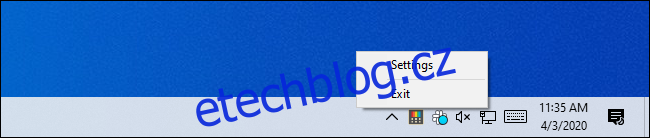
Jak aktualizovat PowerToys
Máte nainstalovanou starší verzi PowerToys? Nyní můžete zkontrolovat aktualizace přímo z podokna Obecná nastavení. V části Obecná nastavení přejděte dolů a klikněte na „Zkontrolovat aktualizace“ ve spodní části podokna, abyste zkontrolovali novou verzi.
Počínaje verzí 0.18 můžete také povolit funkci „Stahovat aktualizace automaticky“, aby PowerToys automaticky stahoval a instaloval aktualizace.
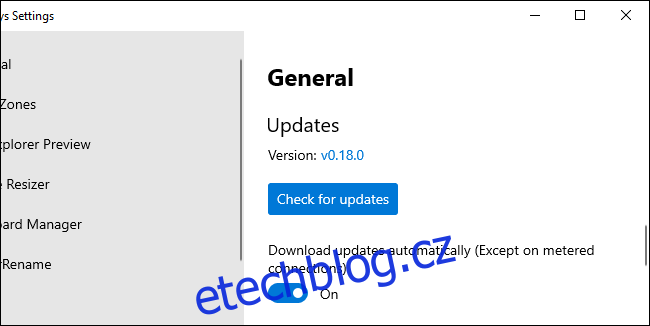
Pokud toto tlačítko nevidíte, budete muset stáhněte si nejnovější balíček PowerToys z GitHubu a nainstalujte jej pro aktualizaci.
Color Picker, rychlý systém pro výběr barvy

Lidé, kteří pracují s grafikou, od webových designérů po fotografy a grafiky, často musí určit konkrétní barvu a použít ji. To je důvod, proč nástroje jako Photoshop mají nástroj pro výběr barvy (oční kapky), který vám umožní namířit kurzor myši na část obrázku a přesně určit, jakou barvu má.
Color Picker je nástroj pro kapky, který funguje kdekoli ve vašem systému. Po aktivaci v PowerToys ji otevřete kdekoli stisknutím kláves Win+Shift+C. Uvidíte kód barvy zobrazený v hexadecimálním i RGB, takže jej můžete použít v jiných programech.
Klikněte jednou a hexadecimální kód barvy se zkopíruje do vaší schránky, abyste jej mohli vložit. Pokud dáváte přednost RGB, můžete otevřít obrazovku Color Picker v okně PowerToys Settings a zvolit místo toho kopírování barevného kódu RGB, když kliknete.
PowerToys Run, rychlý spouštěč aplikací
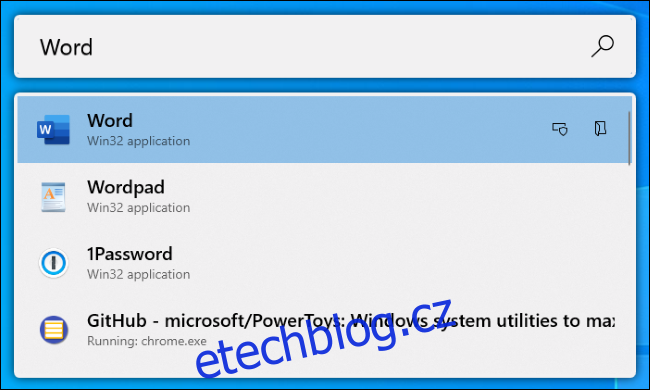
PowerToys Run je textový spouštěč aplikací s funkcí vyhledávání. Na rozdíl od klasického dialogu Windows Run (Win+R) má funkci vyhledávání. Na rozdíl od vyhledávacího pole nabídky Start je to všechno o spouštění věcí na vašem počítači namísto hledání na webu pomocí Bingu.
Kromě aplikací dokáže PowerToys Run rychle najít soubory. Dokáže dokonce najít otevřená okna a přepnout je – stačí vyhledat jejich název.
Chcete-li jej otevřít, stiskněte Alt + mezerník. Tuto klávesovou zkratku lze přizpůsobit z podokna PowerToys Run v nastavení PowerToys.
Začněte psát frázi, abyste mohli hledat aplikace, soubory a dokonce i otevřená okna. Pomocí kláves se šipkami vyberte položku v seznamu (nebo pokračujte v psaní, abyste jej zúžili) a stisknutím klávesy Enter spusťte aplikaci, otevřete soubor nebo přepněte do okna.
PowerToys Run má některé další funkce, jako je tlačítko „Otevřít jako správce“ a „Otevřít složku obsahující“ pro každou možnost v seznamu. V budoucnu bude mít zásuvné moduly jako kalkulačka.
Keyboard Manager pro přemapování klávesových zkratek
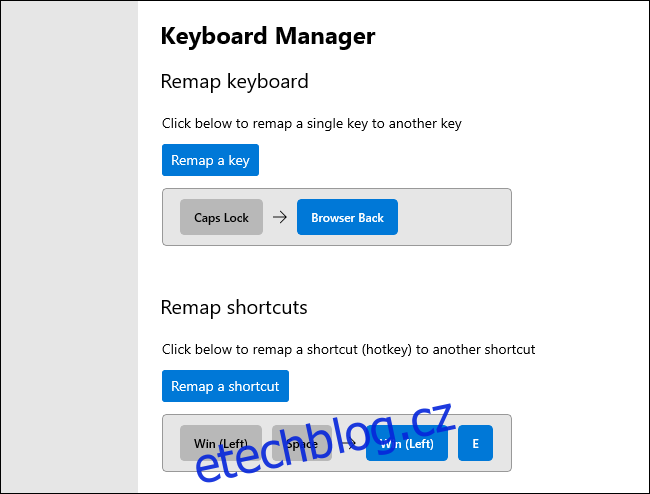
Keyboard Manager poskytuje snadné rozhraní pro přemapování jednotlivých kláves na klávesnici a více klávesových zkratek.
Nástroj „Remap Keyboard“ umožňuje změnit jednu klávesu na novou. Libovolnou klávesu na klávesnici můžete nastavit tak, aby fungovala jako kterákoli jiná klávesa – včetně speciálních funkčních kláves. Můžete například změnit klávesu Caps Lock, kterou nikdy nepoužíváte, na klávesu Zpět prohlížeče pro snazší navigaci na webu.
Panel „Přemapovat zkratky“ vám umožňuje změnit více klávesové zkratky na jiné zkratky. Například Win+E normálně otevře okno Průzkumníka souborů. Můžete vytvořit novou klávesovou zkratku Win+Space, která otevře okno Průzkumníka souborů. Vaše nové klávesové zkratky mohou přepsat stávající klávesové zkratky integrované ve Windows 10.
PowerRename, hromadné přejmenovávání souborů
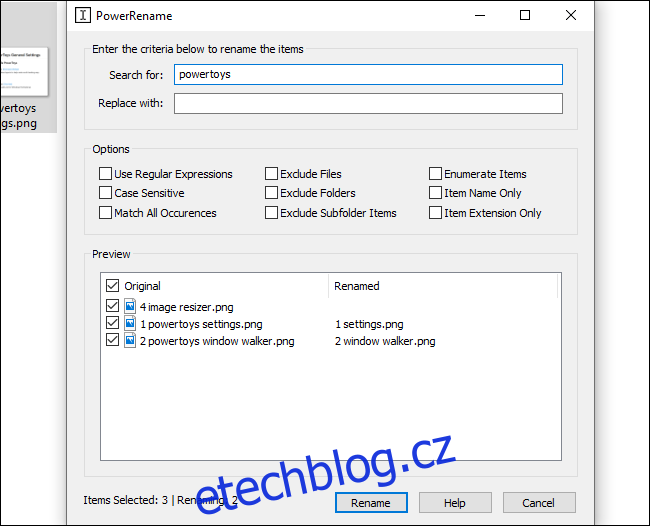
Microsoft PowerToys obsahuje nástroj pro dávkové přejmenování s názvem „PowerRename“. Pokud je tato funkce povolena, můžete v Průzkumníku souborů kliknout pravým tlačítkem na jeden nebo více souborů nebo složek a v kontextové nabídce vybrat možnost „PowerRename“ a otevřít ji.
Zobrazí se okno nástroje PowerRename. Pomocí textových polí a zaškrtávacích políček můžete rychle dávkově přejmenovat soubory. Můžete například odstranit slova z názvu souboru, nahradit fráze, přidat čísla, změnit více přípon souborů najednou a další. Můžete dokonce použít regulární výrazy. Panel náhledu vám pomůže doladit nastavení přejmenování, než přejmenujete soubory
Tento nástroj je mnohem jednodušší než většina nástrojů pro dávkové přejmenování třetích stran dostupných pro Windows.
Image Resizer, hromadný Image Resizer
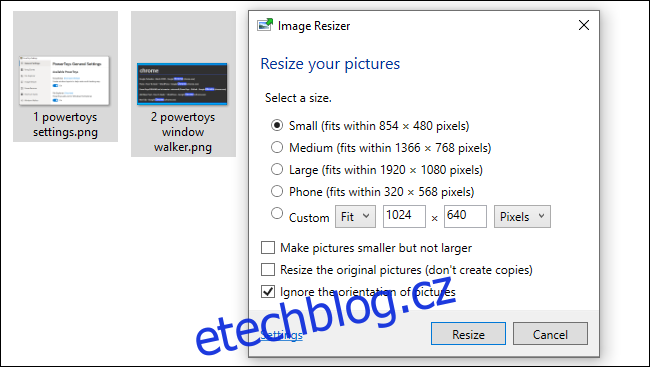
PowerToys nabízí rychlou změnu velikosti obrázků, která se integruje s Průzkumníkem souborů. Je-li povoleno, vyberte jeden nebo více obrazových souborů v Průzkumníkovi souborů, klikněte na ně pravým tlačítkem a vyberte „Změnit velikost obrázků“.
Otevře se okno Image Resizer. Poté můžete vybrat velikost obrazových souborů nebo zadat vlastní velikost v pixelech. Ve výchozím nastavení nástroj vytvoří kopie vybraných obrazových souborů se změněnou velikostí, ale můžete jej také nechat změnit velikost a nahradit původní soubory. Můžete dokonce kliknout na tlačítko „Nastavení“ a nakonfigurovat pokročilé možnosti, jako je nastavení kvality kodéru obrazu.
Tento nástroj je rychlý způsob, jak změnit velikost jednoho nebo více obrazových souborů, aniž byste museli otevírat složitější aplikaci.
FancyZones, správce oken založený na zónách
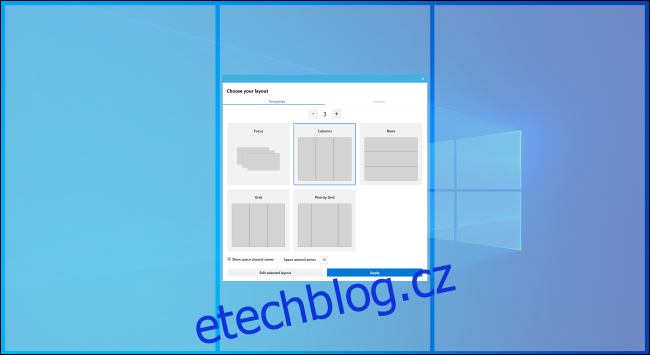
FancyZones je správce oken, který vám umožňuje vytvářet rozvržení „zón“ pro okna na ploše. Windows vám normálně umožňují „přichytit“ okna v uspořádání 1×1 nebo 2×2. FancyZones vám umožní vytvářet složitější rozvržení.
Ve výchozím nastavení můžete stisknutím Windows+` (to je vlnovka, klávesa nad klávesou Tab) otevřít Editor zóny. Poté můžete při přetahování okna stisknout a podržet klávesu Shift (nebo jiné tlačítko myši, jako je pravé tlačítko myši), abyste zóny viděli. Přetáhněte okno do zóny a přichytí se k tomuto rozvržení na obrazovce.
FancyZones nabízí rychlý způsob, jak nastavit složitá rozvržení oken bez pečlivé změny velikosti každého okna. Stačí spustit okna do zón. Všechny jeho možnosti a klávesové zkratky můžete nakonfigurovat otevřením okna PowerToys Settings a kliknutím na „FancyZones“ na postranním panelu.
Průvodce zkratkami (pro klávesu Windows)
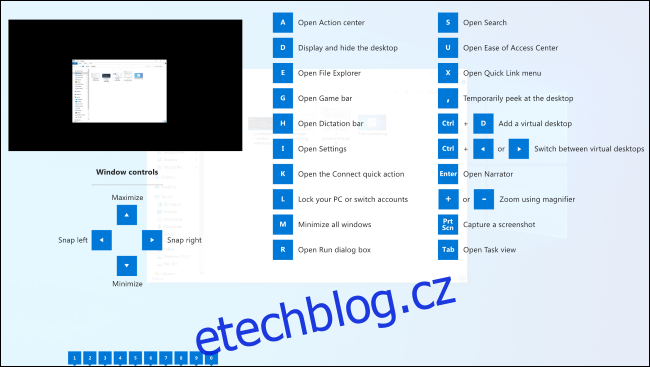
Windows je nabitý klávesovými zkratkami, které používají klávesu Windows. Věděli jste například, že stisknutím Windows+E otevřete okno Průzkumníka souborů, Windows+i otevřete okno Nastavení nebo Windows+D zobrazíte svou plochu? Můžete také stisknout Windows+1 pro aktivaci prvního zástupce aplikace zleva na hlavním panelu, Windows+2 pro aktivaci druhého a tak dále.
Průvodce klávesovými zkratkami Windows vám pomůže naučit se tyto zkratky a zapamatovat si je. Je-li tato funkce povolena, můžete podržet klávesu Windows na klávesnici stisknutou po dobu asi jedné sekundy a zobrazit překrytí, které zobrazuje běžné zkratky. Uvolněním tlačítka překrytí zrušíte.
Náhled Průzkumníka souborů (pro SVG a Markdown)
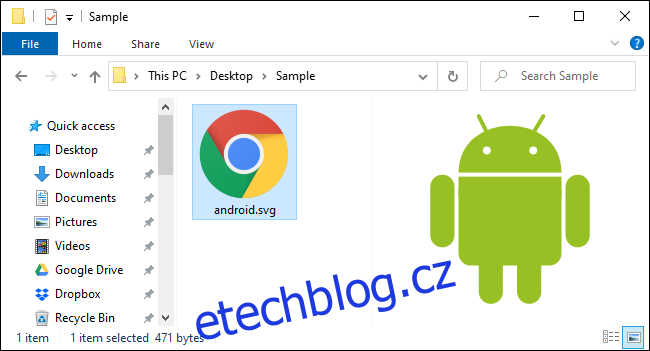
Průzkumník souborů má podokno náhledu, které může zobrazovat náhledy obrázků a dalších typů souborů přímo v Průzkumníku souborů. Stisknutím Alt+P v Průzkumníku souborů jej zobrazíte nebo skryjete. Vyberte soubor a okamžitě uvidíte náhled.
S obslužnými nástroji náhledu Průzkumníka souborů povolenými v PowerToys bude systém Windows schopen zobrazovat náhledy obrázků SVG (škálovatelná vektorová grafika) a dokumentů naformátovaných v Markdown.
Co se stalo s Window Walkerem?
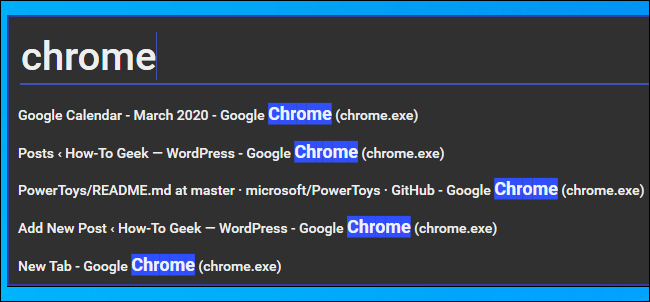
Aktualizace: Tato PowerToy byla nyní začleněna do PowerToys Run. Můžete zadat název okna do pole PowerToys Run, abyste jej našli a přepnuli na něj.
Window Walker je textová alternativa Alt+Tab s funkcí vyhledávání. Chcete-li jej otevřít, stiskněte Ctrl+Win. Zobrazí se textové pole.
Začněte psát frázi a vyhledejte otevřená okna, která jí odpovídají. Pokud máte například otevřeno více oken prohlížeče Chrome, můžete zadat „Chrome“ a zobrazí se jejich seznam. Pomocí kláves se šipkami procházejte okny a stisknutím klávesy Enter jedno vyberte.
Tento nástroj může být velmi užitečný, pokud máte otevřených hodně oken a hledáte konkrétní. Pokud máte například otevřených deset různých oken prohlížeče a hledáte jedno, které zobrazuje konkrétní webovou stránku, můžete stisknout Ctrl+Tab, začít psát název webové stránky a najít okno prohlížeče zobrazující tuto webovou stránku.
Balíček PowerToys je stále v rané fázi, s plánováno více nástrojů před vydáním 1.0. Microsoft očekává vydání finální verze v září 2020.
Tento článek budeme průběžně aktualizovat o nové funkce, jakmile budou vydány.