Windows 11 má několik vestavěných nástrojů, které vám pomohou udržovat, opravovat, testovat a opravovat váš počítač v případě, že se vyskytne jakýkoli problém. Obnovení systému ve Windows 11 můžete například použít k přesunutí počítače zpět v čase do funkčního stavu. Počítače se systémem Windows 11 také obsahují nástroj pro odstraňování problémů, který kromě mnoha dalších problémů automaticky opravuje problémy se zvukem ve Windows 11. Pokud se však také potýkáte s problémy s mikrofonem a chcete jej otestovat v systému Windows 11, můžete tak učinit snadno z Nastavení a Ovládací panely. Kromě toho můžete také zesílit zvuk mikrofonu bez stahování jakékoli aplikace třetí strany. V této souvislosti pojďme do toho a zjistěte, jak otestovat mikrofon v systému Windows 11.
Table of Contents
Otestujte svůj mikrofon ve Windows 11 (2022)
V této příručce jsme vysvětlili, jak nastavit drátové i bezdrátové mikrofony v systému Windows 11, spolu se dvěma způsoby testování mikrofonu v systému Windows 11. Kromě toho jsme přidali pokyny, jak zvýšit hlasitost mikrofonu v systému Windows 11. Když bylo řečeno, pojďme se ponořit.
Nastavení drátového mikrofonu v systému Windows 11
Než nastavíme kabelový mikrofon, musíme se nejprve naučit, ke kterému portu potřebujete mikrofon připojit. Pojďme tedy do toho a zjistěte, jak nastavit kabelový mikrofon ve Windows 11.
1. Pokud používáte notebook s Windows, 3,5mm audio jack obecně funguje jak pro zvukový výstup, tak pro mikrofonní vstup. Takže byste měli připojit kabelový mikrofon ke konektoru sluchátek na vašem notebooku. A pokud používáte počítač se systémem Windows na míru, port mikrofonu bude mít růžovou barvu. Měli byste také hledat ikonu „mikrofonu“ kolem portů.

2. Jakmile připojíte mikrofon k pravému portu, otevřete Nastavení stisknutím „Windows + I“ a přejděte na Systém -> Zvuk.
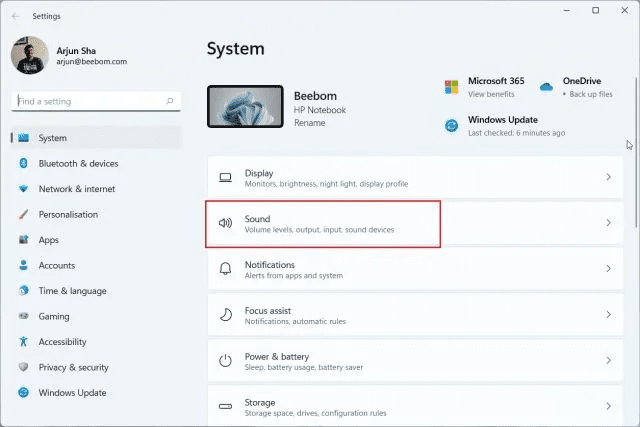
3. Zde v části „Input“ vyberte kabelový mikrofon, který chcete použít, a je to. Úspěšně jste nastavili kabelový mikrofon v systému Windows 11.

Nastavení bezdrátového mikrofonu v systému Windows 11
Chcete-li nastavit bezdrátový mikrofon, který funguje přes Bluetooth, stačí otevřít Nastavení a spárovat mikrofon s počítačem se systémem Windows 11. Zde je návod, jak na to.
1. Ujistěte se, že je váš Bluetooth mikrofon v režimu párování. Poté otevřete aplikaci Nastavení z nabídky Start nebo pomocí klávesové zkratky „Windows + I“.
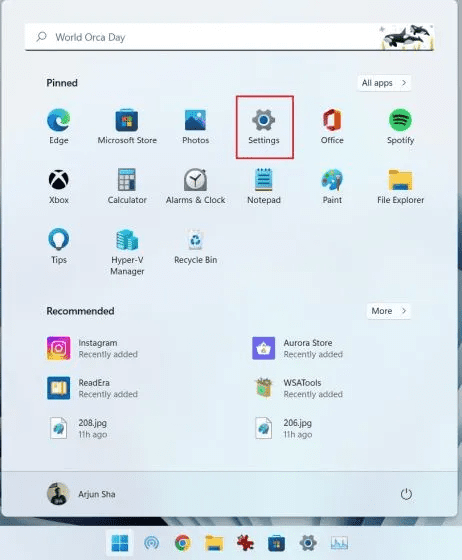
2. V aplikaci Nastavení ve Windows 11 přejděte na Systém -> Zvuk.
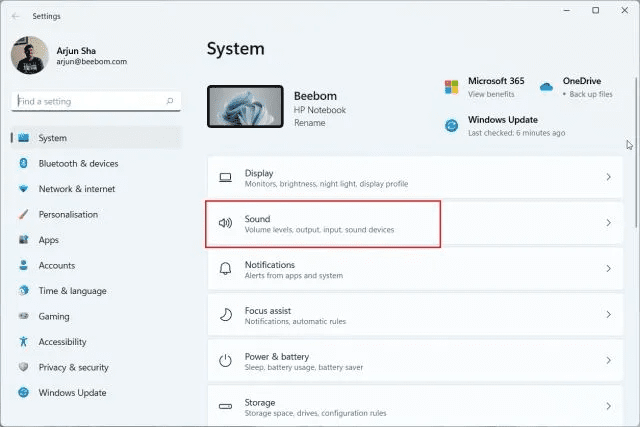
3. Přejděte dolů a přejděte do části „Vstup“. Zde klikněte na „Přidat zařízení“ vedle „Párovat nové vstupní zařízení“. Tím se na vašem PC otevře okno pro párování Bluetooth.
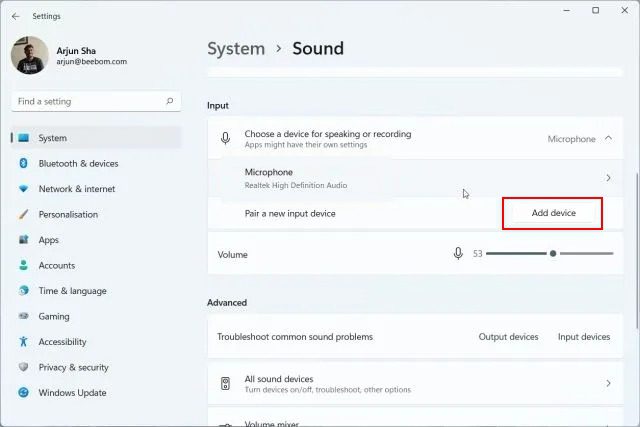
4. Zde vyberte ve vyskakovacím okně „Bluetooth“.
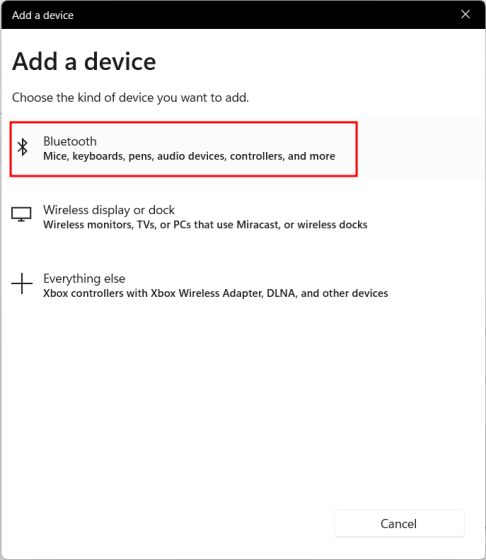
5. Pokud je váš bezdrátový mikrofon v režimu párování, zobrazí se zde. Jakmile se objeví na obrazovce, klikněte na něj a podle pokynů na obrazovce spárujte mikrofon.
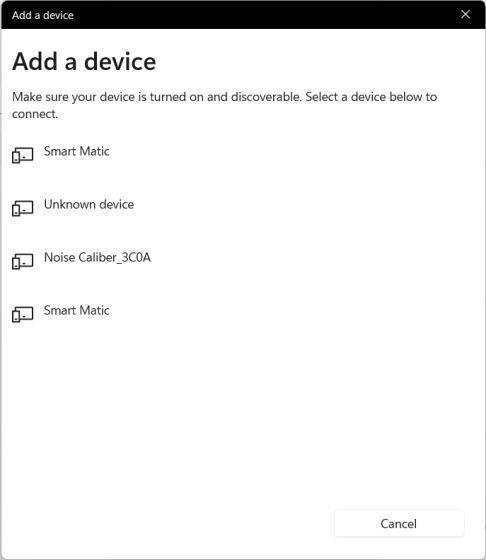
6. To je vše. V části „Vstup“ se ujistěte, že je jako výchozí mikrofon vybrán bezdrátový mikrofon.

Otestujte svůj mikrofon ve Windows 11 z Nastavení
1. Chcete-li otestovat mikrofon ve Windows 11, stiskněte klávesovou zkratku Windows 11 „Windows + I“ a otevřete Nastavení. Nastavení můžete otevřít také ručně z nabídky Start.
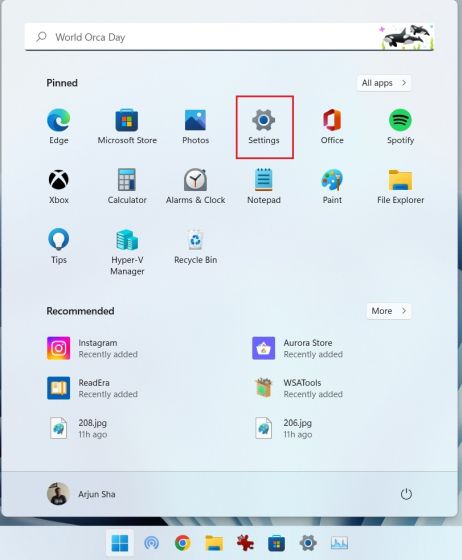
2. V nabídce „Systém“ otevřete z pravého panelu „Zvuk“.
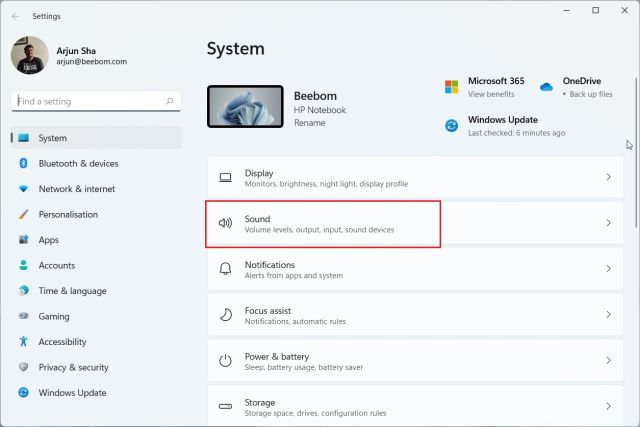
3. Zde přejděte dolů a klikněte na „Mikrofon“ v části „Vstup“.
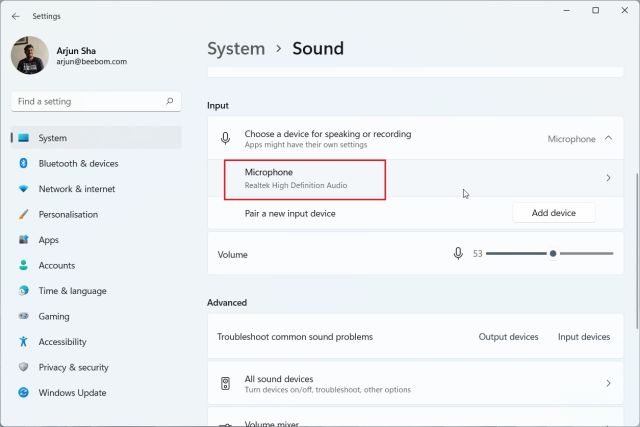
4. Poté v části „Nastavení vstupu“ klikněte na tlačítko „Spustit test“ vedle položky „Otestovat mikrofon“.
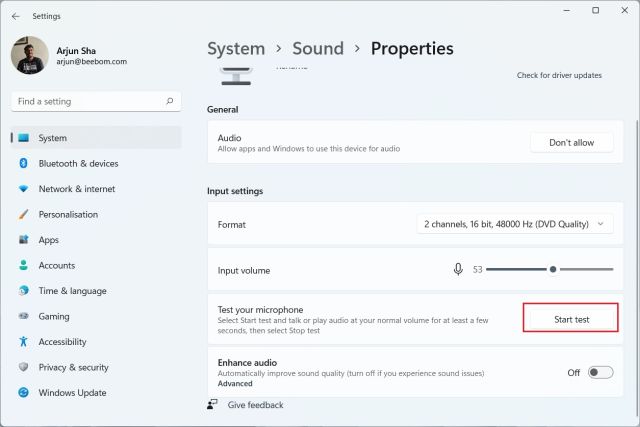
5. Začněte mluvit a měli byste vidět indikátor ukazující hlasovou odezvu. Po dokončení klikněte na „Zastavit test“.
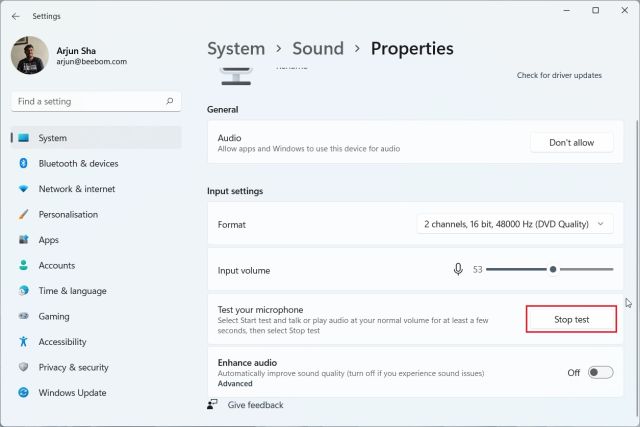
6. Windows 11 zobrazí výsledek testu mikrofonu přímo níže. Pokud je výsledek testu vyšší než 50 %, váš mikrofon funguje dobře. Pokud ne, zvyšte posuvník „Vstupní hlasitost“ na maximum. A je to.
Nyní pokračujte a znovu otestujte mikrofon na počítači se systémem Windows 11 a měl by být schopen zachytit váš hlas bez problémů.
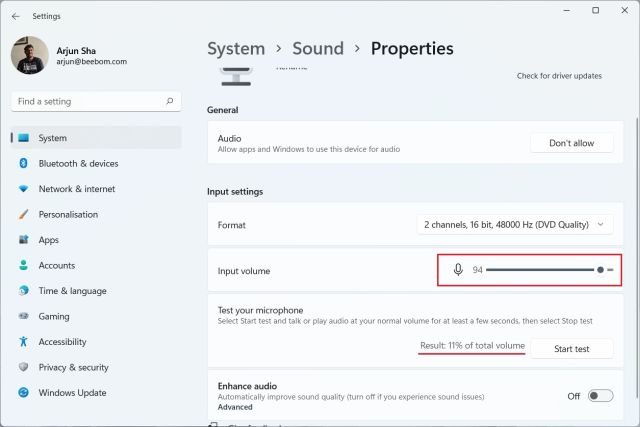
Otestujte svůj mikrofon ve Windows 11 z Ovládacích panelů
1. Mikrofon můžete také otestovat v systému Windows 11 z Ovládacích panelů. Jednoduše stiskněte „Windows + R“ pro otevření výzvy Spustit. Zde zadejte mmsys.cpl a stiskněte Enter. Tím se otevře přímo nastavení zvuku v Ovládacích panelech.

2. Dále přejděte na kartu „Nahrávání“ a vyberte mikrofon. Poté klikněte na „Konfigurovat“ v levém dolním rohu.
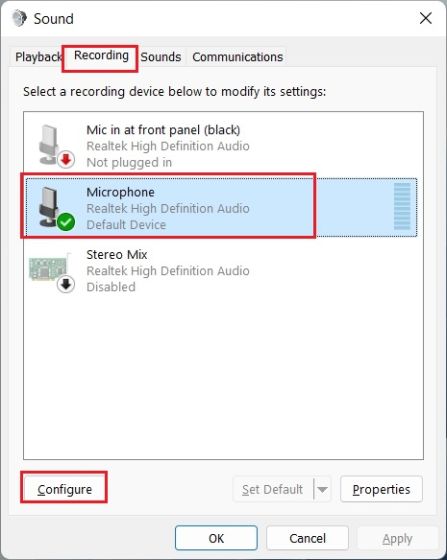
3. Otevře se okno Rozpoznávání řeči. Zde klikněte na „Nastavit mikrofon“.
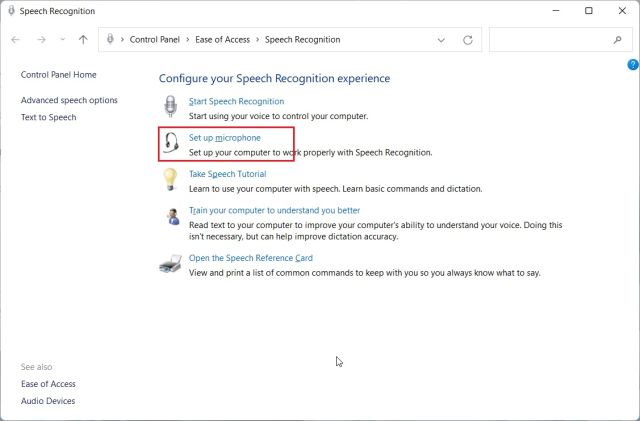
4. V dalším okně vyberte „Další“ a klikněte na „Další“. Pokud jste připojili náhlavní soupravu nebo vyhrazený mikrofon, vyberte příslušnou možnost. Pro vestavěné mikrofony je vhodná volba „Jiné“.
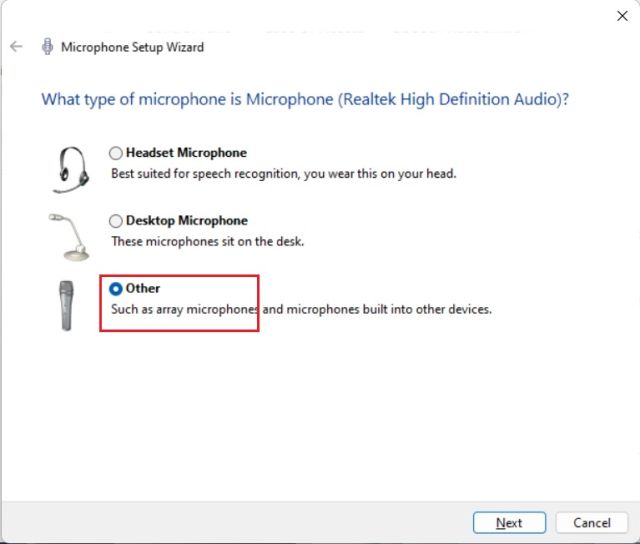
5. Poté klikněte na „Další“ a přečtěte si větu zobrazenou na obrazovce. Pokud je indikátor v „zelené“ oblasti, znamená to, že váš mikrofon funguje dobře. Po přečtení věty klikněte na „Další“.
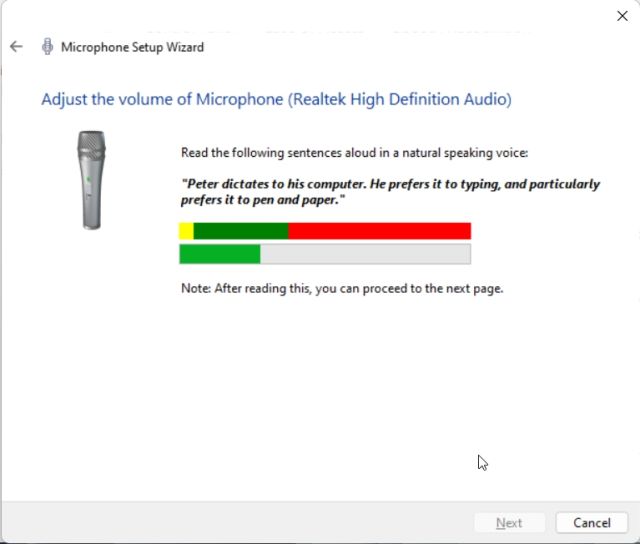
6. Pokud vše proběhlo v pořádku, ukáže se, že váš mikrofon je připraven k použití. Nyní můžete okno zavřít. V případě, že mikrofon zachytil nízký nebo vysoký hlas, přejděte k další metodě pro zesílení hlasitosti mikrofonu ve Windows 11.
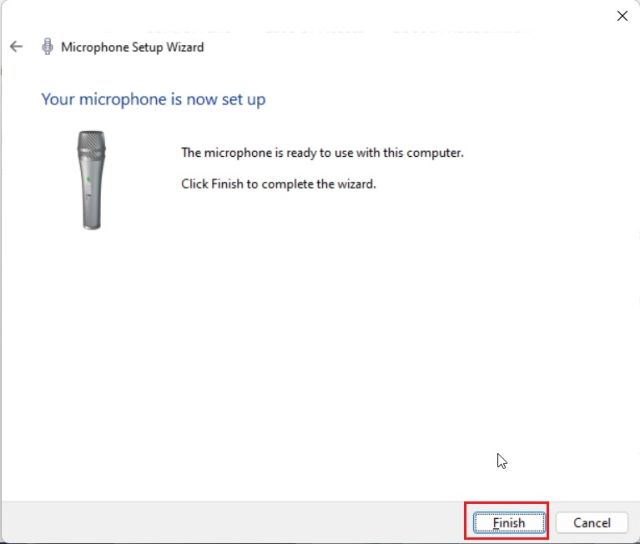
Zvyšte hlasitost mikrofonu ve Windows 11
1. Pomocí zkratky „Windows + R“ otevřete výzvu Spustit. Zde zadejte mmsys.cpl a stiskněte Enter.

2. V okně „Zvuk“ se přepněte na kartu „Nahrávání“, vyberte mikrofon a otevřete „Vlastnosti“.
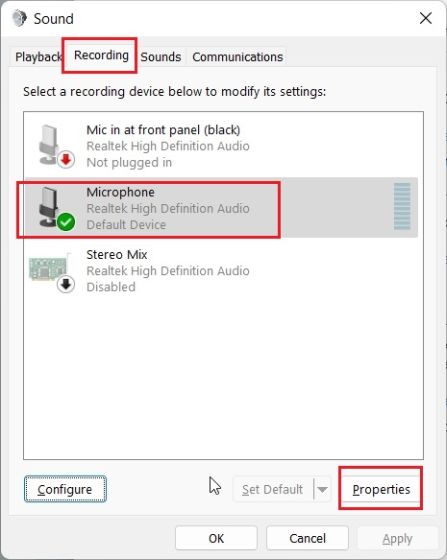
3. Zde přejděte na kartu „Úrovně“ a zvyšte úroveň „Zesílení mikrofonu“. Můžete ji také snížit, pokud mikrofon snímá příliš mnoho zvuku.
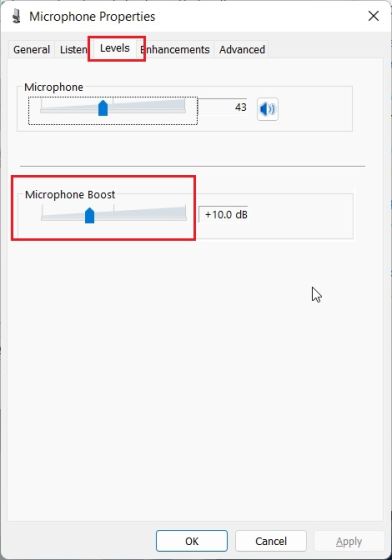
Nefunguje mikrofon ve Windows 11? Opravit zde!
Bez ohledu na to, co zkoušíte, pokud mikrofon na vašem počítači s Windows 11 nefunguje, nebojte se. Vysvětlili jsme několik kroků ve specializovaném článku o tom, jak opravit problémy s mikrofonem ve Windows 10 a 11. Postupujte podle našeho průvodce a mikrofon začne znovu bez problémů fungovat. Možná budete muset přeinstalovat ovladače mikrofonu nebo provést nějaké změny v nastavení systému.
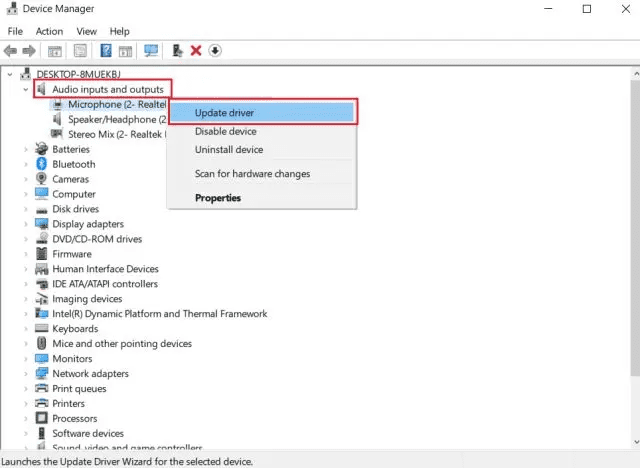
Otestujte a optimalizujte zvuk mikrofonu ve Windows 11
Vysvětlili jsme dva nativní způsoby, jak nastavit a otestovat mikrofon v systému Windows 11. Podle mého testování odvedl Microsoft úžasnou práci při zavedení nástroje pro testování mikrofonu do aplikace Nastavení v systému Windows 11. Kromě toho můžete také otevřít v okně Ovládací panely pro testování a zesílení zvuku mikrofonu. To však není vše. Jedna z chystaných nových funkcí Windows 11 vám umožní vidět, který software nebo aplikace používá mikrofon v reálném čase. Byl by to užitečný doplněk k Windows 11. A pokud chcete získat univerzální přepínač ztlumení ve Windows 11/10, můžete postupovat podle našeho odkazovaného průvodce. Nakonec, pokud máte nějaké dotazy, dejte nám vědět v sekci komentářů níže.

