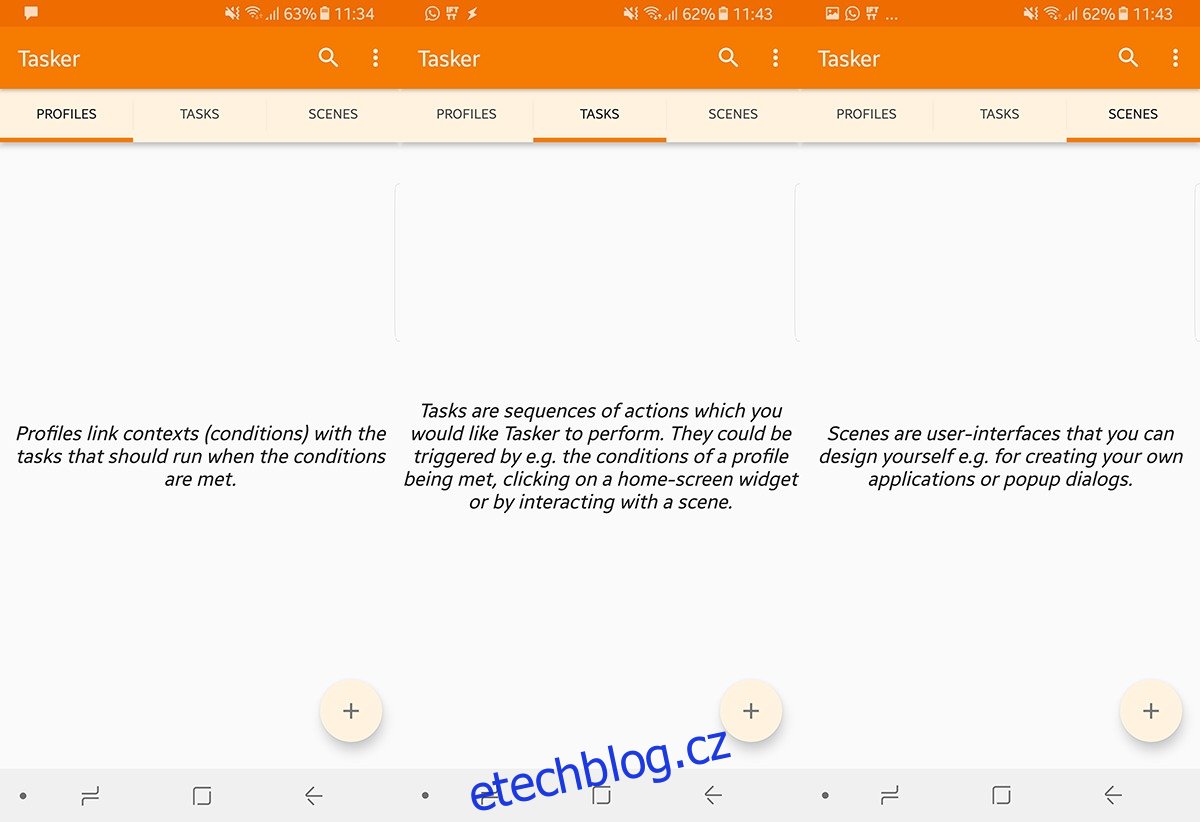Android nabízí svým uživatelům absolutní svobodu volně si přizpůsobovat a optimalizovat své zařízení. Můžete upravit vše od toho, jak to vypadá, jeho základní aplikace, jeho závislost na Googlu a vše mezi tím. Za tímto účelem je Tasker aplikace pro Android, která vám umožní automatizovat funkce telefonu. Zde je návod, jak můžete nastavit a používat Tasker v systému Android k automatizaci telefonu.
Table of Contents
Získání Taskeru
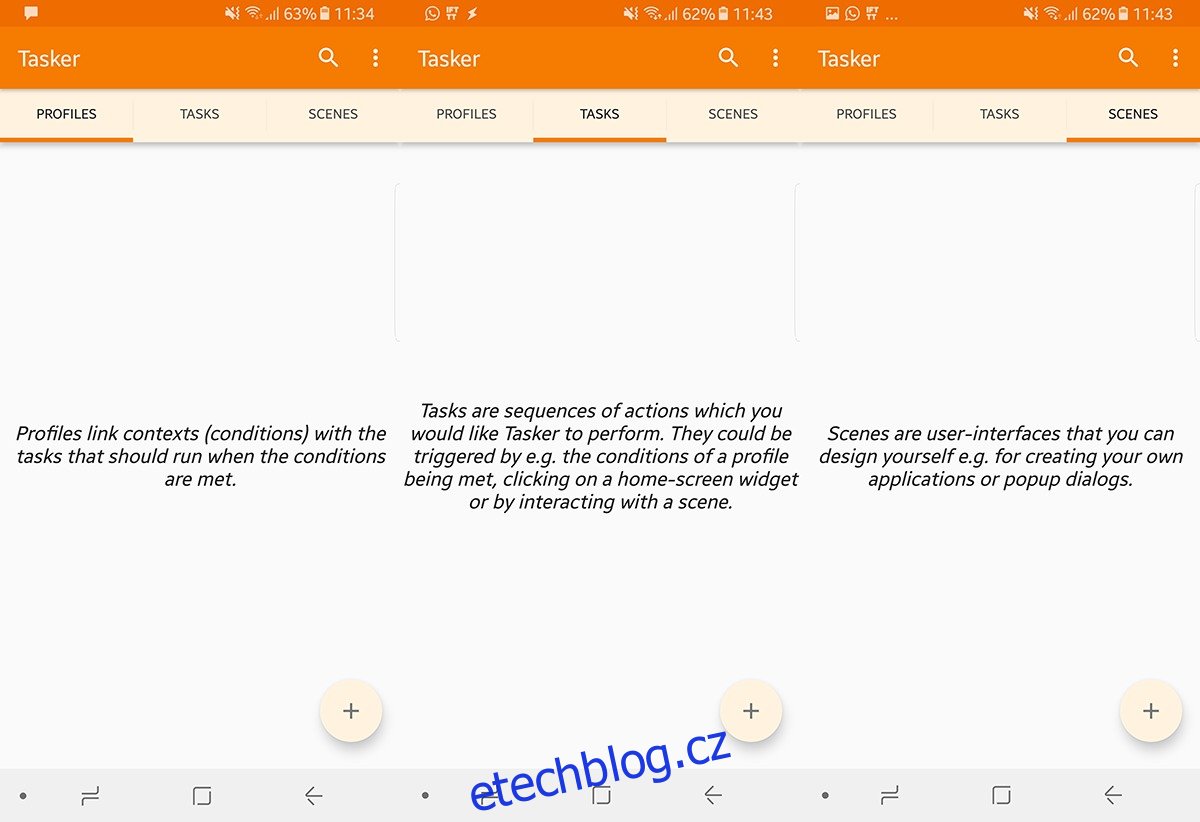
Tasker je placená aplikace, která v Obchodě Play stojí ubohých 3,99 $. Můžete si však stáhnout zkušební verzi z Web Tasker která vyprší za 15 dní. Ve zkušebním režimu se při přístupu k Taskeru – i když přepínáním mezi otevřenými aplikacemi – zeptá, zda chcete pokračovat ve zkušební verzi nebo se zaregistrovat.
Režim pro začátečníky
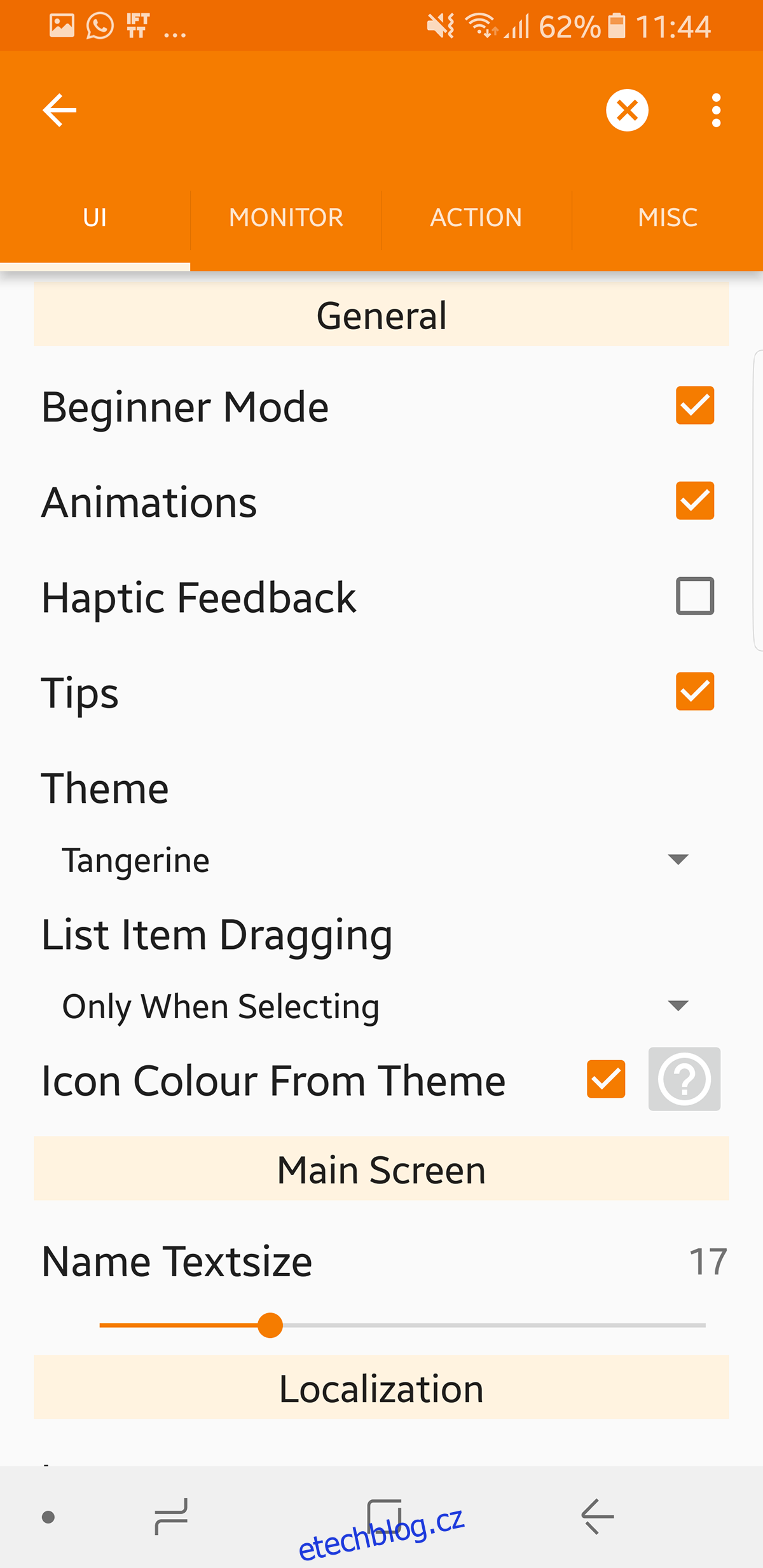
Tasker je poměrně všestranný, abychom zabránili zahlcení uživatelů, začínáme v režimu pro začátečníky. Dostanete profily, úkoly a scény (přístup ke každé kartě vám řekne, co dělá). Klepnutím na každý z nich získáte možnost importovat profil/úkol/scénu.
Klepnutím na tlačítko přidat (+) vpravo dole vytvoříte nový záznam. Stisknutím tlačítka se šipkou Zpět v levém horním rohu zobrazení uložíte a ukončíte. Stisknutím křížového tlačítka vpravo nahoře operaci zrušíte.
Je důležité poznamenat, že aplikace není tak jednoduchá jako IFTTT, kde si můžete vybrat jen některé předem připravené úpravy. Tasker vám umožní jít mnohem hlouběji, a jako takový vyžaduje, abyste si vytvořili vlastní profily a definovali, jak by se vaše zařízení Android mělo chovat.
Chcete-li vypnout režim pro začátečníky; Přejděte do nabídky (vpravo nahoře) > Předvolby > Zrušte zaškrtnutí políčka Režim pro začátečníky
Nedoporučujeme to dělat, dokud trochu lépe neporozumíte Taskeru. Vypnutím režimu pro začátečníky se zavede nová karta s názvem Vars.
Krok 1 – Vytvoření úkolu
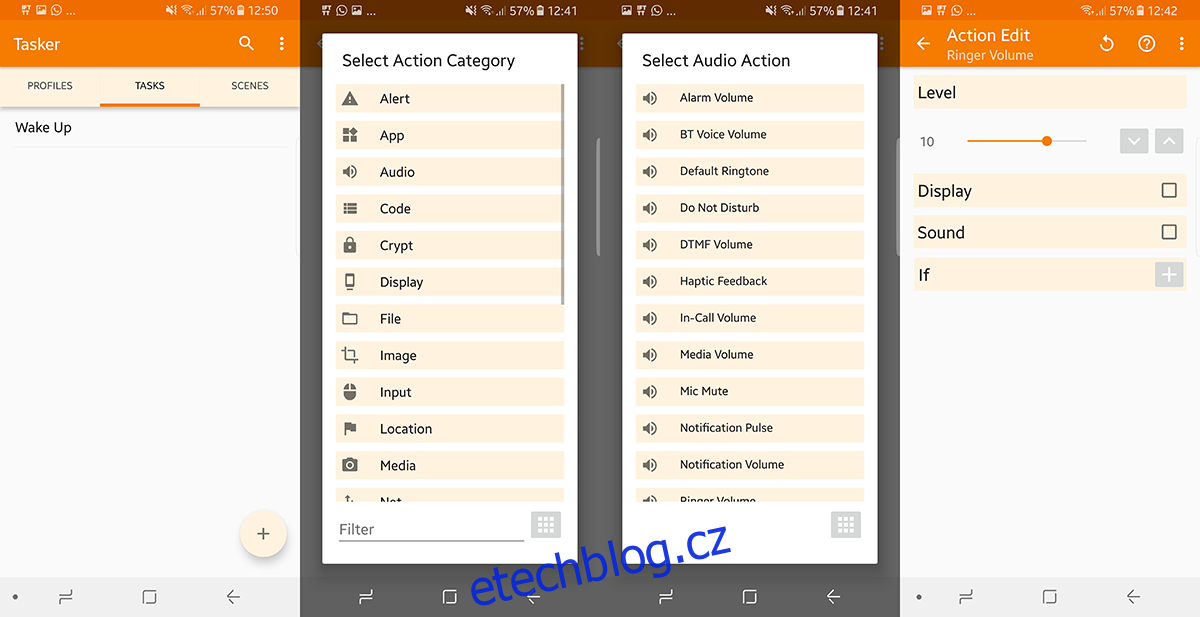
I když je profil první kartou, začínáme s Úkoly, protože jsou páteří této aplikace. Vytvoříme úkoly pro seznam věcí, které chceme, aby se stalo, když se probudíme.
Klepněte tedy na tlačítko + v pravém dolním rohu a pojmenujte jej a poté stiskněte tlačítko Tick. Nyní klepněte na ikonu + a přidejte akce, které budou v rámci tohoto úkolu provedeny.
Za předpokladu, že chceme, aby náš telefon po probuzení vypnul tichý režim a zapnul Wi-Fi, uděláme následující:
+ > Zvuk > Hlasitost vyzvánění
+ > Síť > Wifi > Zapnuto
Nyní máme pro tento úkol dvě akce.
Mějte na paměti, že v tuto chvíli jsme Taskeru neřekli, kdy chceme tuto aplikaci spustit, pouze jsme jej naučili, co má dělat. Můžeme stisknout tlačítko Přehrát vlevo dole a spustit jej ručně, nebo dokonce přidat widget na úvodní obrazovku (zeptá se, jaký profil chcete načíst). Klepnutím na tento widget spustíte uvedený úkol.
To však není tak vzrušující jako příslib úplné automatizace. Nyní jej tedy musíme propojit se spouštěčem (nebo kontextem, jak to nazývá Tasker). Něco, co tyto události automaticky spustí. Abychom mohli nastavit kontext, musíme vytvořit profil.
Krok 2 – Vytvoření profilu
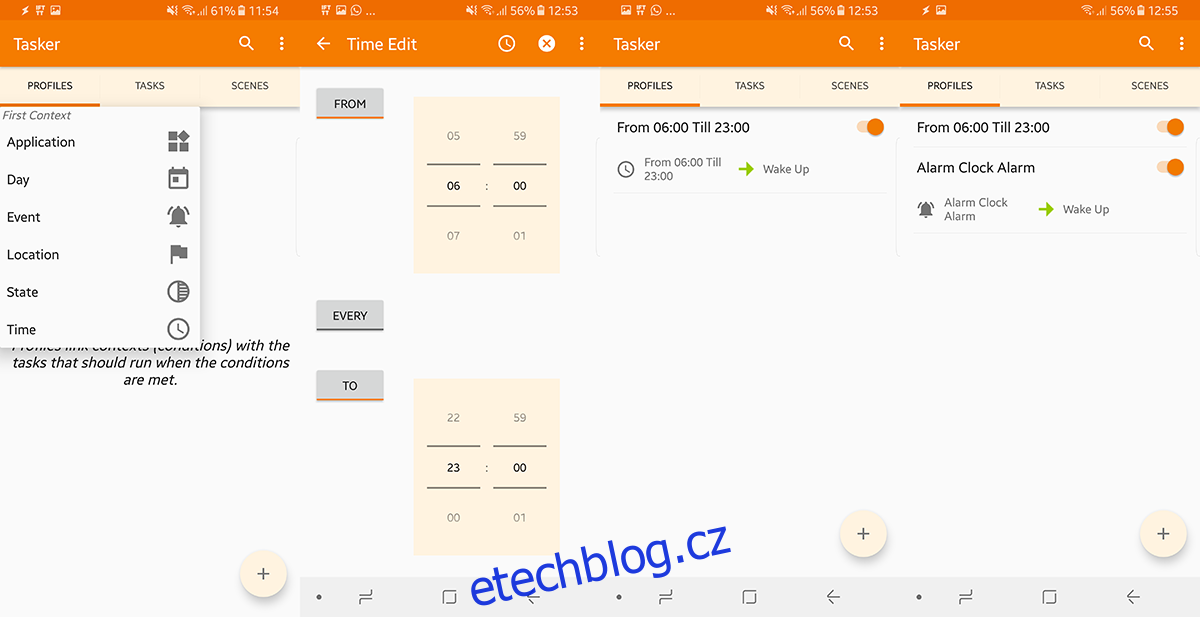
Tasker může mít mnoho profilů v závislosti na tom, co hodláte dělat. Přejděte na kartu Profil a vyberte aplikaci/službu, se kterou chcete provést operaci. Klepněte na ikonu + v pravém dolním rohu a vyberte kontext.
V rozšíření našeho výše uvedeného příkladu jsme vytvořili akce, které se spustí, když se probudíme. Úkolům můžeme přiřadit konkrétní čas, kdy se mají spustit. Klepněte na tlačítko plus + > Čas > Od – Do Rozsah (klepněte na každé, pokud chcete, aby se opakoval podle plánu).
Případně, pokud máte proměnlivé časy probuzení, chcete, aby se tyto akce spouštěly vždy, když se probudíte, abychom v našem kontextu mohli spustit alarm. Klepněte na + > Událost > Datum/čas > Budík je hotový
Až budete vyzváni, vyberte úkol vytvořený v kroku 1.
To znamená, že kdykoli skončíte s alarmem, spustí se tyto události. Můžete si tedy nastavit čas probuzení pokaždé a pokaždé spustit stejné úkoly.
Krok 3 – Vytváření scén
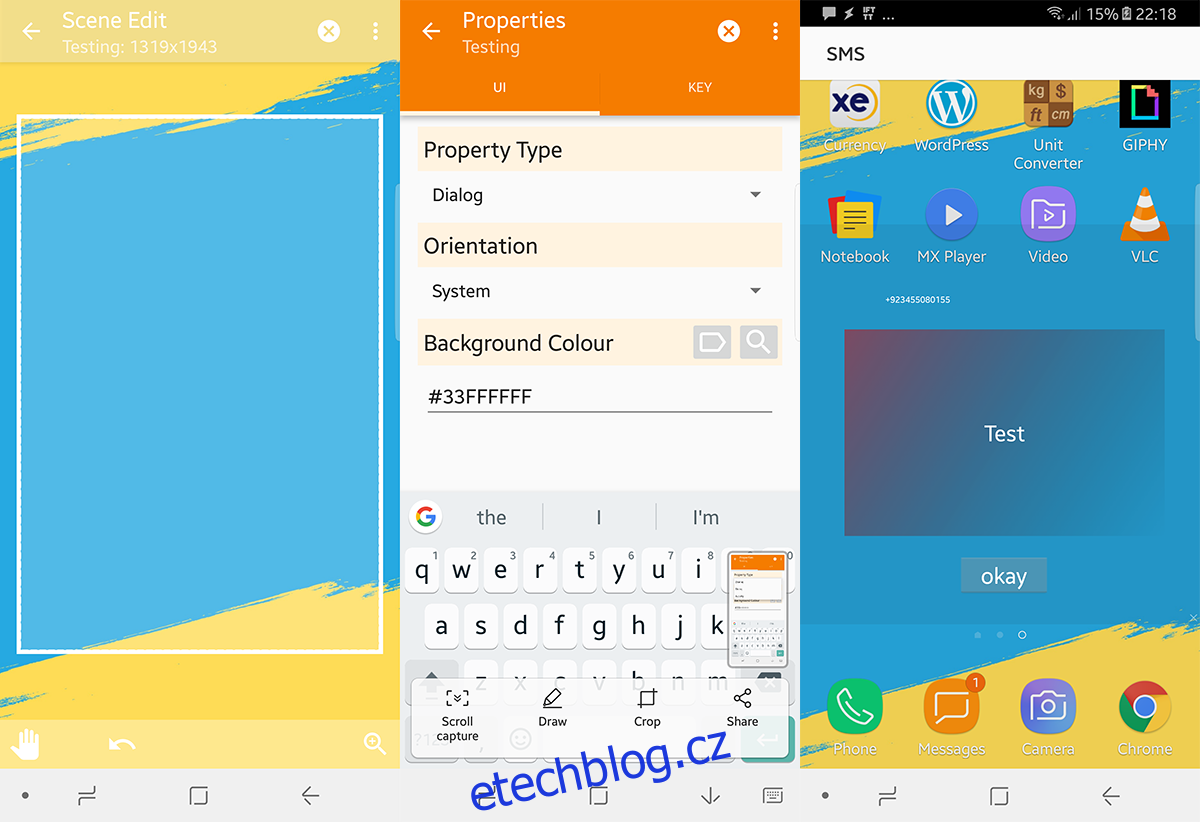
Scény v Taskeru jsou, pokud si chcete vytvořit vlastní uživatelské rozhraní nebo vyskakovací dialogy. Můžete se je naučit vytvářet, i když jste nikdy předtím nevytvářeli rozhraní. Nechte nás tedy vytvořit jeden a od tohoto okamžiku budete moci spustit tolik, kolik chcete.
Stisknutím tlačítka + vytvoříte novou scénu. Vytvoříme scénu, která nám ukáže, kdo nám poslal e-mail s jakým předmětem.
Když je vytvořena nová scéna, upravíte velikost vaší celkové obrazovky. Po nastavení můžete změnit jeho barvu pomocí tlačítka nabídky vpravo nahoře, klepnutím na + níže přidáte prvky. Chceme dvě textová pole (jedno pro toho, kdo e-mail odeslal, a druhé pro tělo). Nakonec chceme přidat tlačítko s nápisem „Hotovo“, abychom mohli scénu zavřít.
Stiskněte tedy + > Text
Pod jménem pojmenujte cokoliv, co si později snadno zapamatujete.
Nyní pod textem můžete buď psát skutečný text, nebo volat ze seznamu vestavěných proměnných. V našem případě budeme volat proměnnou „Text Sender“ a další textové pole pro proměnnou „Text Body“. Jakmile to uděláte, vytvořte tlačítko „hotovo“, které se po klepnutí „zničí“.
Tohle je jen scéna, bez spouštěče ani úkolu. Vytvořte tedy úkol, který „Zobrazuje scénu“ a profil, který tento úkol spustí (jak je uvedeno v krocích 1 a 2) a aplikace bude připravena.
Vyzkoušejte si to sami
Nejlepší na Taskeru je, že svůj telefon nemůžete poškodit, ať děláte, co děláte. Neváhejte si tedy pohrát s různými nastaveními a konfiguracemi, abyste zjistili, která z nich nejlépe optimalizuje vaše zařízení. Nejlepší na tom je, že jakmile si na to zvyknete, můžete dokonce prostřednictvím Taskeru vytvářet aplikace, které vaši přátelé mohou používat ve svých vlastních službách Tasker, které pro ně připravíte.