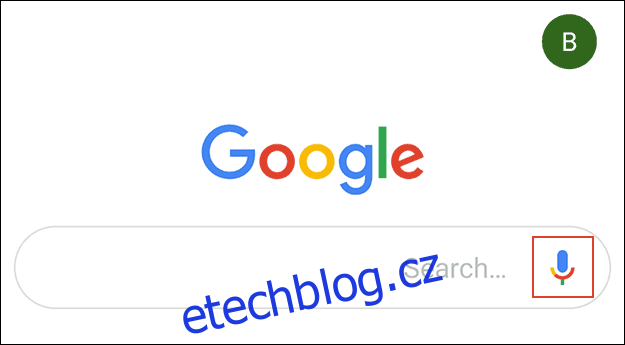Číst textové zprávy na telefonu Android není vždy pohodlné, zvláště pokud řídíte. Spíše než riskovat problémy se zákonem můžete využít vestavěné funkce Androidu, které přečtou texty nahlas.
Tyto funkce mohou být užitečné také pro lidi se špatným zrakem nebo pro ty, kteří chtějí zkrátit čas strávený na obrazovce. Existují také aplikace třetích stran, které vám čtou vaše texty.
Podívejme se na všechny možnosti a na to, jak je můžete nastavit.
Table of Contents
Jak nainstalovat Google Assistant do telefonu
Asistent Google je vestavěný do většiny moderních smartphonů Android a můžete jej nastavit tak, aby četl vaše textové zprávy nahlas.
Pokud nemáte Google Assistant do telefonu, můžete si jej nainstalovat. Aplikace je propojena s vaším účtem Google. Po instalaci jej můžete používat ke všemu, od vyhledání nejnovější předpovědi počasí a ovládání chytrých zařízení až po čtení a odpovídání na zprávy.
Po instalaci Asistenta Google existuje několik způsobů, jak jej aktivovat. Chcete-li začít, stačí říct „OK, Google“ nebo „Hej, Google“. Případně klepněte na aplikaci Google (pokud je na vašem zařízení předinstalovanou) nebo Google Assistant a poté klepněte na ikonu mikrofonu.
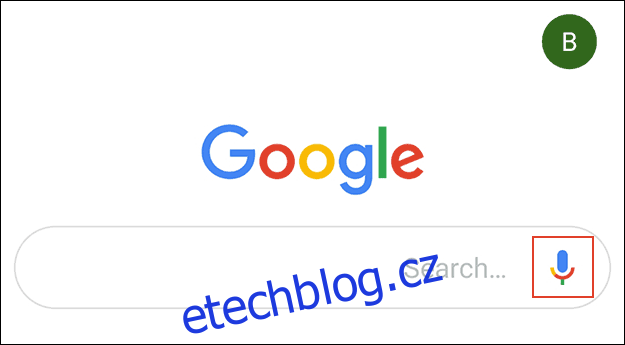
Na některých zařízeních můžete Asistenta otevřít také podržením tlačítka Domů na několik sekund.
Pokud Asistent Google „neslyší“ vaše příkazy, možná budete muset natrénovat nebo přetrénovat hlasový model.
Nastavte Asistenta Google na čtení textových oznámení
Jakmile bude Google Assistant připraven na pokyny, řekněte „Přečíst mé textové zprávy“.
Když to uděláte poprvé, aplikace vás může požádat o udělení oprávnění k vašim oznámením; klepnutím na „OK“ souhlasíte.
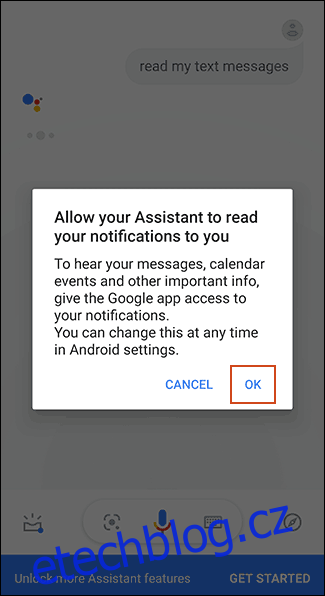
V zobrazené nabídce „Přístup k oznámením“ klepněte na přepínač vedle „Google“.
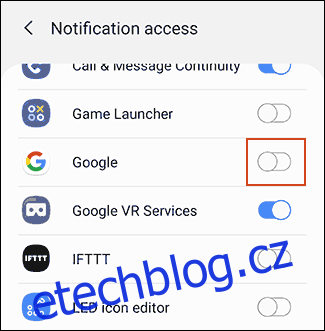
Klepnutím na „Povolit“ v okně, které se zobrazí, udělte přístup Google.
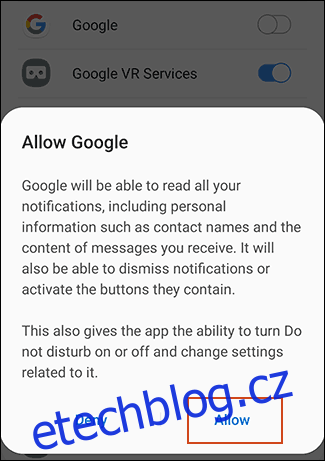
Vraťte se k Asistentovi Google nebo znovu řekněte „OK/Hey, Google“ a poté opakujte pokyn „Přečtěte si mé textové zprávy“.
Asistent Google se spustí od začátku a nahlas bude číst vaše upozornění na textové zprávy a také upozornění na zprávy z jiných zdrojů, jako je WhatsApp.
Řekne vám odesílatele, přečte zprávu a poté se zeptá, zda chcete odpovědět.
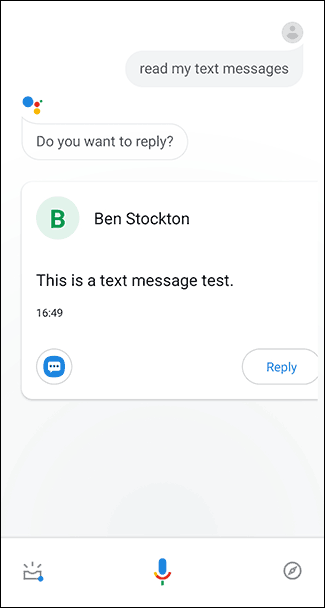
Pokud ano, řekněte „Ano“ a poté nadiktujte svou odpověď. Asistent Google automaticky odešle vaši odpověď poté, co ji přepíše.
Získejte Asistenta Google ke čtení předchozích textových zpráv
Asistent Google vám bohužel nemůže přečíst dříve přijaté textové zprávy. Dělalo to v minulosti, ale zdá se, že tato funkce byla buď odstraněna, nebo už prostě nefunguje.
Na spotřebitelských fórech Google značný počet lidí nahlásili, že tato funkce pro ně již nefunguje nebo způsobuje selhání aplikace Google Assistant. Naše testy potvrdily problém na Samsungu Galaxy S9 se systémem Android 9 Pie a také na starším zařízení Android 7 Nougat.
Neváhejte to však vyzkoušet na svém zařízení. Chcete-li se pokusit aktivovat tuto funkci, řekněte „OK/Hey, Google“ a poté „Přečíst mé nejnovější zprávy“.
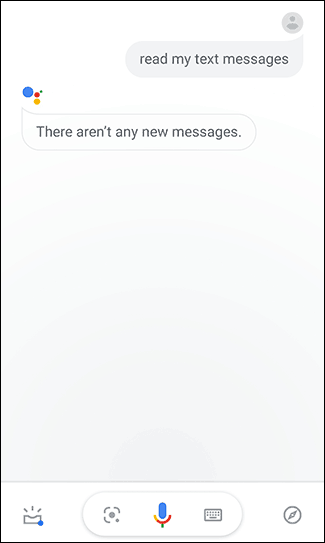
Pokud asistent řekne: „Nejsou žádné nové zprávy“ nebo pokud Asistent Google selže, tato funkce na vašem zařízení nefunguje. V takovém případě budete muset použít jinou aplikaci.
Když tato funkce funguje, Asistent Google bude číst vaše starší textové zprávy jednu po druhé.
Jak povolit převod textu na řeč
Asistent Google je užitečný, ale Android má další vestavěné funkce, které můžete použít ke čtení textů nahlas. Jednou z takových funkcí je převod textu na řeč. Tato funkce však vyžaduje, abyste používali ruce, což z ní dělá špatnou volbu pro situace, jako je řízení.
Ale lidem se špatným zrakem může být převod textu na řeč užitečný. Aby to fungovalo efektivně, musíte použít extra modul v Google Android Accessibility Suite s názvem „Vybrat to mluvte“.
Po stažení a instalaci sady Android Accessibility Suite z obchodu Google Play přejděte na svém zařízení do oblasti „Nastavení“. Najdete jej v zásuvce aplikací, nebo se můžete posunout dolů na panelu oznámení a klepnout na ikonu ozubeného kola.
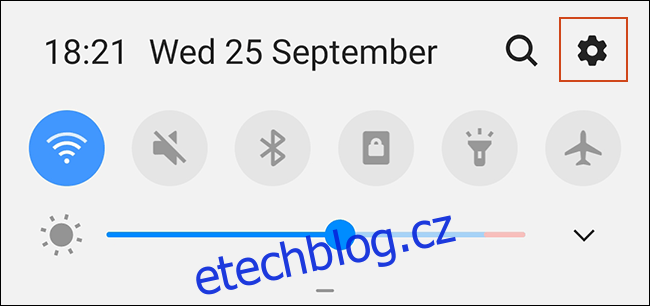
Odtud se proces může lišit v závislosti na zařízení, které používáte, a verzi Androidu, na kterém běží. Následující kroky jsme provedli na zařízení Samsung se systémem Android 9 Pie.
V oblasti „Nastavení“ klepněte na „Přístupnost“.
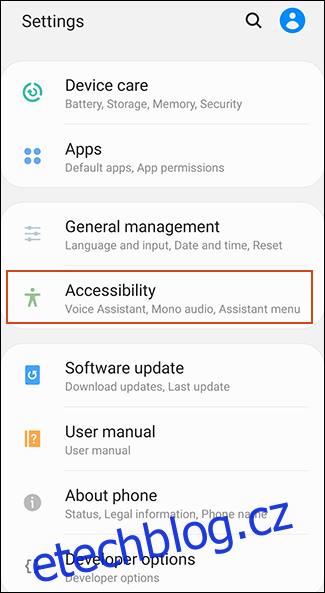
Klepněte na „Instalované služby“. Nabídka „Select to Speak“ může být v seznamu možností zde v některých nabídkách Nastavení. Pokud ano, klepněte na něj a přeskočte další krok.
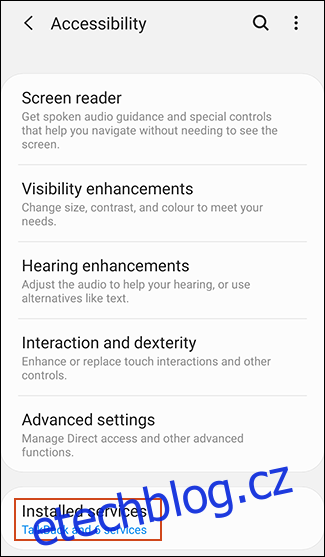
Zde vidíte seznam dostupných možností usnadnění pro Android. Klepněte na „Poslech vybraného textu“.
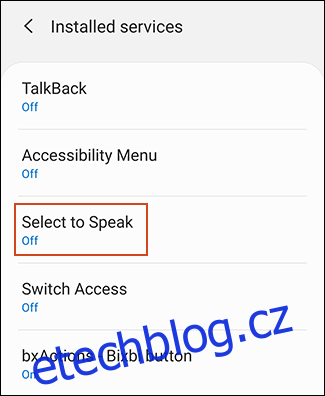
Zapněte volbu „Vybrat to Speak“ a potvrďte ji klepnutím na „OK“.
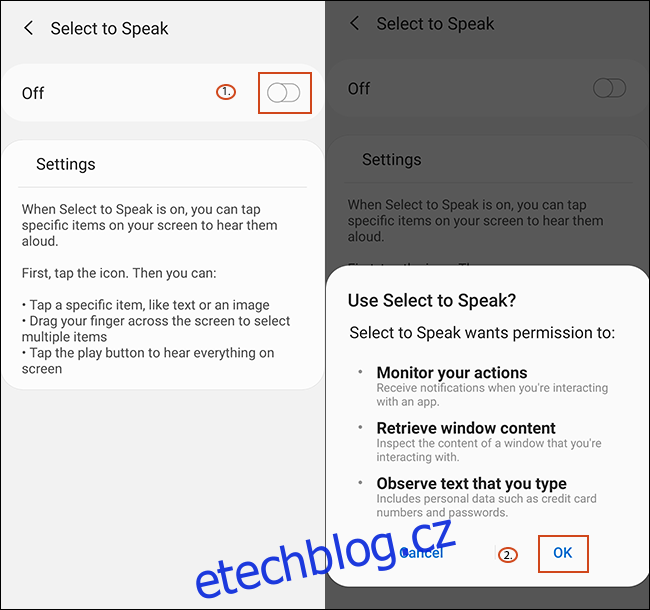
Po jeho aktivaci uvidíte v dolní liště nabídky ikonu ve tvaru osoby.
Klepněte na toto a zobrazí se možnosti přehrávání „Select to Speak“. Klepněte na libovolný text na obrazovce, který vám má přepisovač převodu textu na řeč přečíst. Text, který vyberete, zmodrá a bude vám nahlas přečten.
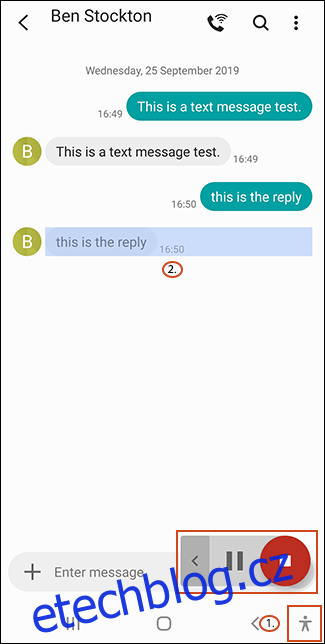
Nebude to znít tak rafinovaně jako Asistent Google, ale je to dobrá alternativa, pokud chcete, aby vám vaše texty byly čteny nahlas – zvláště pokud máte špatný zrak.
Funguje také v jiných aplikacích, jako je váš e-mailový klient, webový prohlížeč nebo aplikace pro zasílání zpráv, jako je WhatsApp.
Aplikace třetích stran
V Obchodě Google Play jsou aplikace třetích stran, které nabízejí podobné funkce. ReadItToMe, například čte oznámení o příchozích zprávách, včetně oznámení z vaší výchozí aplikace SMS a dalších aplikací pro zasílání zpráv.
Další možností je Nahlas. V této aplikaci můžete nastavit samostatné profily, které tuto funkci automaticky povolí nebo deaktivují v určitých situacích, například když se připojíte k reproduktoru Bluetooth nebo vložíte sluchátka.
V současnosti však žádná aplikace třetí strany nečte předchozí zprávy, aniž by se spoléhala na metodu Google Assistant (která je chybná). Pokud je to problém, můžete použít možnost „Vybrat a mluvit“, kterou jsme probrali výše.