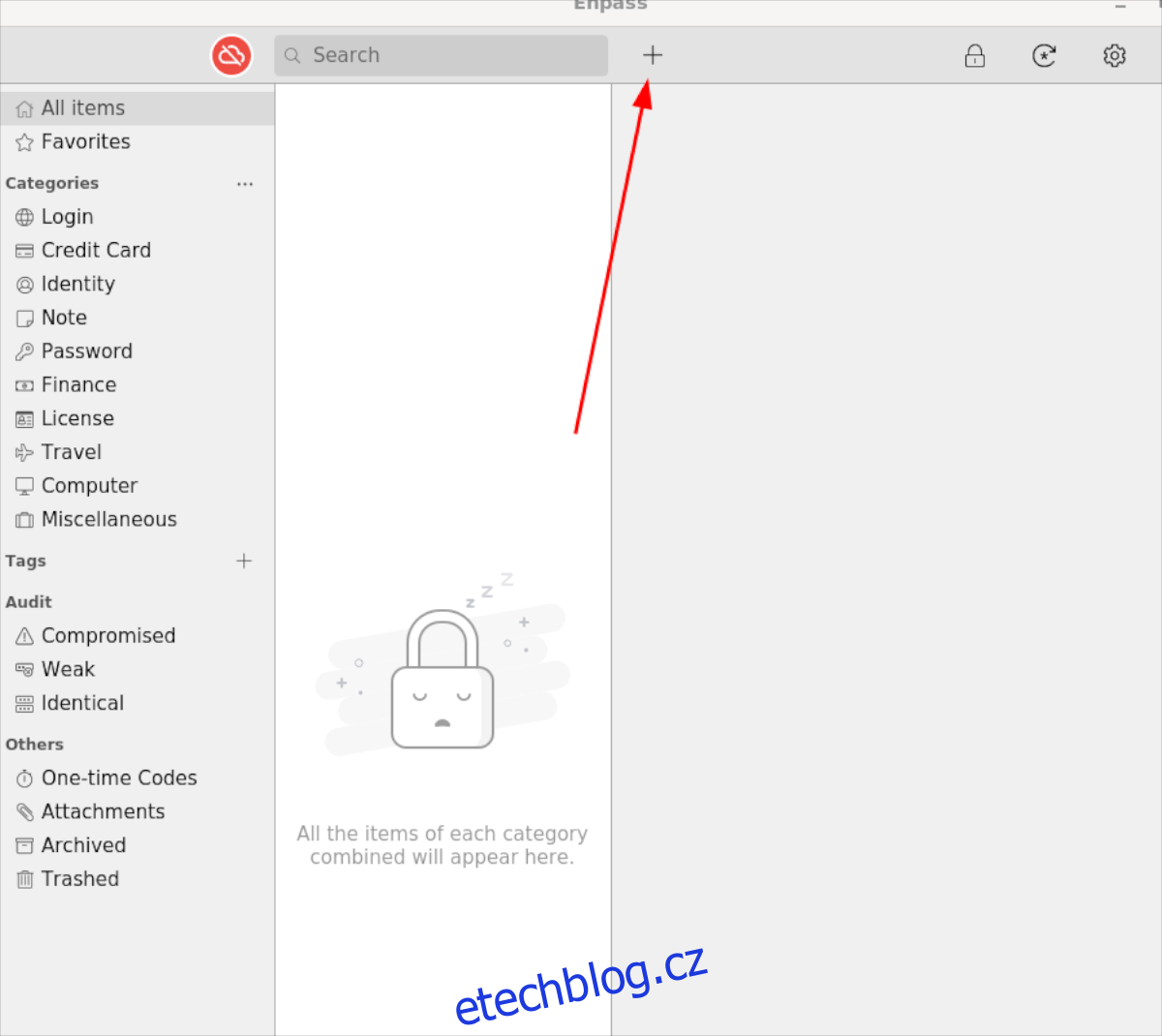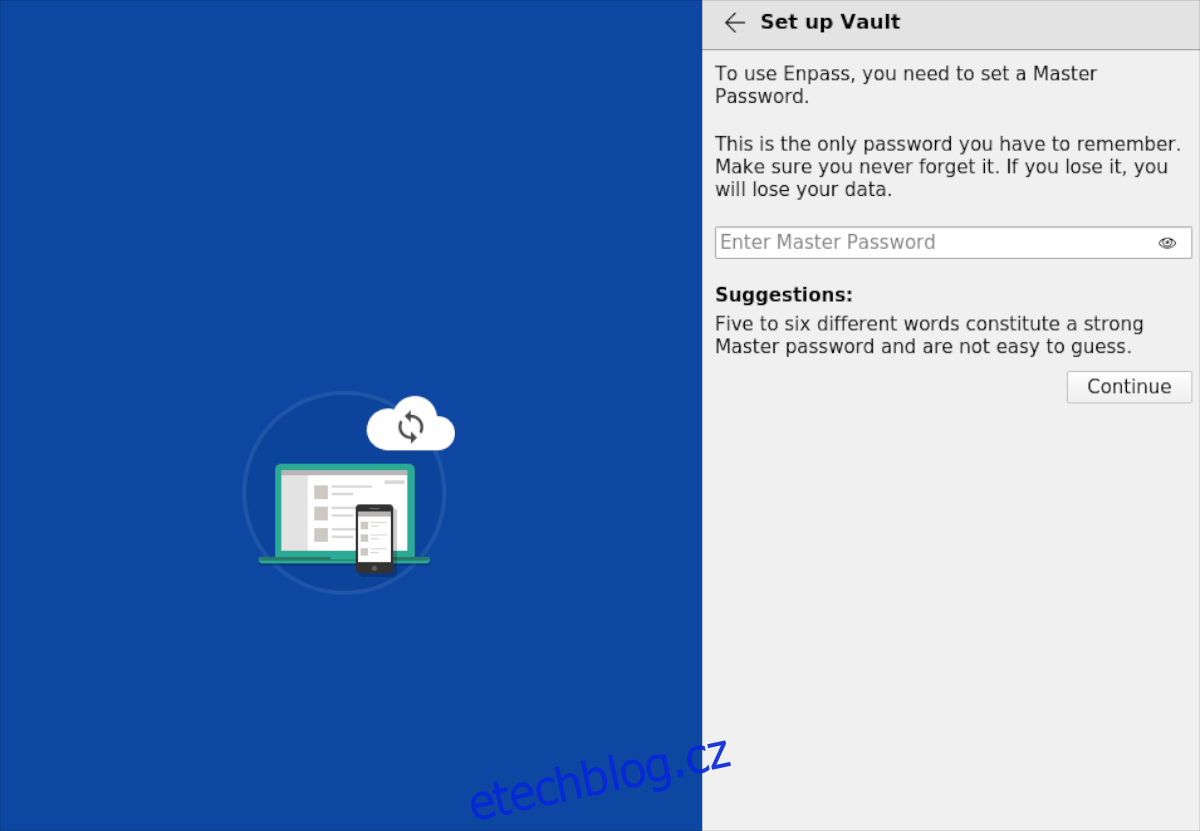Enpass je bezpečný trezor hesel pro Linux, Mac, Windows i mobilní zařízení. Jeho cílem je udržet vaše hesla v bezpečí a zapamatovat si je, abyste je nemuseli. V této příručce se podíváme na to, jak nastavit Enpass na Linuxu.
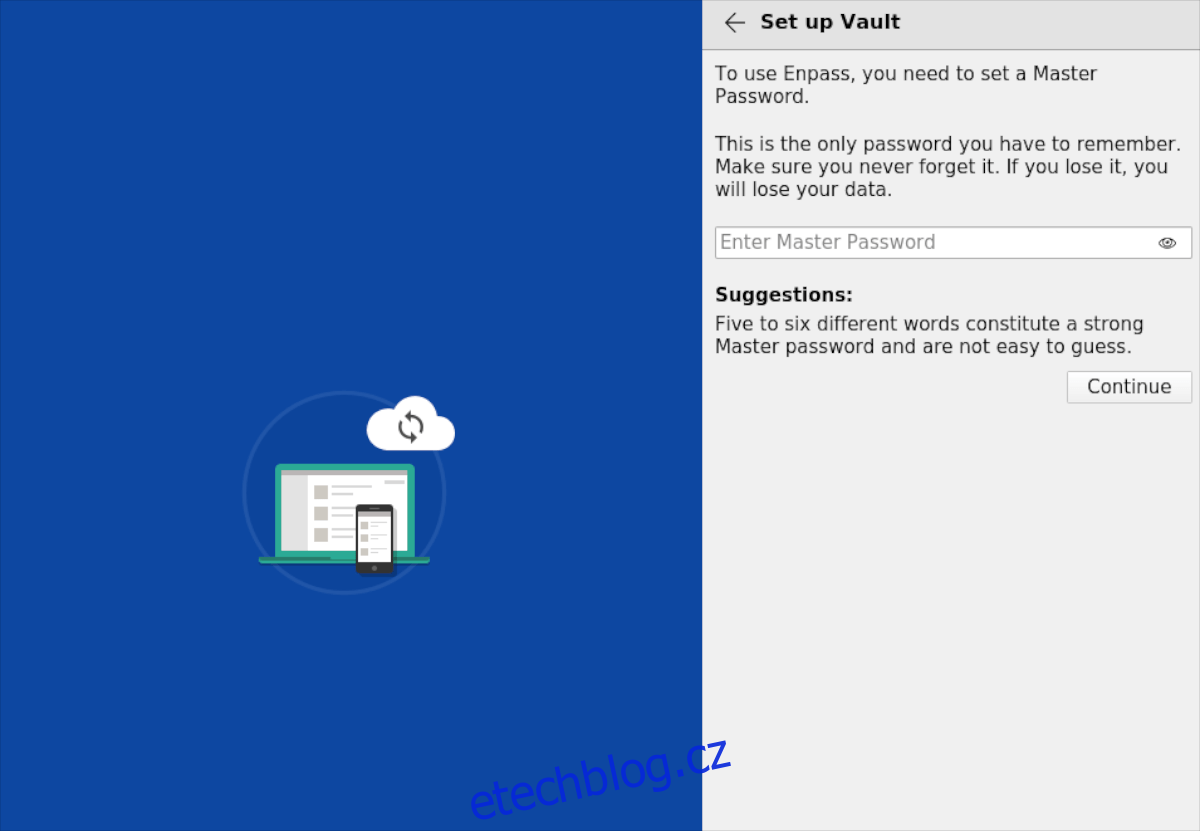
Table of Contents
Instalace Enpassu na Linuxu
Enpass je vynikající program, ale bohužel není předinstalovaný na žádném operačním systému Linux. Takže než budeme moci přejít k tomu, jak jej používat, budeme muset předvést, jak jej nainstalovat.
Chcete-li zahájit instalaci, otevřete okno terminálu. Na ploše Linuxu můžete otevřít okno terminálu stisknutím Ctrl + Alt + T na klávesnici. Případně vyhledejte v nabídce aplikace „Terminál“ a spusťte jej tímto způsobem.
Jakmile je okno terminálu otevřené a připravené k použití, postupujte podle níže uvedených pokynů k instalaci systému Linux, které odpovídají operačnímu systému Linux, který aktuálně používáte.
Ubuntu/Debian
Chcete-li Enpass zprovoznit a spustit na Ubuntu a Debianu, budete muset do svého počítače přidat úložiště softwaru Enpasss. Chcete-li to provést, přejděte do účtu root a použijte následující příkaz echo níže.
sudo -s echo "deb https://apt.enpass.io/ stable main" > /etc/apt/sources.list.d/enpass.list
Dále si budete muset stáhnout a nainstalovat klíč softwarového úložiště. Tento klíč je nezbytný, protože Ubuntu i Debian nenainstalují software z repozitářů bez klíčů.
wget -O - https://apt.enpass.io/keys/enpass-linux.key | apt-key add -
Nyní, když je softwarové úložiště Enpass spuštěno a spuštěno, budete muset použít příkaz update. Tento příkaz obnoví systémové softwarové zdroje a umožní fungování úložiště Enpass.
apt update
Vše je nyní aktuální a klíč je nainstalován. Odtud budete moci nainstalovat aplikaci Enpass na váš systém Ubuntu nebo Debian pomocí následujícího příkazu apt install.
apt install enpass
Arch Linux
Aplikace Enpass je dostupná pro uživatele Arch Linuxu prostřednictvím AUR. Chcete-li zahájit instalaci, nainstalujte oba balíčky „Git“ a „Base-devel“.
sudo pacman -S base-devel git
Nyní, když jsou balíčky nainstalovány ve vašem systému, musíte nainstalovat pomocníka Trizen AUR. Tento program nastaví program Enpass snadněji, než jen jeho instalaci pomocí zdrojového kódu.
git clone https://aur.archlinux.org/trizen.git cd trizen makepkg -sri
Nyní, když je na vašem systému Arch Linux nainstalován pomocník Trizen AUR, budete moci zprovoznit aplikaci Enpass pomocí jednoduchého příkazu trizen -S.
trizen -S enpass-bin
Fedora
Aplikaci Enpass můžete nainstalovat na Fedoru přidáním do oficiálního úložiště softwaru Enpass. Chcete-li to provést, začněte zadáním složky /etc/yum.repos.d/. Tato složka obsahuje všechny repo soubory.
cd /etc/yum.repos.d/
Nyní, když jste vstoupili do složky repo, použijte příkaz wget ke stažení textového souboru repo Enpass. Tento textový soubor má vše potřebné k instalaci Enpassu na Fedoru.
sudo wget https://yum.enpass.io/enpass-yum.repo
Se softwarovým úložištěm nastaveným na vašem PC Fedora může začít instalace Enpassu. Pomocí dnf nainstalujte software.
sudo dnf install enpass
OpenSUSE
Chcete-li nainstalovat Enpass na OpenSUSE, budete muset do svého systému přidat úložiště RPM. Chcete-li to provést, začněte importem podpisového klíče GPG pomocí příkazů níže.
wget https://yum.enpass.io/RPM-GPG-KEY-enpass-signing-key sudo rpm --import RPM-GPG-KEY-enpass-signing-key
Dále přidejte adresu URL úložiště do svého systému OpenSUSE pomocí příkazu zypper ar. Potom aktualizujte zypper pomocí příkazu zypper update.
sudo zypper ar -f -c https://yum.enpass.io/stable/x86_64/ Enpass sudo zypper update
Nakonec můžete nainstalovat Enpass na váš OpenSUSE PC.
sudo zypper install enpass
Jak používat Enpass na Linuxu
Chcete-li použít Enpass v systému Linux, postupujte podle níže uvedených pokynů krok za krokem.
Krok 1: Najděte tlačítko „Vytvořit hlavní heslo“ a klikněte na něj myší.
Krok 2: Do textového pole „Zadejte hlavní heslo“ zadejte své hlavní heslo. Mějte na paměti; SVÉ HESLO NEMŮŽETE OBNOVIT. Pokud toto heslo ztratíte, ztratíte svůj trezor.
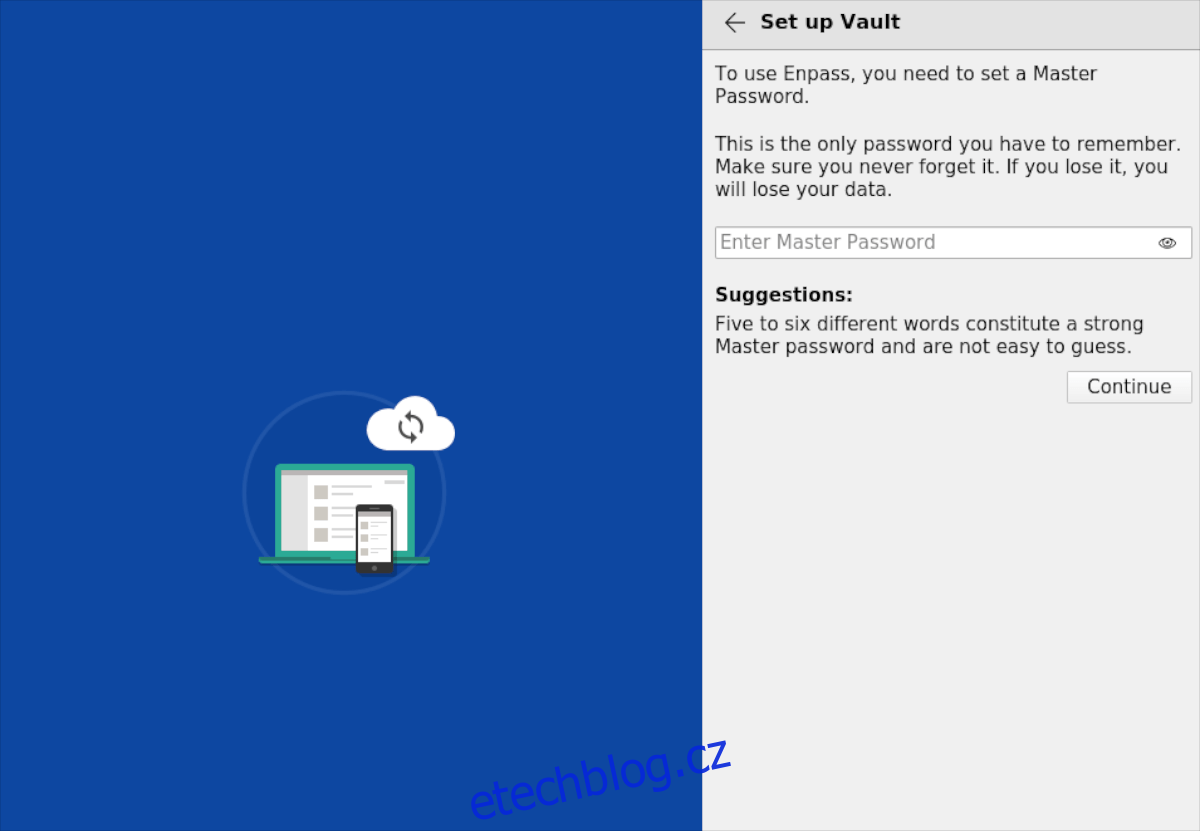
Krok 3: Potvrďte své hlavní heslo jeho zadáním podruhé. Poté pokračujte na další stránku.
Krok 4: Najděte oblast „Rychlé nastavení“, klikněte na tlačítko „Instalovat“ v části „Rozšíření prohlížeče“ a nainstalujte Enpass pro váš prohlížeč Linux. Po dokončení klikněte na zaškrtnutí.
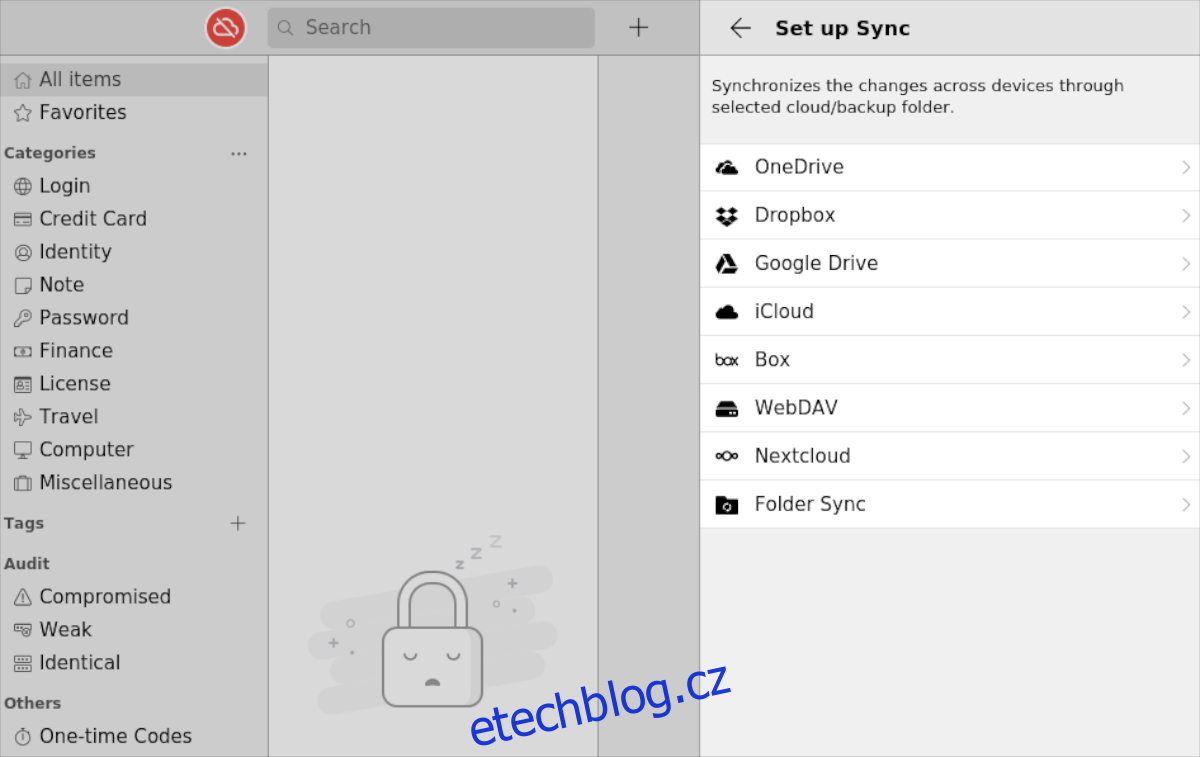
Krok 5: Po kliknutí na zaškrtávací políčko se zobrazí okno „Registrovat“. Toto okno vás požádá o bezplatný upgrade. Nemusíte to dělat, ale je to dobrý nápad.
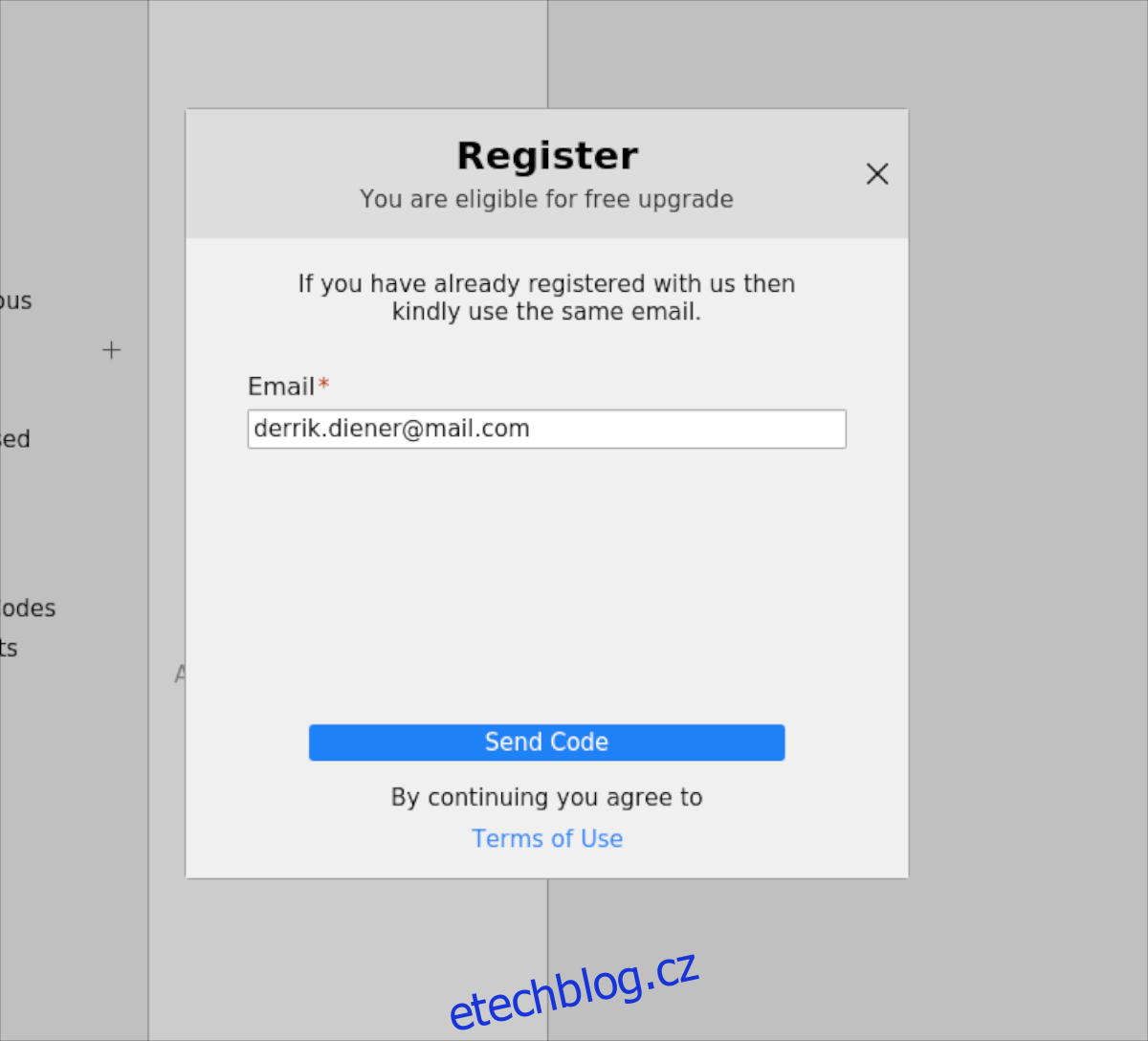
Krok 6: Po registraci klikněte na ikonu cloudu vlevo nahoře a vyberte „Nastavit synchronizaci“. Poté vyberte místo pro uložení hesel.
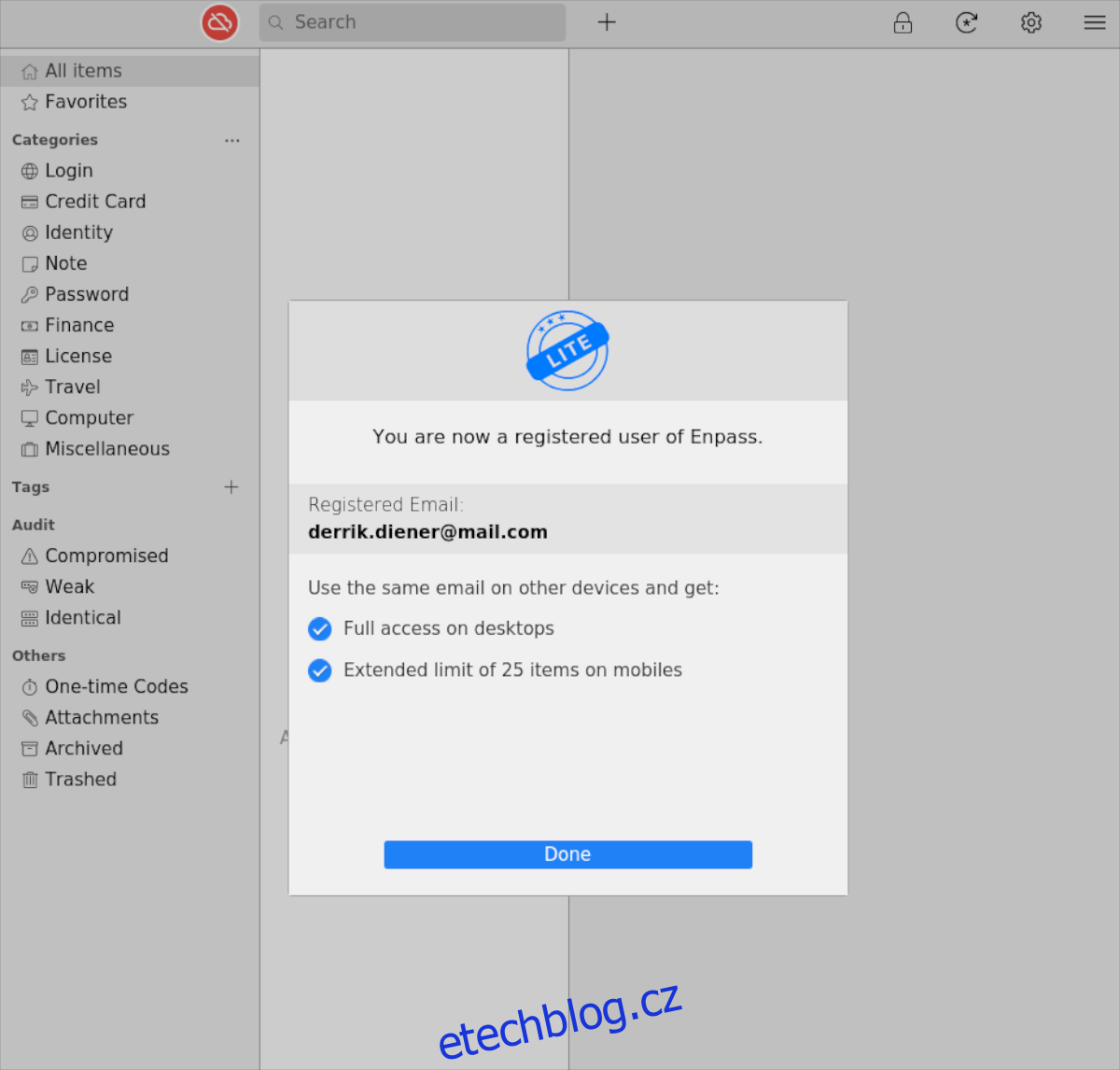
Krok 7: Najděte symbol + a klikněte na něj. Po kliknutí na něj budete moci přidat svá hesla, finanční údaje a další věci.