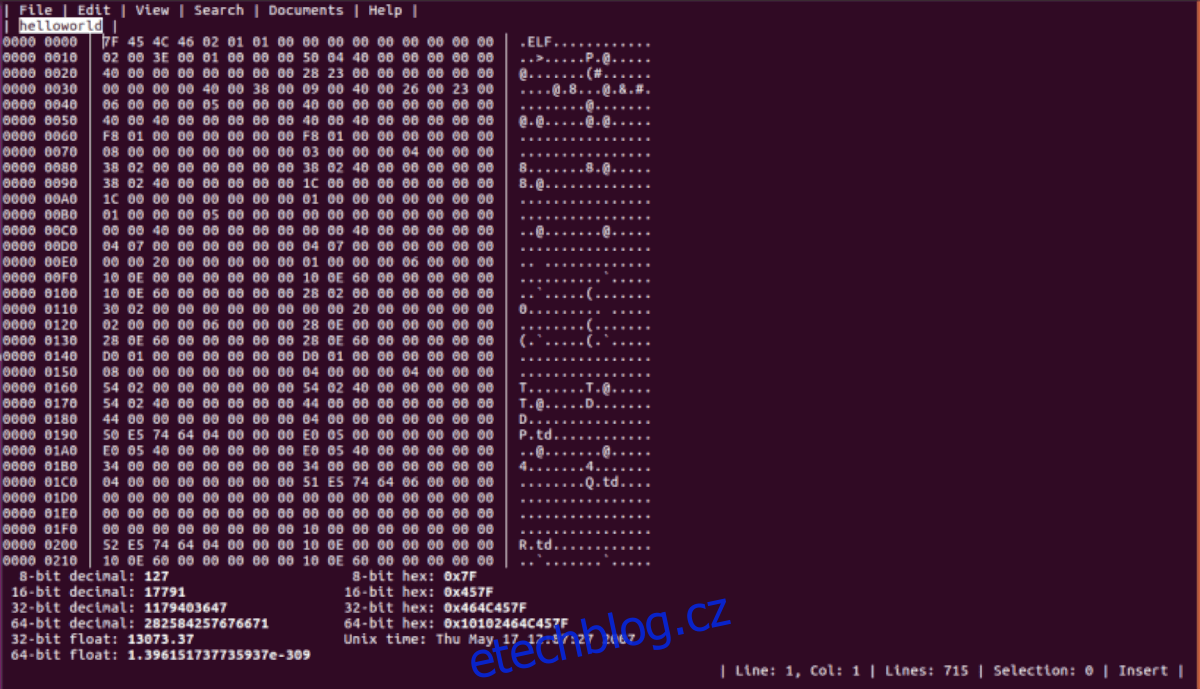Pokud používáte Kali Linux, možná budete muset občas upravit hexadecimální soubory. Naštěstí existuje několik možností pro hexadecimální úpravy na Kali Linuxu. V této příručce si projdeme tyto možnosti a jak je nastavit.
Table of Contents
Možnost 1 – GHex
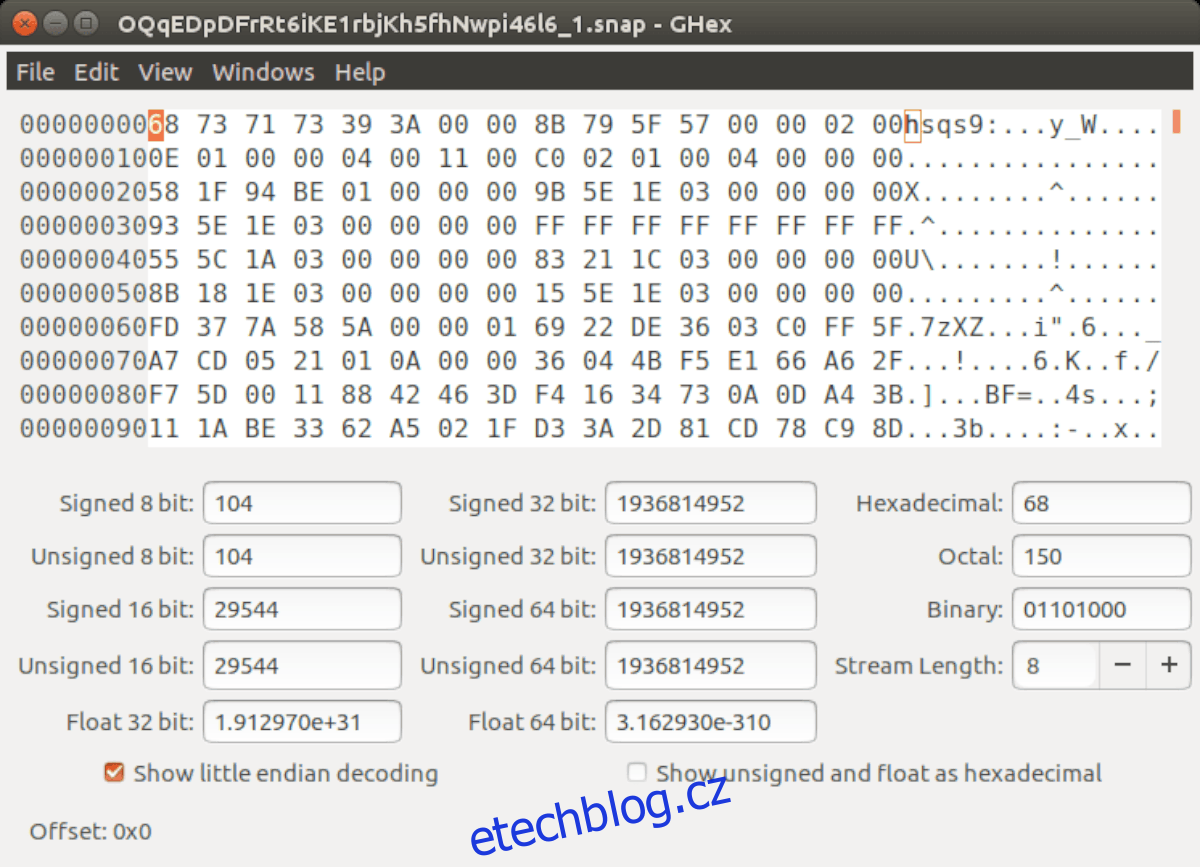
Nejlepší možností pro Hexové úpravy na Kali Linuxu je nástroj GHex. Je součástí zdrojů Kali (založených na testování Debianu), takže jeho zprovoznění a spuštění nevyžaduje velký problém.
Chcete-li začít se softwarem, budete muset otevřít okno terminálu na ploše Kali Linux. Chcete-li to provést, můžete stisknout kombinaci klávesnice Ctrl + Alt + T. Případně vyhledejte v nabídce aplikace „Terminál“ a spusťte jej tímto způsobem.
S otevřeným terminálovým oknem a připraveným k použití zadejte apt install pro balíček „ghex“. Tento příkaz spustí program ve vašem počítači.
sudo apt install ghex
Po zadání výše uvedeného příkazu vás Kali Linux vyzve k zadání hesla. Budete to muset udělat, protože příkaz sudo je příkaz root a bez něj nebude fungovat.
Zadejte heslo. Poté, co jej dokončíte, terminál začne shromažďovat balíček „ghex“ a také všechny soubory závislostí a balíčky potřebné k používání Ghex. Tento proces by neměl trvat dlouho.
Když je vše připraveno, budete vyzváni ke stisknutí tlačítka Y na klávesnici, abyste Kali potvrdili, že chcete nainstalovat Ghex. Udělejte to a nástroj pro úpravu hex Ghex bude ve vašem systému spuštěn.
Chcete-li použít Ghex na Kali, otevřete nabídku aplikace a vyhledejte „Ghex“.
Možnost 2 – HexPad
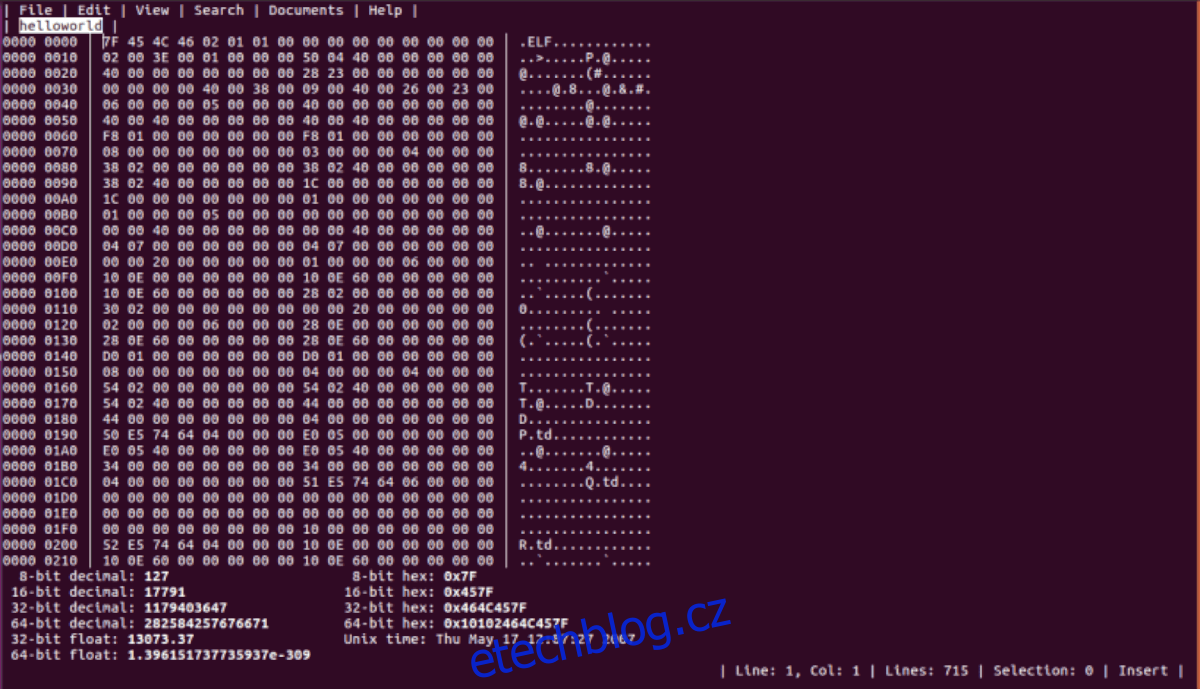
Pokud GHex není vaše věc a stále potřebujete zprovoznit hexadecimální editor ve vaší instalaci Kali Linuxu, další skvělou možností je HexPad. Je to jednoduchý, pouze textový hex editor na Ubuntu Snap Store.
Ptáte se, proč používat nástroj hex editor z obchodu Snap Store na distribuci zabezpečení, jako je Kali? Snapy jsou všechny v sandboxu, takže kód uvnitř balíčku snap se nemůže dotknout zbytku vašeho operačního systému. To je v mé knize docela dobré zabezpečení.
Abyste mohli začít používat HexPad, musíte nejprve nainstalovat běhové prostředí Snap na Kali. Zde je návod, jak na to. Nejprve otevřete okno terminálu na ploše Kali stisknutím Ctrl + Alt + T nebo vyhledáním výrazu „Terminál“.
Poznámka: Níže je stručné vysvětlení, jak nastavit balíčky Snap na Kali Linuxu. Pokud potřebujete další informace o Snapu, podívejte se prosím na naši příručku pro nastavení Snapu v Linuxu.
Jakmile se otevře okno terminálu, nainstalujte balíček „snapd“ pomocí příkazu níže.
sudo apt install snapd
Po instalaci softwaru povolte soubor „snapd.socket“ pomocí příkazu systemctl níže.
sudo systemctl enable snapd.socket
Spusťte soubor „snapd.socket“ pomocí příkazu systemctl níže.
sudo systemctl start snapd.socket
S povoleným souborem „snapd.socket“ přidejte Snap do své cesty pomocí příkazu echo níže.
export PATH="$PATH:/snap/bin"
Po přidání Snap do cesty si budete muset nainstalovat App Armor. Bez AppArmor může Kali blokovat spuštění balíčků Snap.
sudo apt install apparmor
Nakonec, po nastavení App Armor, budete moci nainstalovat HexPad hex editor pomocí příkazu snap install níže.
sudo snap install hexpad
Pro přístup k editoru HexPad zadejte v okně terminálu níže uvedený příkaz hexpad.
hexpad
Možnost 3 – Okteta
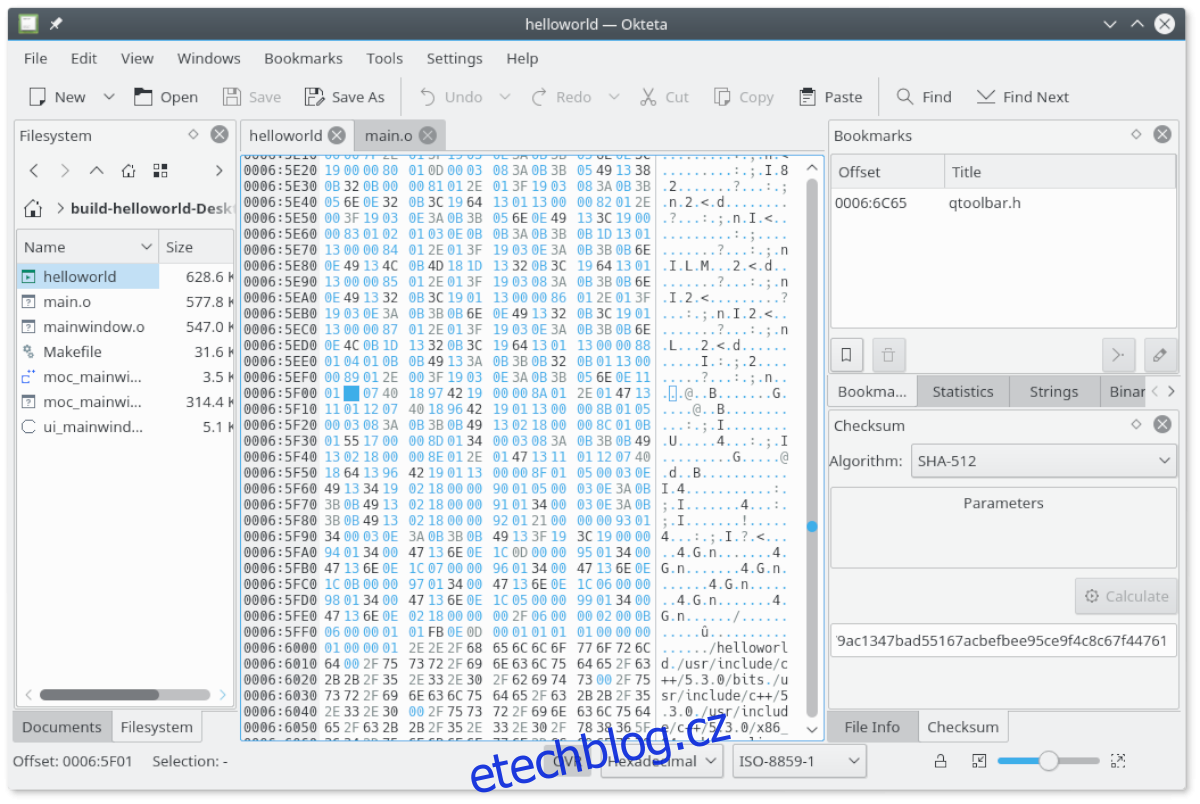
Třetí možností pro úpravu hexadecimálních souborů je Okteta. Je to aplikace KDE, ale na Kali funguje dobře a je součástí softwarových zdrojů Kali Linux. Chcete-li začít s touto aplikací, spusťte okno terminálu stisknutím Ctrl + Alt + T na klávesnici nebo vyhledejte „Terminál“ v nabídce aplikace.
S otevřeným oknem terminálu může začít instalace. V terminálu použijte příkaz apt install k instalaci balíčku „okteta“ v Kali.
sudo apt install okteta
Po zadání výše uvedeného příkazu vás Kali vyzve k zadání hesla. Kali žádá o vaše heslo, protože sudo je příkaz root a běžný uživatel nemůže provádět funkce root bez hesla.
Jakmile zadáte své heslo, Kali začne shromažďovat všechny závislosti potřebné k instalaci Oktety a také balíčku „okteta“. Až bude vše připraveno, budete vyzváni, abyste pokračovali stisknutím Y. Nainstalujte balíčky.
Instalace Oktety na Kali zabere jen pár sekund, protože soubory jsou malé. Po dokončení procesu instalace zavřete okno terminálu. Chcete-li použít hex editor Okteta na Kali, vyhledejte v nabídce aplikace „Okteta“ a spusťte jej.