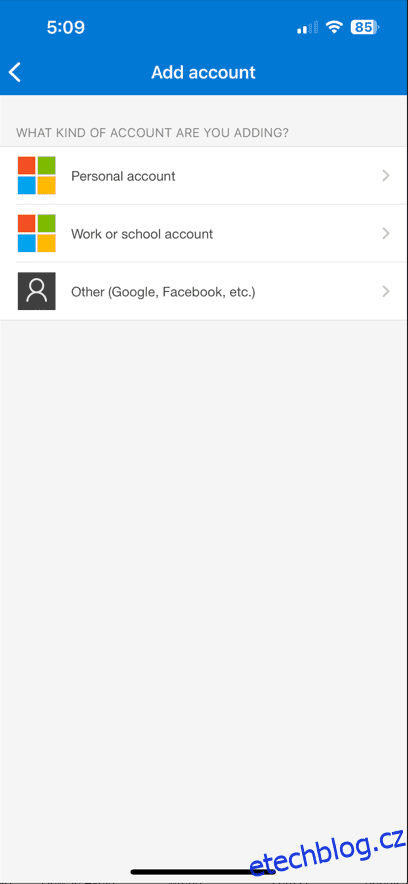Podrobné pokyny pro nastavení dvoufaktorového ověřování na vašich sociálních kanálech.
S výjimkou mých online bankovních účtů bych dal přednost tomu, aby moje profily na sociálních sítích byly těmi posledními, které budou napadeny. I když používám silná hesla a správce hesel (zatímco mnoho ne), pravidelně je neměním. To se stává hrozbou, pokud je na temném webu zveřejněno aktuální heslo.
A upřímně řečeno, nemyslím si, že budu moci obnovit svých 250+ hesel podle plánu. Přesto nasazuji několik dalších metod, jako je dvoufaktorové ověřování (2FA), abych zabezpečil své citlivé online účty, protože silná hesla nestačí.
Table of Contents
Dvoufaktorová autentizace: Co a proč?
Ještě jste nebyli podvedeni, pokud vás posledních pár slov předchozí části přimělo přemýšlet o její oprávněnosti. Podvody jsou všude a některé jsou tak chytře vytvořené, že je téměř nemožné je odhalit.
Jde o to, že hodně „klikáme“. E-maily, SMS, chatové zprávy,….odkazy jsou všude a některé (nebo většina) z nich jsou jen pasti. Kliknete a uvidíte nějaký skutečně vypadající web (což je vlastně parodie), zadáte své osobní údaje a je hotovo. Toto je typický phishingový podvod, díky kterému je faktor síly hesla irelevantní.
Další jsou útoky hrubou silou, které umožňují rychlou práci s hesly jako 123456 nebo qwerty, 1. a 3. nejběžnější hesla roku 2023resp.
V důsledku toho potřebujeme další vrstvu zabezpečení.
Vítejte, dvoufaktorová autentizace!
Za prvé, ne všechny online platformy umožňují nastavení 2FA. Ale když ano, měli byste jej nakonfigurovat bez jakéhokoli zpoždění. Tato rada se hodí ke každé osobně a profesně významné online přítomnosti.
Tato příručka je však pouze o nastavení 2FA na některých z nejpopulárnějších platforem sociálních médií a Gmailu (protože jej všichni používáme). Kromě toho budu používat Microsoft Authenticator pro tento tutoriál. Funkčnost aplikace jsem vysvětlil v následující části, kterou můžete přeskočit, pokud jste jejím uživatelem.
Jak používat Microsoft Authenticator?
Microsoft Authenticator, který je k dispozici pro zařízení se systémem iOS a Android, lze používat bez účtu Microsoft.
Přidání libovolného účtu je velmi jednoduché. Stačí klepnout na ikonu „+“ a vybrat Jiné (Google, Facebook atd.) pro všechny účty jiných společností než Microsoft.


Nakonec je možné naskenovat čárový kód z platformy předmětu nebo zadat kód.
Poté pokaždé, když zadáte heslo na jakékoli registrované platformě, musíte otevřít Microsoft Authenticator a zadat časově citlivý kód a přihlásit se.
Důležité je, že tyto kódy lze přenést do jiných zařízení, pokud předem zapnete zálohování. Pro zařízení Android stačí použití účtu Microsoft, zatímco pro iOS synchronizuje iCloud tyto kódy s vaším novým zařízením Apple.
Takže to bylo rychlé oprášení používání ověřovací aplikace Microsoftu.
Nyní začněme s výukovým programem 2FA, počínaje účtem Google.
Nastavení 2FA na Gmailu
Gmail nemá žádné samostatné 2FA. Místo toho jej můžete zapnout pro celý svůj účet Google.
Nejprve se přihlaste do Googlu. Dále navštivte můjÚčet Googlea klikněte na Zabezpečení v levém podokně. Klikněte na Dvoufázové ověření.

Přejděte dolů a klikněte na aplikaci Authenticator. Další obrazovka vás přesvědčí, abyste si stáhli Google Authenticator, ale nenechte se napadnout 😀, protože funguje i s jinými aplikacemi. Klikněte na + Nastavit ověřovatel.


Poskytuje čárový kód ke skenování, což můžete provést pomocí aplikace Microsoft Authenticator a přidat kód OTP v dalším kroku. Klikněte na Ověřit.

Registraci 2FA můžete potvrdit na poslední obrazovce.

Nastavení 2FA na Facebooku (web a mobil)
Na webu
Poté, co se přihlásíte ke svému účtu na Facebooku, klikněte na svůj avatar vpravo nahoře a poté na Nastavení a soukromí z rozevíracího seznamu. Nakonec zadejte Nastavení na následující obrazovce.

Klikněte na Zobrazit více v Centru účtů. Důležité je, že se dostanete do Meta Accounts Center, kde můžete nakonfigurovat 2FA pro všechny připojené účty na stejném dashboardu.

Například jsem propojil své profily na Facebooku a Instagramu s centrem účtů Meta. Tímto způsobem mohu vyladit nastavení pro oba účty na jednom místě.

Nyní klikněte na Heslo a zabezpečení a Dvoufaktorové ověření na další obrazovce.

Zde můžete nastavit 2FA pro všechny připojené Meta účty jeden po druhém.

Klikněte na svůj profil na Facebooku, vyberte kteroukoli z preferovaných metod a na následující obrazovce klikněte na Další.

Vybral jsem si aplikaci Authentication. Nyní přidejte účet naskenováním QR kódu na další kartě.

Nakonec zadejte OTP z aplikace pro ověřování a poté heslo k účtu Facebook, abyste zapnuli 2FA.

Takže to byla aktivace Facebooku 2FA na webu. Pojďme se podívat, jak byste to udělali na svém smartphonu.
Na smartphonu
Proces je velmi podobný webu. Otevřete aplikaci Facebook a klepněte na nabídku vpravo dole. Klepněte na ikonu ozubeného kola a na následující obrazovce Zobrazit více v Centru účtů.



Zadejte Heslo a zabezpečení, poté Dvoufaktorové ověření a nakonec klepněte na předmětný účet.



Stejně jako na webu vyberte ověřovací médium. Nyní můžete buď zobrazit čárový kód a odeslat jej do jiného zařízení, kde jej naskenujete. Případně klepněte na tlačítko Kopírovat, abyste měli párovací kód ve schránce.

Otevřete Microsoft Authenticator a přidejte účet Facebook pomocí možnosti ručního zadání kódu.
Nakonec zadejte OTP pro aktivaci 2FA.
Nastavení 2FA na Instagramu (web a mobil)
Ačkoli můžete nastavit 2FA na Instagramu spolu s Facebookem v Meta Accounts Centre, tato sekce je pro vzácné plemeno, které nemá účet na Facebooku.
Na webu
Začněte přihlášením ke svému účtu Instagram. Klikněte na ikonu hamburgeru vlevo dole a přejděte do Nastavení.

Nyní klikněte na Zobrazit více v Centru účtů.

Tím se dostanete do Meta Control Center, které jsme viděli na Facebooku.

Následující kroky jsou stejné jako v předchozí části, akorát si musíte vybrat svůj profil na Instagramu místo profilu na Facebooku.
Na smartphonu
Otevřete aplikaci pro smartphone Instagram a klepněte na ikonu profilu vpravo dole. Nyní klepněte na ikonu hamburgeru vpravo nahoře a v následujícím vyskakovacím okně zadejte Nastavení a soukromí.

Klepněte na Centrum účtů, poté na Heslo a zabezpečení a nakonec na Dvoufaktorové ověření.



Vyberte profil Instagramu a jako metodu zabezpečení vyberte aplikaci Authentication. Nyní můžete buď naskenovat čárový kód jeho odesláním do jiného zařízení, nebo použít možnost Kopírovat klíč. Zde můžete vložit klíč do sekce pro přidání účtu ověřovatele, jak je znázorněno na Facebooku 2FA.

Posledním krokem bude vložení OTP do Instagramu pro potvrzení registrace 2FA.
Nastavení 2FA na Twitteru (nyní X)
Zatímco Twitter byl (bohužel) přejmenován na „X“, je to ikonický modrý pták, který mezi jeho uživateli více rezonuje. Proto budeme tuto platformu nazývat jejím dřívějším názvem.
Na webu
Otevřete svůj Twitter profil ve webovém prohlížeči a v levém podokně klikněte na Více. Nyní klikněte na Nastavení a podpora ve vyskakovacím okně a Nastavení a soukromí v rozevíracím seznamu.

Následně zadejte Zabezpečení a přístup k účtu a Zabezpečení.

Klepněte na Dvoufaktorové ověřování.

Nyní klikněte na zaškrtávací políčko u aplikace Authentication.

Ve vyskakovacím okně klikněte na Začínáme a na další obrazovce naskenujte QR kód pomocí aplikace Microsoft Authenticator. Případně můžete kliknout na odkaz Nelze naskenovat QR kód? získat klíč.

Nakonec zadejte OTP z ověřovací aplikace a potvrďte registraci Twitter 2FA.

Poznámka: Zkopírujte záložní kód uvedený na konci, který bude sloužit jako druhé heslo v případě, že 2FA nebude fungovat.
Na smartphonu
Nastavení 2FA v aplikaci pro chytré telefony Twitter je velmi podobné jejímu webovému rozhraní.
Otevřete aplikaci Twitter a klepněte na svůj avatar vlevo nahoře. Nyní klepněte na Nastavení a podpora a poté na Nastavení a soukromí z rozevírací nabídky. Dále klepněte na Zabezpečení a přístup k účtu, abyste vylepšili konfiguraci 2FA.



Nyní klepněte na Zabezpečení, poté na Dvoufaktorové ověřování a přepněte na aplikaci Ověřování.



Poslední obrazovka je místo, kde můžete aplikaci přímo propojit. Obvykle vás přesměruje do nainstalované ověřovací aplikace. Pokud však přesměrování nefunguje, klikněte na odkaz na jiném zařízení a zadejte klíč do aplikace Microsoft pro ověřování.

Posledním krokem je zadání OTP pro ověření 2FA párování.
Nastavení 2FA na Amazonu (web a mobil)
Konfigurace 2FA na Amazonu je podobná jako u každé jiné platformy, kterou jsme dosud viděli.
Na webu
Začněte tím, že se přihlásíte ke svému účtu Amazon a umístíte kurzor myši na položku vpravo nahoře uvedenou jako Účet a seznamy. V rozbalovací nabídce klikněte na položku Váš účet.

Zadejte Přihlášení a zabezpečení.

Následně můžete být znovu požádáni o heslo a možná budete muset schválit žádost o přihlášení na vaši registrovanou e-mailovou adresu nebo telefonní číslo. Poté klikněte na Zapnout na kartě Dvoufázové ověření.

Nyní klikněte na Přidat nový telefon nebo ověřovací aplikaci a ujistěte se, že je vybrána možnost Autentizační aplikace. Poté naskenujte čárový kód na další obrazovce, zadejte OTP z aplikace Microsoft Authenticator a klikněte na Ověřit OTP a pokračujte.

Na poslední obrazovce se zobrazí 1 aplikace zaregistrovaná v aplikaci Authenticator.

Na smartphonu
Otevřete aplikaci Amazon a v sekci profilu klepněte na Váš účet. Poté klepněte na Přihlášení a zabezpečení a Zapnout další obrazovku.

Dále klepněte na Přidat nový telefon nebo aplikaci Authenticator. Zde můžete naskenovat kód nebo zkopírovat klíč a přidat jej do aplikace Microsoft Authenticator, zadat OTP a klepnout na Ověřit OTP a pokračovat v aktivaci 2FA.

Jsou i další!
Microsoft Authenticator je fantastická aplikace a funguje bezchybně. Existují však další, které si můžete prohlédnout v tomto seznamu aplikací pro dvoufaktorové ověřování.
Ale neukončil bych tento závěr, aniž bych vám řekl o aplikaci, kterou osobně používám, Zoho OneAuth. Funguje to skvěle a doporučuji vám to vyzkoušet, zvláště pokud se někomu zdá nabídka Microsoftu nějak neatraktivní.
Použijte 2FA a zůstaňte v bezpečí!