Až budete chvíli fotit, pravděpodobně je budete chtít začít upravovat a pilovat svůj styl. Adobe Lightroom je jedním z nejvýkonnějších nástrojů k tomu a používají jej miliony fotografů po celém světě.
Při prvním použití aplikace si všimnete spousty nástrojů, o kterých možná zpočátku nebudete moc vědět. Nicméně vědět, co dělají, je klíčové pro co největší snížení křivky učení.
Tento článek identifikuje pojmy, se kterými byste se měli seznámit, když používáte Lightroom poprvé.
Table of Contents
1. Jasnost
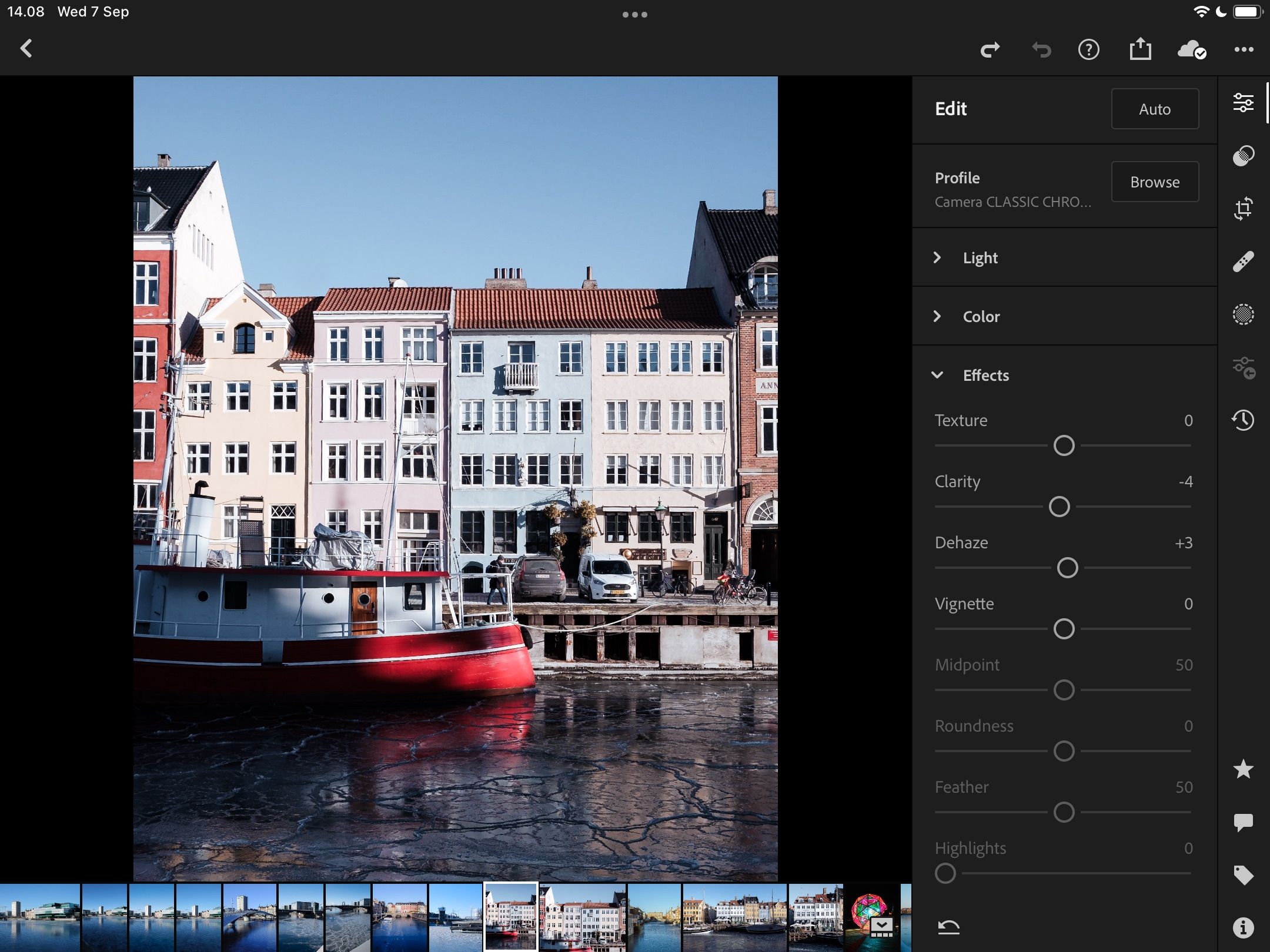
Clarity je jedním z prvních nástrojů, které nové fotoeditory používají – a není neobvyklé, že začátečníci tuto funkci nadměrně využívají. Nástroj primárně ovlivňuje střední tóny, takže obraz vypadá jasnější. To se vám bude hodit zejména při fotografování budov (zde je návod, jak se vyhnout běžným chybám při fotografování architektury).
Pokud posunete posuvník Jasnost doprava, přidáte do těchto částí obrázku více. Na druhé straně, zatlačením dále doleva vyrovnáte textury středních tónů.
2. Textura
Textura je dalším zásadním nástrojem Lightroom a využijete ji k vylepšení konkrétních oblastí vaší fotografie. Přidání textur k vašim fotografiím je dobrý nápad, pokud fotografujete materiály, jako jsou přikrývky a svetry. Podobně jej můžete použít k tomu, aby dřevo a kožešina vypadaly jasněji.
Při používání posuvníku Textura však musíte být opatrní – příliš mnoho způsobí, že váš obrázek bude vypadat nerealisticky. Pokuste se zvyšovat nebo snižovat v krocích 5-10, dokud nenajdete požadovaný výsledek.
3. Expozice
Ve fotoaparátu můžete upravit expozici a ideální je po technické stránce správně vytvořit obrázek před nahráním do Lightroomu. Výsledek, který z fotoaparátu získáte, však není vždy optimální, když jej nahrajete a začnete upravovat.
Přesunutím posuvníku Lightroom Exposure doprava přidáte do snímku více světla. A při posunutí doleva uděláte opak. Přeexponování však není vždy špatné; ve skutečnosti existuje několik kreativních způsobů, jak využít přeexponování.
4. Dehaze
Dehaze je neuvěřitelně užitečný nástroj pro zpřehlednění vašich fotografií. Posunutím posuvníku doprava odstraníte nežádoucí mlhu, kouř a opar. V důsledku toho zvýrazníte ostatní části vašeho obrázku.
Můžete také přesunout posuvník Dehaze doleva a přidat do obrázku závoj. To je užitečné zejména při fotografování zamlžených krajin a zamlžených rán pro vytváření náladových výsledků. A pokud se snažíte předvést teplý letní den, možná ho budete chtít přesunout doleva.
5. Barevné kolečko
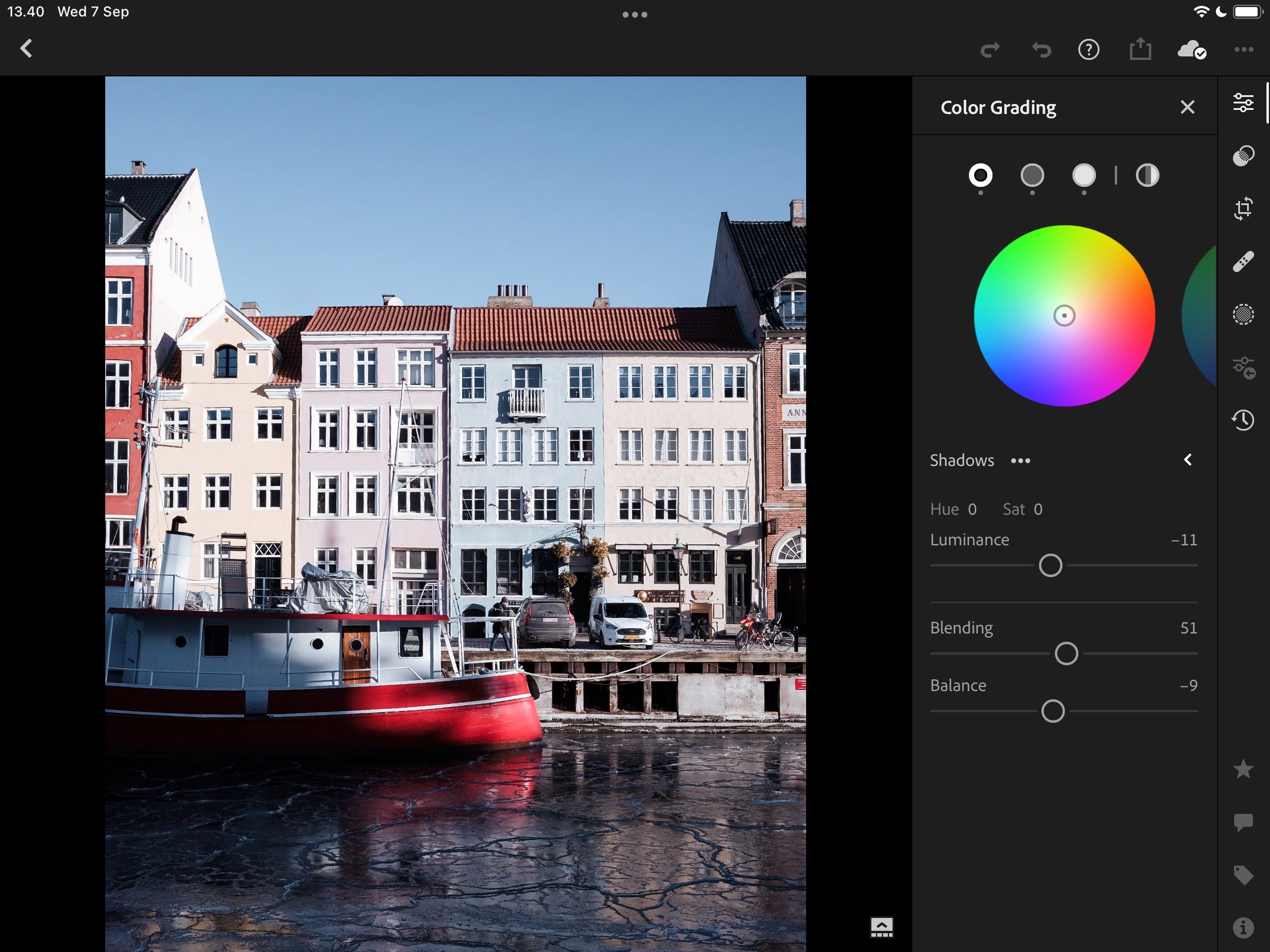
Jakmile si zvyknete na základní úpravy barev, možná budete chtít zdvojnásobit svůj fotografický styl. Třídění barev je jednou z nejúčinnějších metod, jak toho dosáhnout, a v Lightroomu můžete použít čtyři samostatná barevná kolečka.
Tři hlavní barevná kolečka Lightroomu pokrývají střední tóny, stíny a světla. Když posunete kruh uprostřed, přidáte do fotografie více této konkrétní barvy. Můžete například chtít přidat oranžovou nebo žlutou pro snímky zlaté hodiny; jednoduše přesuňte kruh na tyto barvy.
Máte také univerzální barevné kolečko, které ovlivňuje celý obrázek. Kromě úpravy odstínu a sytosti můžete také přidat nebo odebrat jas.
6. Korekce objektivu
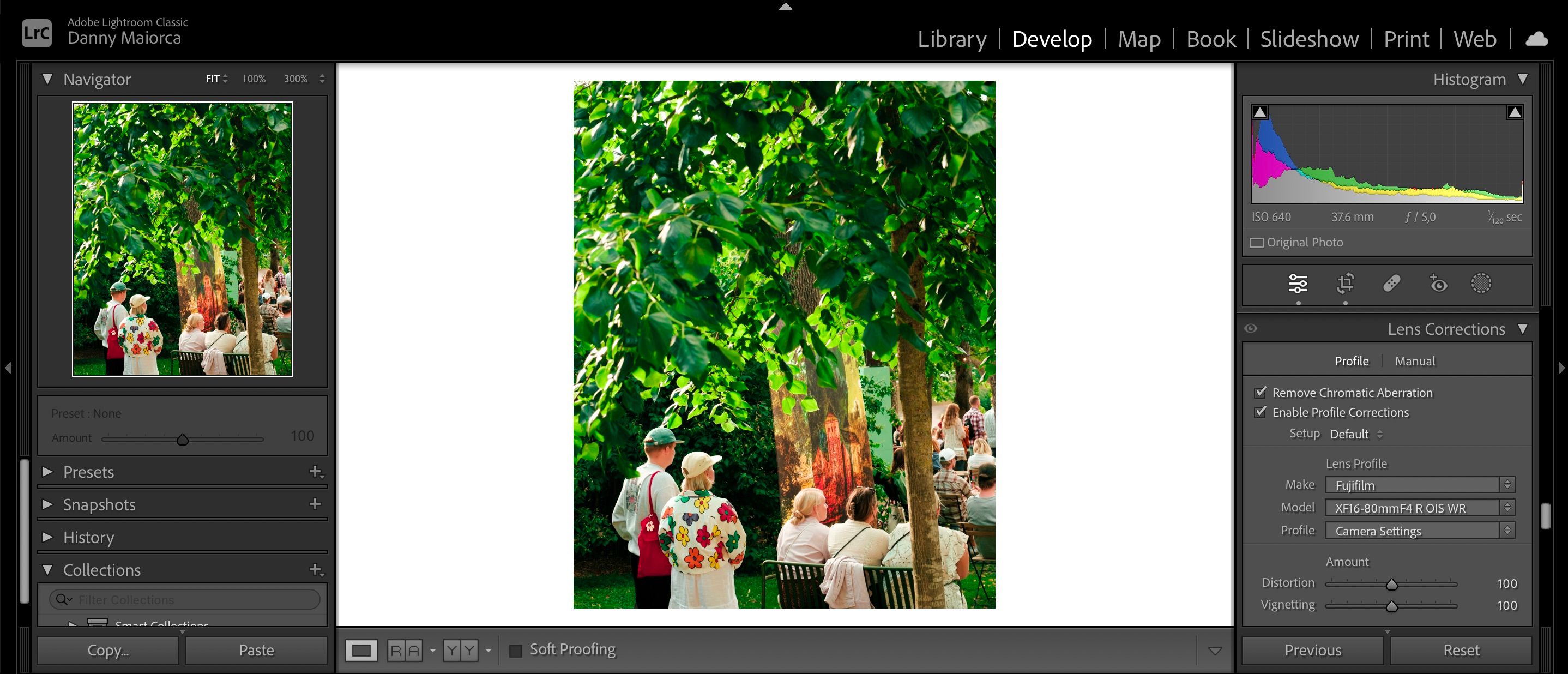
Když nahrajete svou fotografii do Lightroom, můžete si všimnout několika drobných problémů. Obrázek může například vypadat trochu zkresleně. Naštěstí je to snadné; Lightroom má možnost jediným kliknutím opravit problémy způsobené vaším objektivem.
Jakmile v Lightroom povolíte korekce objektivu, můžete si vybrat z různých možností pro výrobce fotoaparátu. Pokud se váš konkrétní objektiv nezobrazí, můžete vždy vybrat jiný korekční profil, který dělá podobnou práci.
7. Redukce šumu
Pokud nejdete konkrétně o zrnitý vzhled, je snímek s nadměrnou zrnitostí pěkně otravný. K vyřešení problémů se zrnitostí můžete použít nástroj Noise Reduction v Lightroom. Najdete zde také alternativní možnosti pro snížení šumu ve vašich barvách.
Váš obraz bude vypadat hladší, když snížíte šum, a můžete to hlouběji ovládat, když použijete posuvník Smoothness.
8. Profil
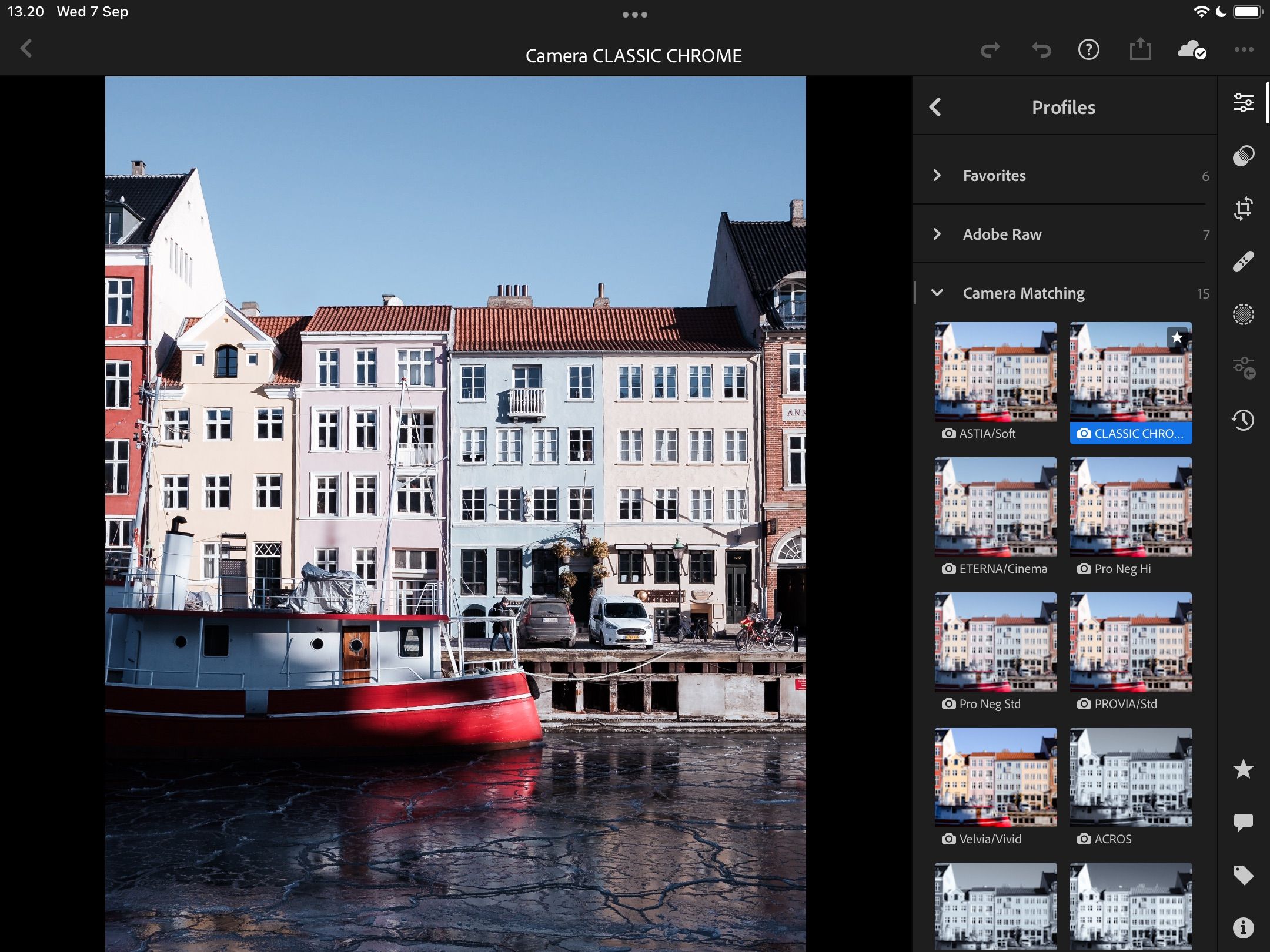
Jednou z prvních oprav, kterou provedete u souboru RAW v Lightroom, je změna profilu fotoaparátu. V závislosti na výrobci fotoaparátu uvidíte široký výběr barevných a černobílých profilů.
Kromě profilů odpovídajících vašim fotoaparátům zde najdete výběr profilů vytvořených společností Adobe. Navíc si můžete vybrat různá témata – například vintage a moderní.
9. Léčivý štětec
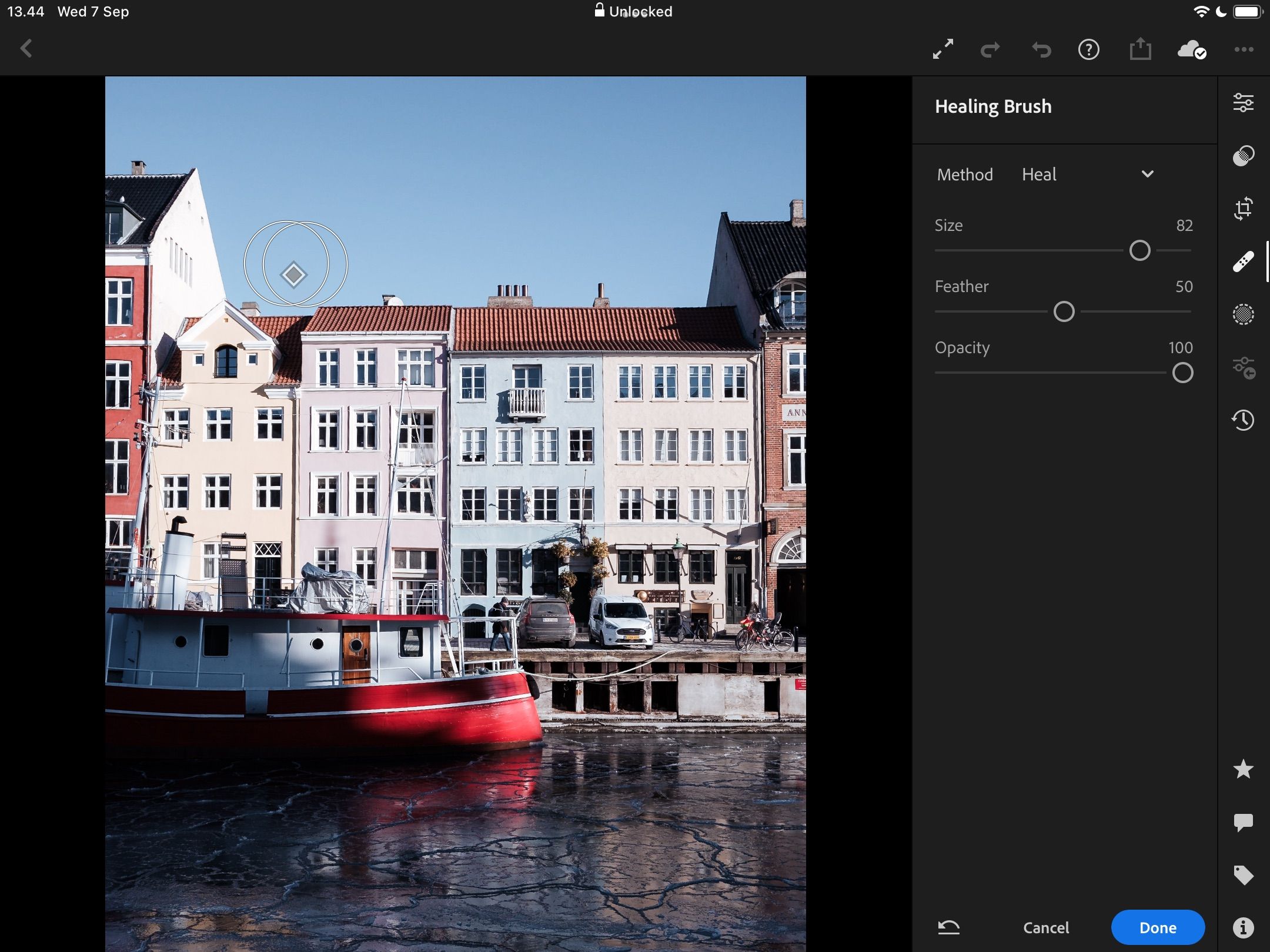
Někdy si na svých obrázcích všimnete několika nepříjemných doplňků – například skvrn. V Lightroom je můžete upravovat pomocí nástroje Healing Brush.
Můžete si vybrat, jak velký je váš léčivý štětec a udělat jej více či méně průhledným. Když kliknete na konkrétní část vašeho obrázku, Lightroom se pokusí najít odpovídající oblast.
10. Maskování
O ostření budete pravděpodobně vědět, pokud jste dříve používali základní nástroje pro úpravu fotografií. A i když to může být velmi užitečný nástroj, musíte také pamatovat na to, že při použití ovlivní celou vaši fotografii. Naštěstí můžete ovládat, jak velkou část obrazu doostřujete.
Posuvník Maskování vám umožňuje určit oblasti, které chcete zostřit. Posunete-li posuvník dále doprava, bude zaostřena menší část obrázku. Je zvláště užitečný pro fixaci rohů a hran na budovách, autech a jiných předmětech.
11. Geometrie
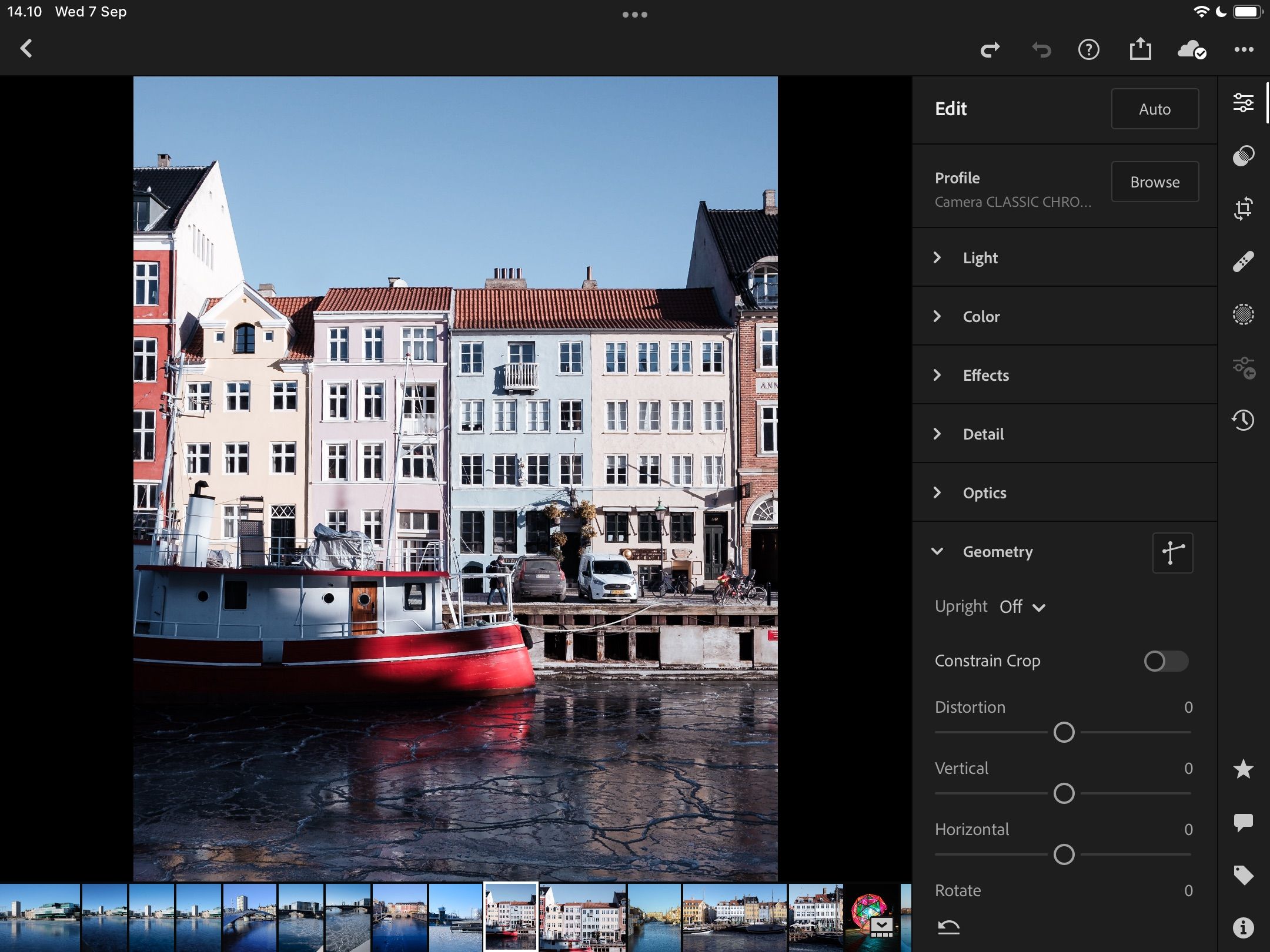
Geometrie je důležitá, pokud chcete změnit konkrétní prvky na fotografii. Obrázek můžete narovnat na základě rovných čar v obrázku, přidat nebo odstranit zkreslení, otočit fotografii a odsadit její části.
12. Tónová křivka
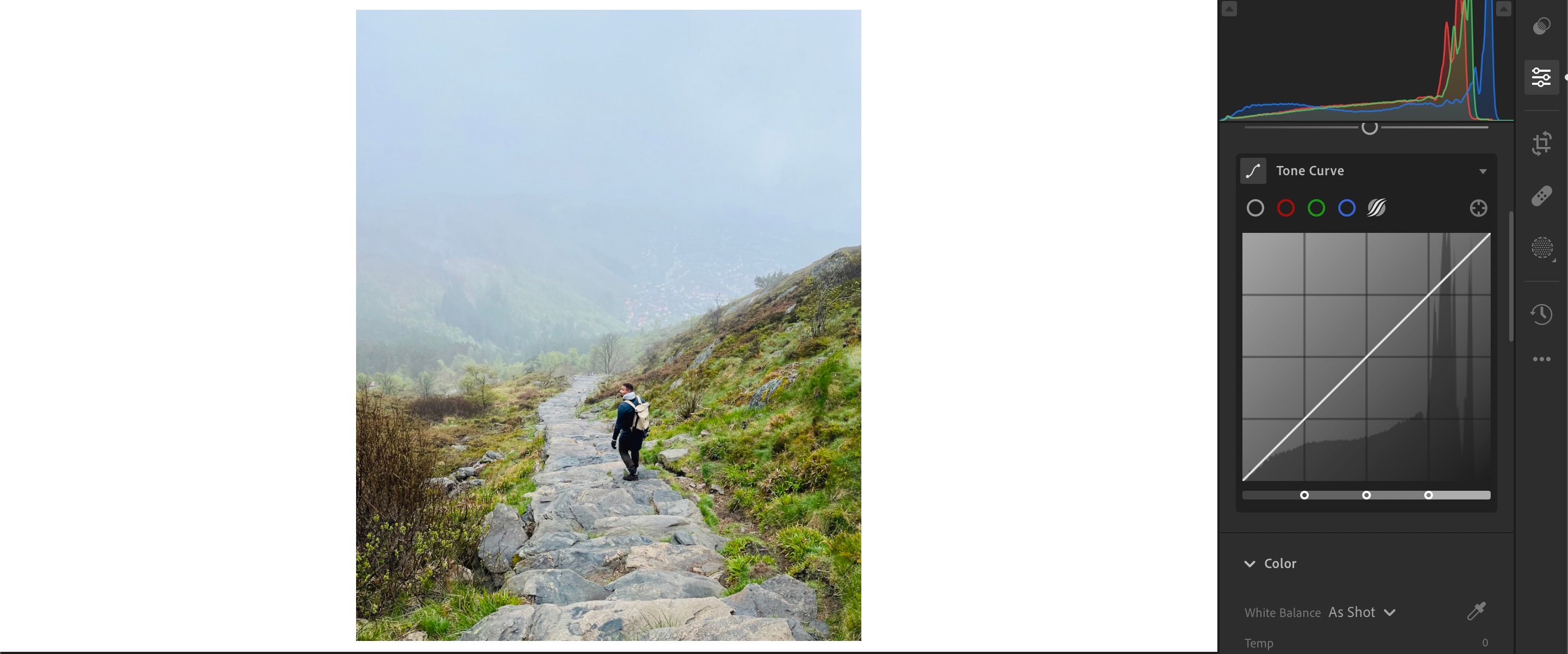
Funkce Tónová křivka vám umožňuje změnit osvětlení konkrétních částí obrázku a můžete vytvořit více efektů – například přidat k fotografii matný efekt. Můžete upravovat světla, tmy, stíny a světla.
Mnoho fotografů používá také nástroj Point Curve, který vám umožňuje upravovat více aspektů vašeho obrázku. Najdete zde také možnosti pro úpravu konkrétních barevných tónů – například modré a žluté.
13. Předvolby
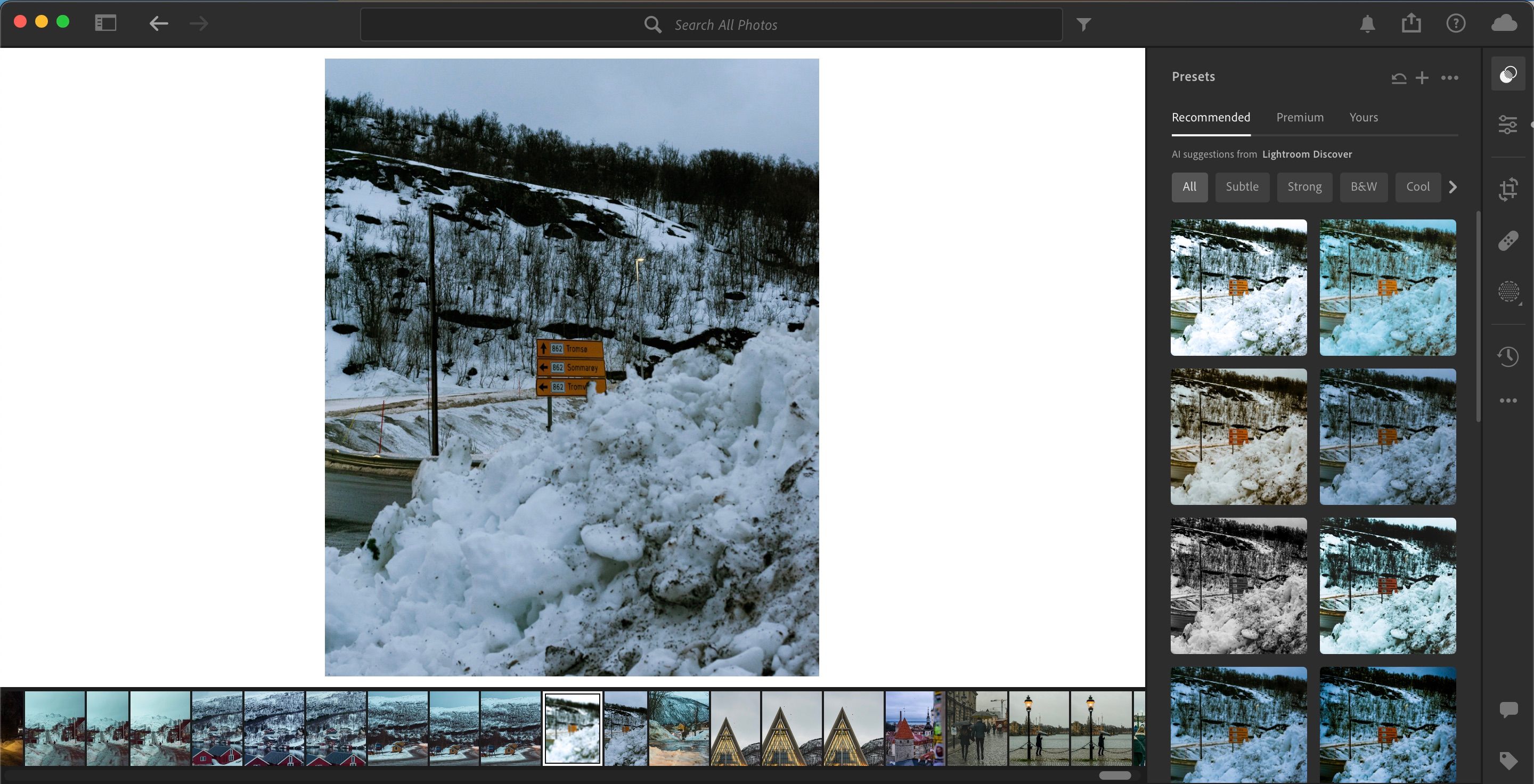
Předvolby jsou vynikajícím způsobem, jak provést více úprav obrázků najednou, a při správném použití mohou urychlit váš pracovní postup. Jakmile doladíte svůj vlastní jedinečný styl, můžete dokonce vytvářet a prodávat své předvolby Lightroom.
Po úpravě obrázku můžete uložit nastavení posuvníku přidáním a pojmenováním vlastních předvoleb. Adobe nabízí několik přednastavených možností, které můžete také použít. A pokud máte rádi styl určitého tvůrce, možná si také budete moci stáhnout a používat jejich přednastavení.
14. HSL
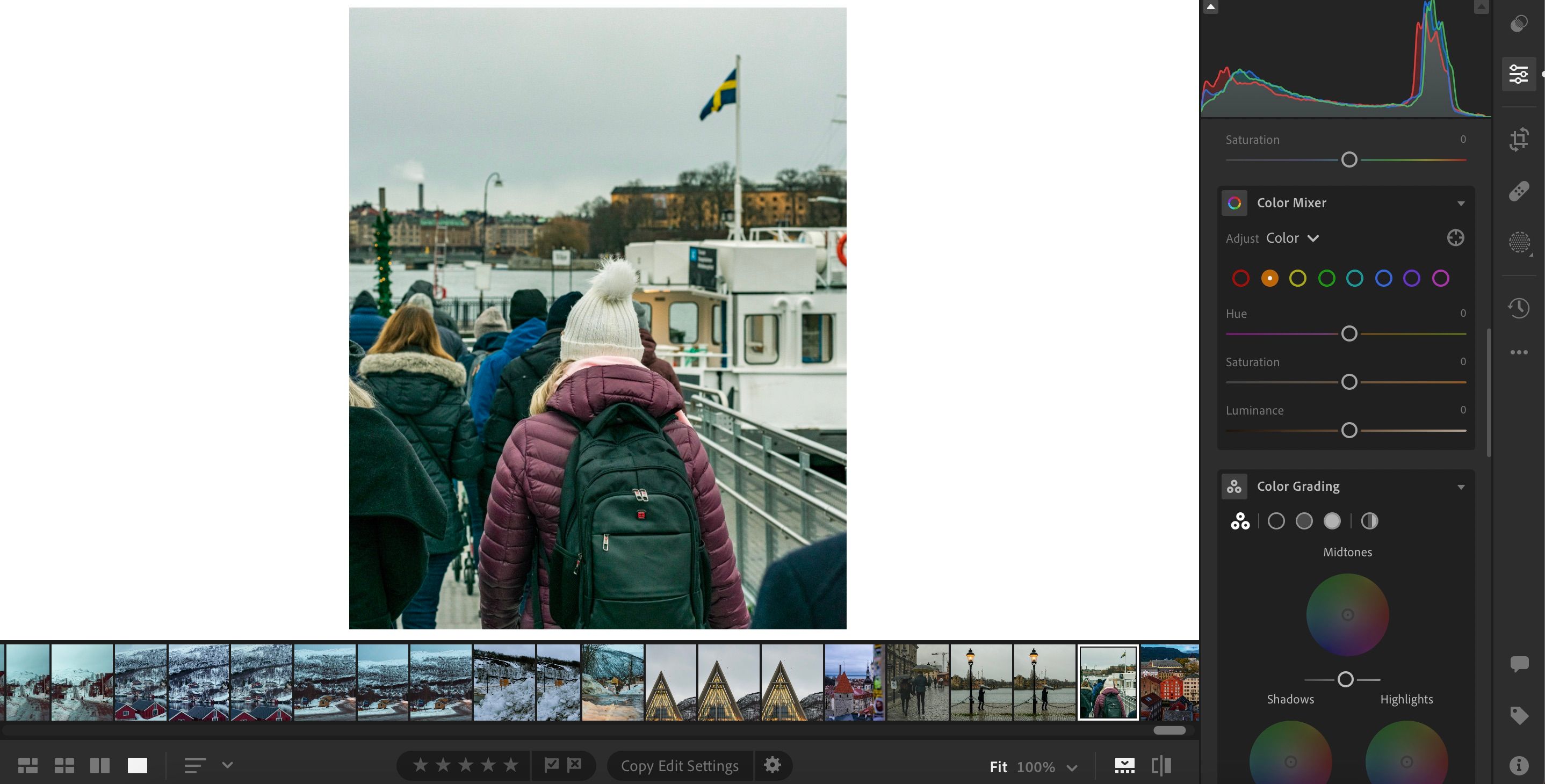
HSL je zkratka pro Hue, Saturation a Luminance. Pro každou barvu v Lightroom budete moci upravit každou z těchto sekcí – a ty jsou známé jako posuvníky HSL.
Když kliknete na každou barvu, můžete provést potřebné změny v těchto částech vašeho obrázku. Tato funkce je v Lightroom Classic známá jako HSL / Color a v Lightroom CC je označována jako Color Mixer. U prvního jmenovaného je hlavním rozdílem rozložení posuvníků.
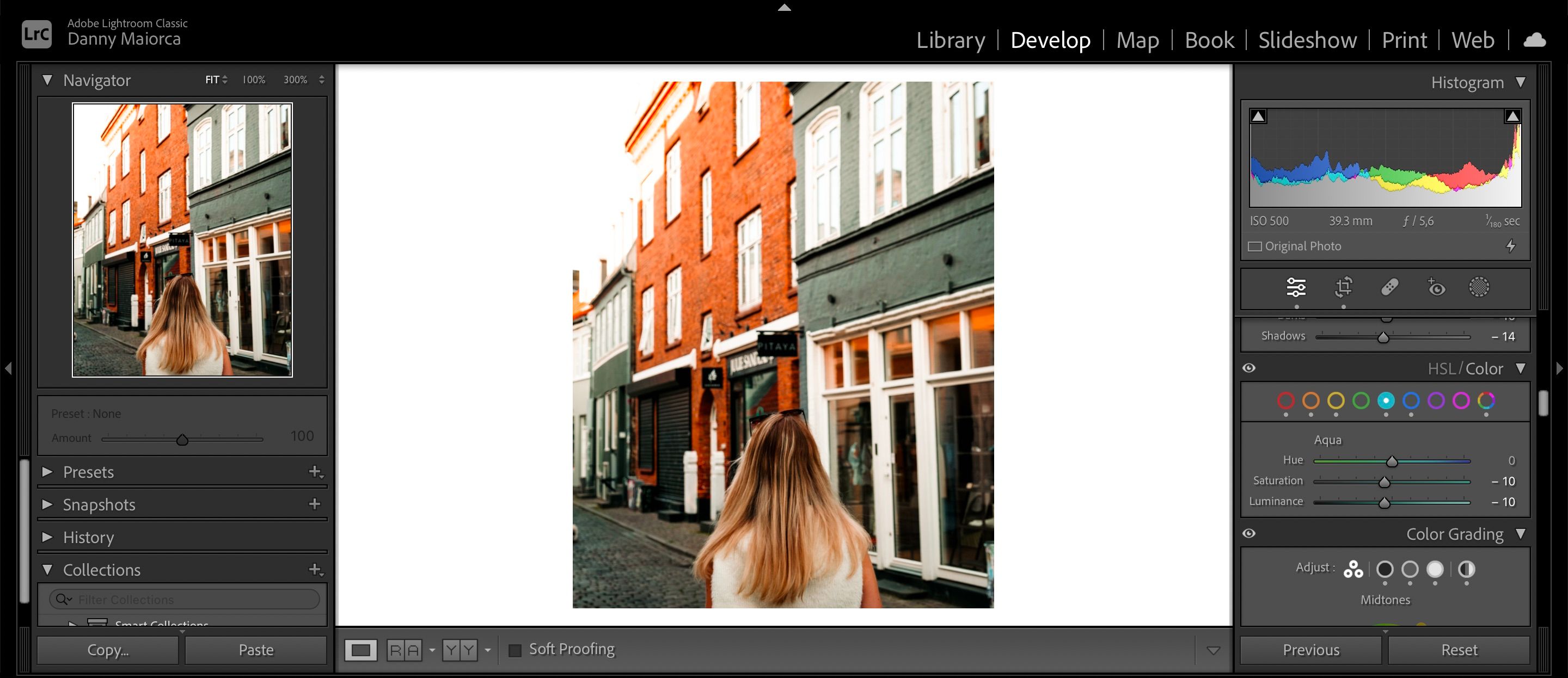
Pokud to za vás neudělají možnosti úprav barev v Lightroomu, můžete také změnit barvu svých obrázků pomocí Photoshopu.
Lightroom se zdá složitý, ale naučit se jej používat je snadné
Adobe Lightroom je vynikající platforma pro úpravu fotografií bez ohledu na to, jak jste pokročilí. Čím více jej budete používat, tím rychleji se naučíte všechny jeho klíčové funkce. Ty základní jsou více než dostatečné, abyste mohli začít.
U souborů JPEG můžete použít mnoho zmíněných nástrojů, ale RAW je lepší pro provádění hloubkových úprav a přidávání profilů fotoaparátu. Mnoho zde zmíněných funkcí je dostupných v Lightroomu pro stolní počítače i mobilní zařízení.

