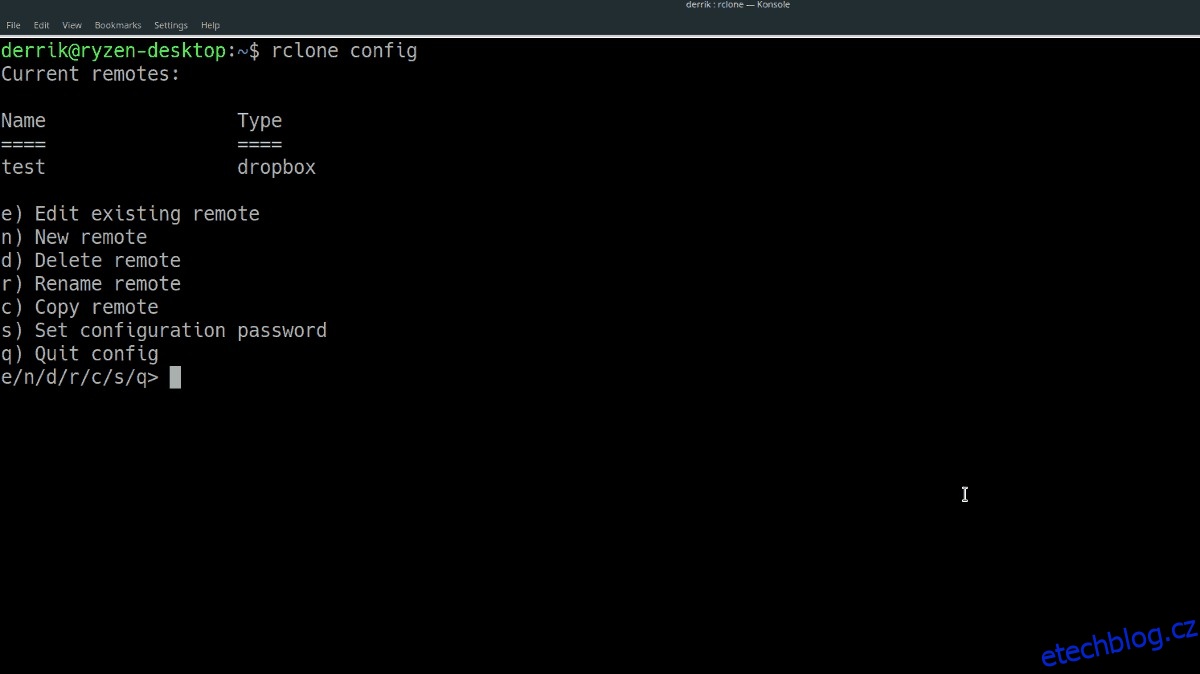Mnoho cloudových služeb nepodporuje platformu Linux, takže pokud chcete přenášet soubory tam a zpět, budete muset použít řešení třetí strany. Existuje mnoho typů řešení, která uživatelům Linuxu umožňují přístup ke cloudovým službám třetích stran (jako je Disk Google, Backblaze atd.), ale Rclone pro Linux je zdaleka nejlepší, protože umožňuje uživatelům mít více připojení k mnoha různým službám.
Table of Contents
Nainstalujte si Google Go
Rclone používá Google Go, takže než jej budete moci nainstalovat, budete muset mít nastavený profil sestavení a připravený k použití. Naštěstí většina distribucí Linuxu má ve svých softwarových zdrojích nejnovější verzi jazyka Go. Otevřete terminál a nastavte jej na operačním systému Linux.
Ubuntu
sudo apt install golang
Debian
sudo apt-get install golang
Arch Linux
Většina distribucí Linuxu automaticky nastavuje prostředí pro sestavení pro Google Go. Arch není jednou z těchto distribucí. K instalaci nejnovější verze Google Go použijte nástroj balíčku Pacman. Poté nastavte prostředí pro sestavení pomocí podle oficiálních pokynů Arch Wiki.
sudo pacman -S go
Fedora
Fedora Linux má v oficiálních zdrojích softwaru Google Go, ale nenastavuje automaticky prostředí pro sestavení. Použijte balicí nástroj DNF k získání Go a poté postupujte podle Pokyny pro vývojáře Fedory které ukazují, jak nastavit prostředí pro sestavení.
sudo dnf install golang
OpenSUSE
sudo zypper install go go-doc
Obecný Linux
Používáte distribuci Linuxu, která nemá vhodný balíček pro instalaci Google Go? Vše budete muset nastavit ručně. Nastavení Go od začátku začíná stažením vydání z webu.
cd ~/Downloads wget https://dl.google.com/go/go1.11.linux-amd64.tar.gz
Po dokončení stahování balíčku Go do vašeho počítače se systémem Linux použijte příkaz tar a rozbalte jej do /usr/local.
sudo tar -C /usr/local -xvzf go1.11.linux-amd64.tar.gz
Go funguje. Dalším krokem je konfigurace vývojového/build prostředí, abychom mohli nainstalovat Rclone na Linux. Začněte tím, že pomocí příkazu mkdir vytvoříte novou složku.
mkdir -p ~/go-development
Po hlavní složce vytvořte podsložky „bin“, „src“ a „pkg“.
mkdir -p ~/go-development/bin mkdir -p ~/go-development/src mkdir -p ~/go-development/pkg
Otevřete svůj profil Bash v textovém editoru Nano.
nano ~/.profile
Nebo:
nano ~/.bash_profile
Vložte níže uvedený kód do Nano.
export PATH=$PATH:/usr/local/go/bin
exportovat GOPATH=”$HOME/go_projects”
export GOBIN=”$GOPATH/bin”
Uložte úpravy do svého profilu pomocí Ctrl + O a ukončete pomocí Ctrl + X.
Nainstalujte Rclone
Chcete-li nainstalovat Rclone na Linux, otevřete terminál a použijte příkaz go get. Spuštěním tohoto příkazu se stáhne aktuální verze zdrojového kódu Rclone přímo do vašeho vývojového prostředí Go.
go get github.com/ncw/rclone
CD do vašeho prostředí Go.
cd $GOPATH/bin
Najděte binární soubor Rclone a umístěte jej do adresáře Bin. Vložením dat do tohoto adresáře bude aplikace spustitelná, jako každý jiný program.
sudo cp rclone /usr/bin/
Nainstalujte Rclone bez Google Go
Použití verze Rclone pro Google Go je skvělý způsob, jak aplikaci zprovoznit a spustit, protože Go má podporu téměř ve všech distribucích Linuxu.
To znamená, že pokud se vám nechce nastavovat Go, klidně to zkontrolujte Pkgs.org pro instalaci binární verze.
Chcete-li nainstalovat binární verzi, procházejte seznam na stránce, najděte svou distribuci Linuxu a klikněte na „rclone“.
Použijte Rclone na Linuxu
Nastavení Rclone na Linuxu začíná vygenerováním nového konfiguračního souboru. V terminálu spusťte příkaz rclone config.
rclone config
Použití Rclone vyžaduje nové dálkové ovládání. Chcete-li vytvořit nové vzdálené připojení, stiskněte tlačítko „n“ na klávesnici a stiskněte klávesu Enter.
Do pole svorkovnice zadejte název připojení. V tomto tutoriálu budeme toto spojení nazývat „test“.
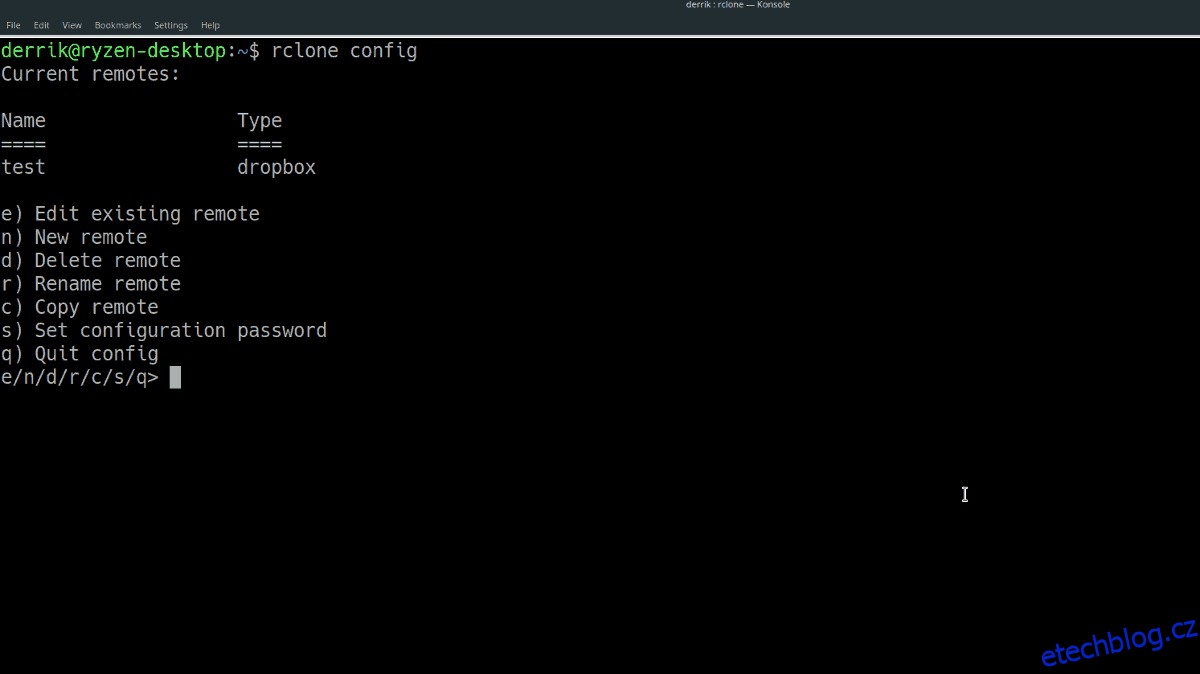
Po výběru názvu vyberte typ připojení, které má Rclone použít. Možnosti jsou:
1. Amazon Drive
2. Amazon S3
3. Backblaze B2
4. Dropbox
5. Zašifrujte/dešifrujte vzdálené zařízení
6. Google Cloud Storage
7. Disk Google
8. Hubic
9. Místní disk
10. Microsoft OneDrive
11. OpenStack Swift (Rackspace Cloud Files, Memset Memstore, OVH)
12. SSH/SFTP
13. Disk Yandex
Zadejte číslo výběru pro vaše nové připojení a stisknutím klávesy Enter na klávesnici přejděte k dalšímu kroku procesu konfigurace.
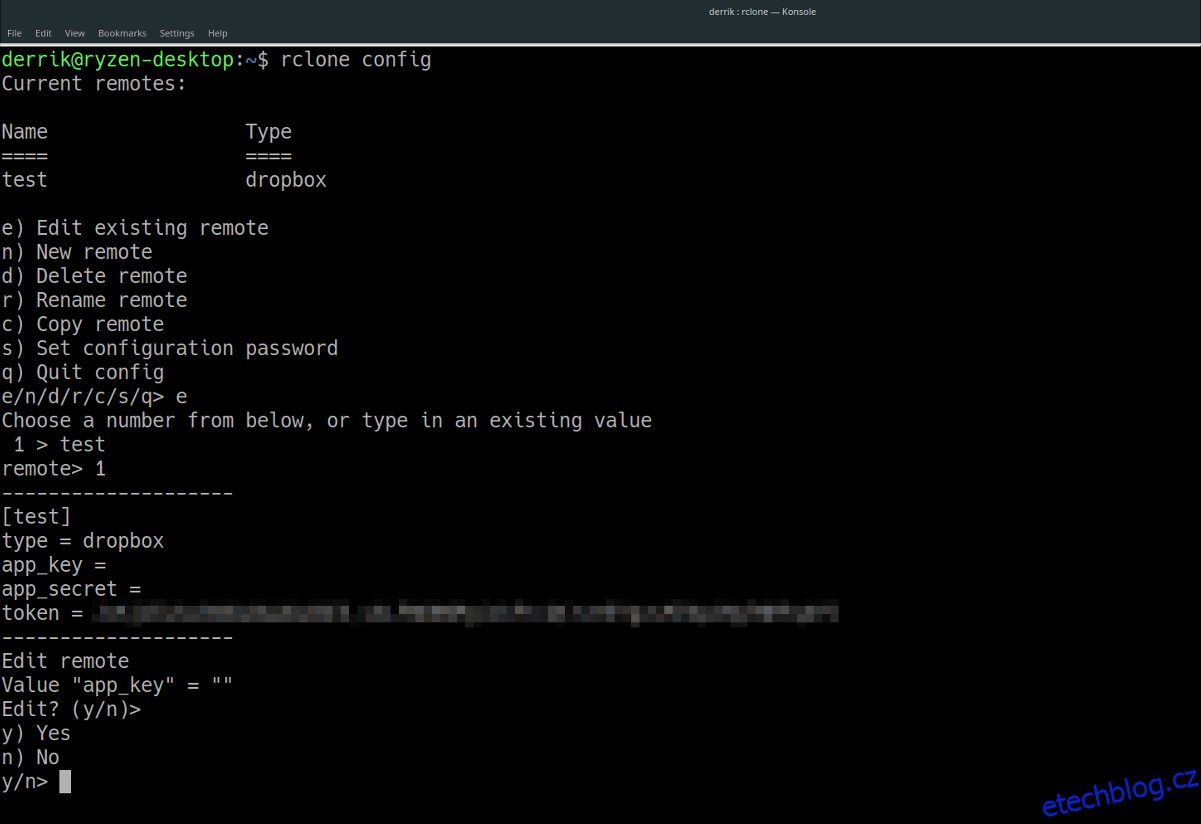
Postupujte podle pokynů a udělejte to, co říkají kroky. Když je vaše nové připojení Rclone připraveno ke spuštění, napište písmeno „y“ jako „ano, toto je v pořádku“ a stiskněte klávesu Enter.
Kopírování souborů
Vaše nové připojení Rclone je nastaveno. Zkopírujeme nějaké soubory. Chcete-li zkopírovat některá data do kořenového adresáře vašeho připojení, postupujte takto:
rclone copy /home/username/path/to/local/data-folder/ nameofconnection:remotefolder
Synchronizace souborů
Chcete synchronizovat některá data ze vzdáleného připojení pomocí Rclone? Udělejte to pomocí následujícího příkazu.
rclone sync nameofconnection:remotefolder /home/username/path/to/local/data-folder/