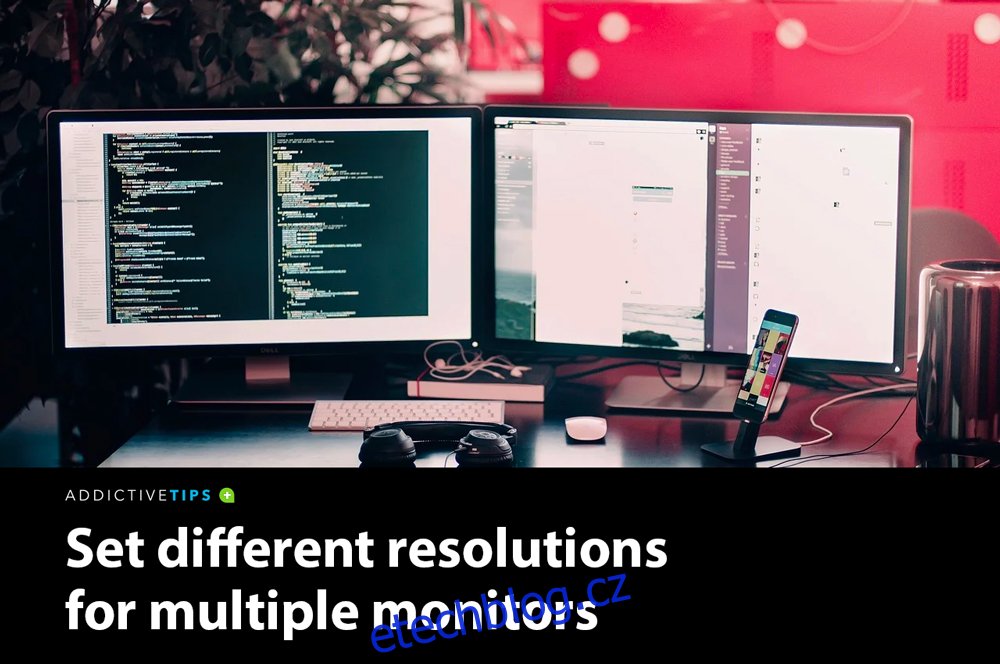Když k počítači připojíte druhý displej, Windows 10 pro něj automaticky nastaví stejné rozlišení jako pro primární displej.
Pokud jsou oba displeje stejně velké, není to problém. Pokud má jeden z nich vyšší rozlišení než druhý, je to problém. Pokud neopravíte nastavené rozlišení pro oba monitory, bude jeden vždy vypadat špatně. Když už nic jiného, nebudete mít to nejlepší z alespoň jednoho vašeho monitoru.
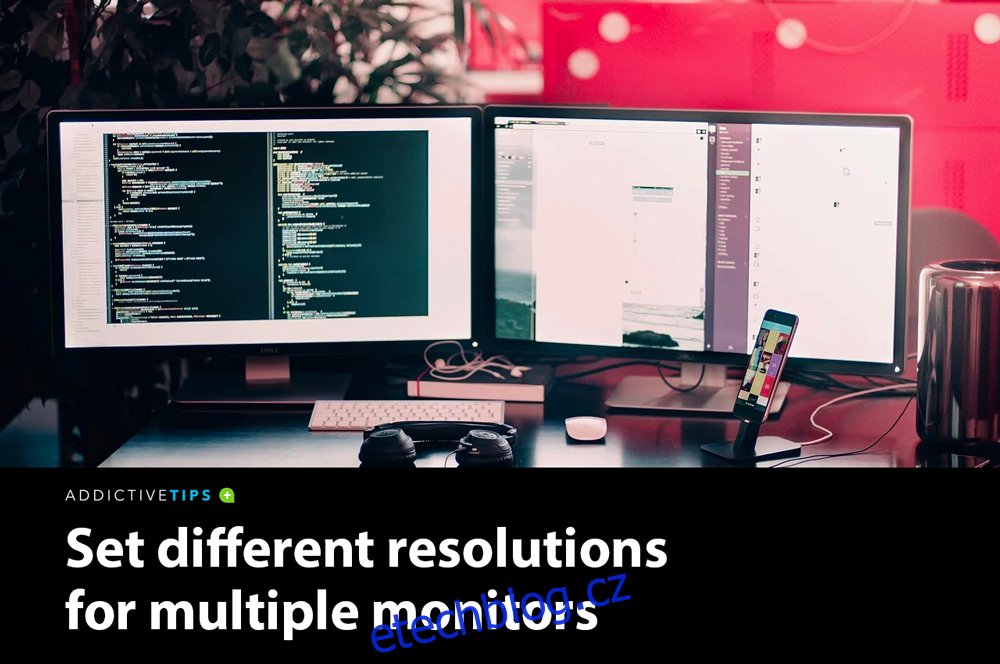
Table of Contents
Více obrazovek ve Windows 10
Windows 10 umožňuje nastavit různá rozlišení pro více monitorů. Není to jednoduché ani zřejmé, jak se to dělá.
Lidé z MSFT odstranili nastavení tapety a zobrazení z aplikace Ovládací panely a přesunuli je do aplikace Nastavení.
Aplikace Nastavení je zjednodušenou verzí základních nastavení, ale komplikuje nastavení různých rozlišení pro více monitorů.
Zde je to, co musíte udělat.
Dva monitory s různými rozlišeními Windows 10
Připojte druhý nebo třetí monitor k počítači nebo notebooku. Zapněte jej a počkejte, až se plocha rozšíří nebo zrcadlí na nové displeje, které jste právě přidali. Jakmile připojíte své displeje, je čas opravit jejich rozlišení.
Otevřete aplikaci Nastavení a přejděte do skupiny nastavení Systém. Vyberte kartu Displej a ujistěte se, že systém Windows 10 detekuje všechny připojené displeje.
Klikněte na odkaz „Identify“ ve spodní části detekovaných obrazovek. To vám pomůže určit, který monitor je který.
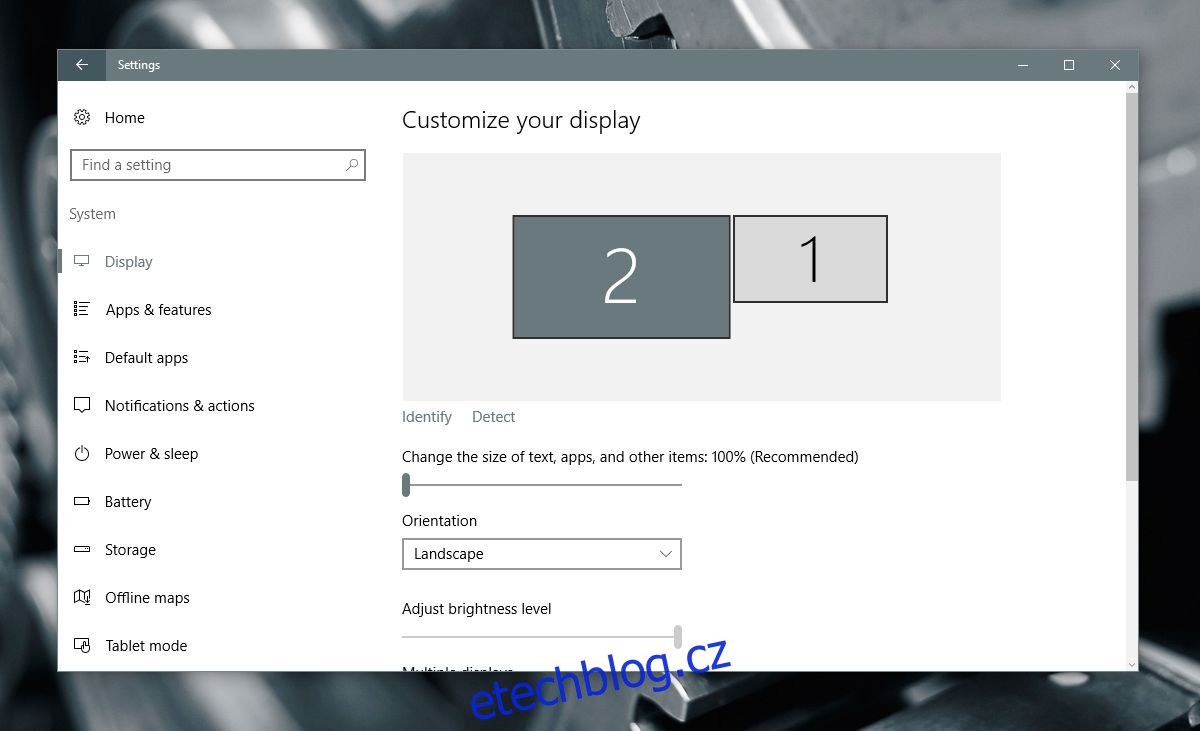
Dále přejděte na stejnou kartu dolů a klikněte na „Pokročilá nastavení zobrazení“.
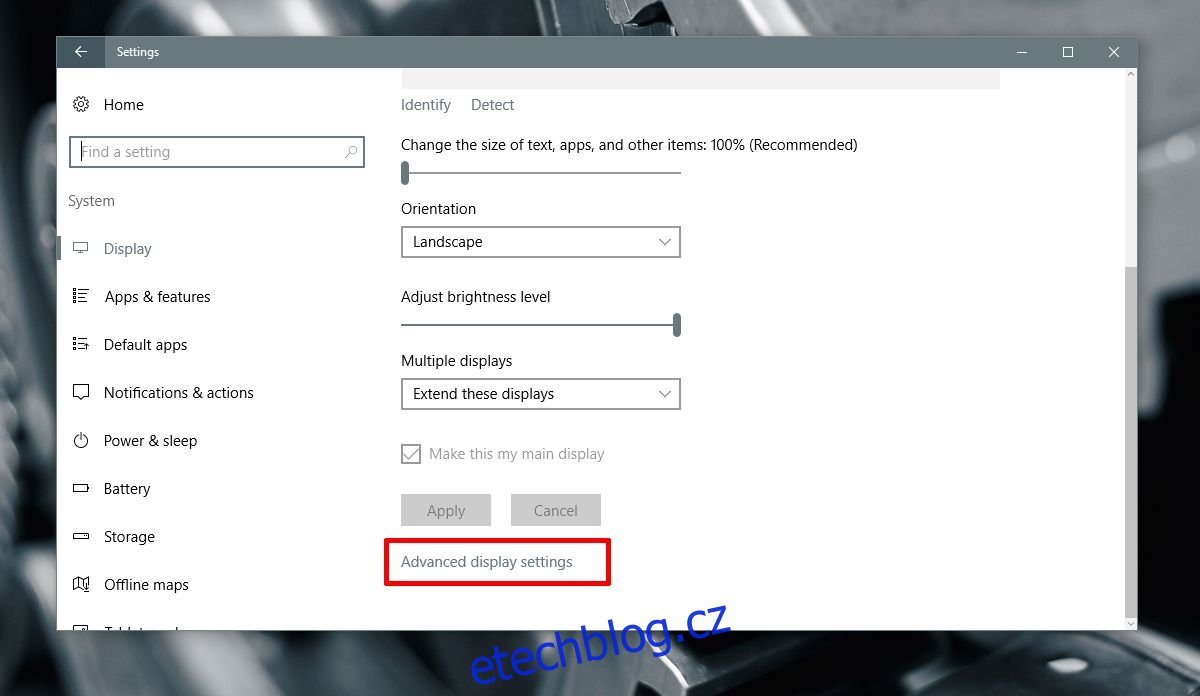
Na obrazovce Upřesnit nastavení zobrazení vyberte monitor, pro který chcete změnit rozlišení.
Od prvního kroku byste měli vědět, který monitor je který. Pokud jste jej přeskočili, na této obrazovce je také odkaz Identifikovat. Použijte jej k identifikaci vašeho monitoru.
Vyberte monitor, pro který chcete nastavit jiné rozlišení. Toto je zásadní krok, protože možnosti rozlišení v rozevíracím seznamu se mění v závislosti na tom, který displej jste vybrali.
Na níže uvedeném snímku obrazovky byl vybrán displej 2.
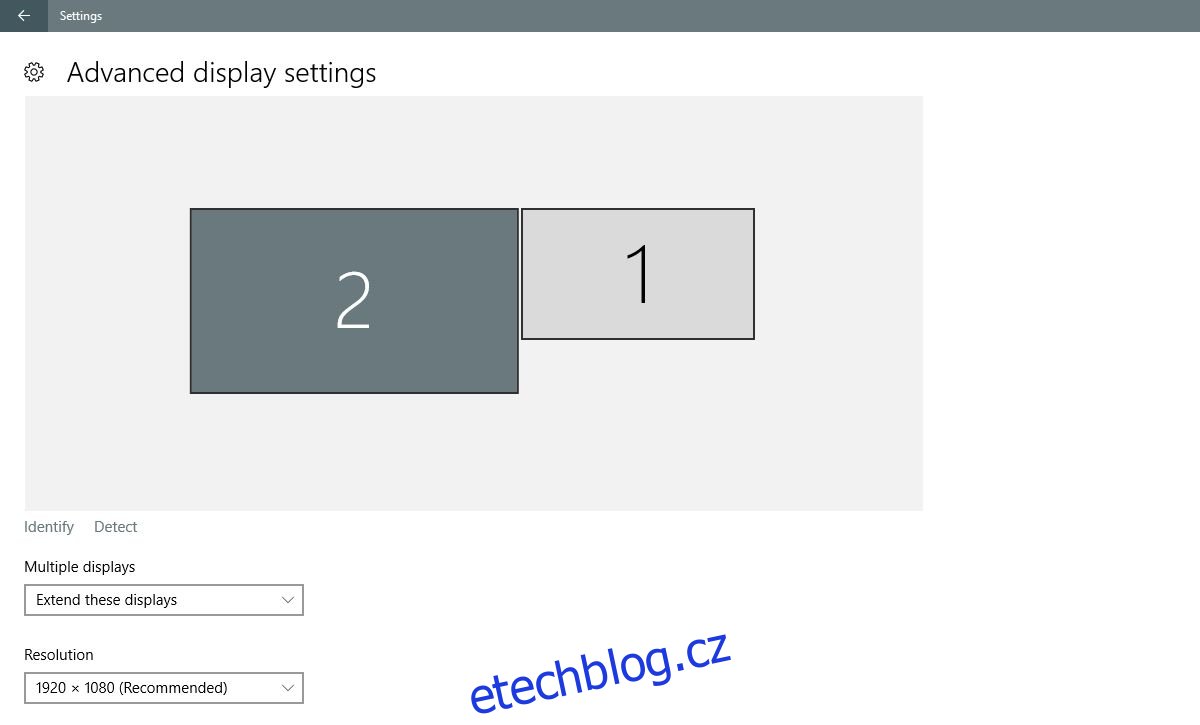
Otevřete rozevírací seznam Rozlišení a vyberte doporučené (nebo vyšší) rozlišení pro displej. Klepněte na tlačítko Použít.
Až budete vyzváni k zachování nebo vrácení změny, klikněte na „Ponechat“.
Rozlišení vybraného displeje se změní. Rozlišení druhého displeje zůstane stejné jako dříve.
Slova na rozloučenou
To bylo jednodušší na starších verzích Windows 10. Oříznutí aplikace Ovládací panely a přidání aplikace Nastavení komplikovaly jinak jednoduché úkoly ve Windows.
To znamená, že tato možnost stále existuje a nastavení různých rozlišení pro více monitorů vyžaduje minimální úsilí. Jen musíte vědět, kde hledat.