Microsoft Teams je platforma, která umožňuje organizovat a spravovat bezpečné schůzky, a to jak s menším počtem klientů, tak s velkými týmy o stovkách členů. Můžete rychle pozvat jen klíčové osoby, nebo svolat celý kanál, ať už do veřejných, nebo soukromých setkání.
Zahájení schůzky v Microsoft Teams
Pokud máte plnou verzi Teams v rámci placeného předplatného, můžete okamžitě zahájit schůzku v sekci Kalendář v aplikaci Teams pro stolní počítače nebo v webové verzi Teams. V levém panelu klikněte na Kalendář a poté na tlačítko „Sejít se hned“.
Schůzku si můžete pojmenovat dle vlastního uvážení. Pomocí tlačítek vedle ikon mikrofonu a kamery můžete tyto funkce dle potřeby aktivovat nebo deaktivovat.
Pro úpravu nastavení zařízení před zahájením schůzky nebo provedení zkušebního hovoru zvolte možnost „Vlastní nastavení“. V sekci „Další možnosti připojení“ lze zahájit schůzku s vypnutým zvukem, nebo využít telefonní číslo pro připojení hostů. Po nastavení klikněte na „Připojit se nyní“.
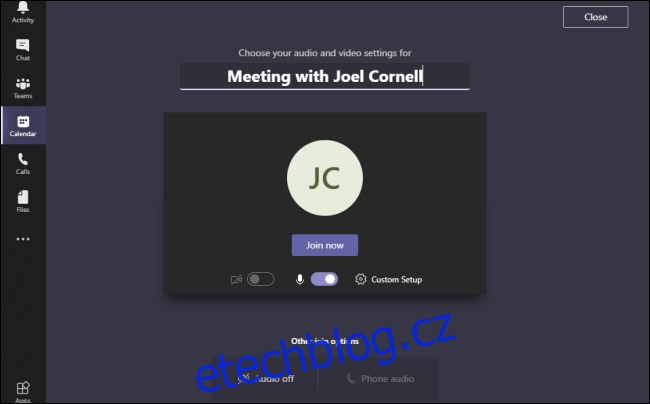
Po zahájení schůzky můžete okamžitě zvát osoby z vaší organizace zadáním jejich jména do pole „Pozvat někoho“ v pravém horním rohu. Pro pořádání schůzek je sice vyžadována placená licence Teams, pozvánku však lze poslat komukoli, i když daná osoba předplatné nemá nebo nepatří do vaší organizace.
Pro pozvání externích účastníků klikněte na ikonu „Odkazy“ vedle pole „Pozvat někoho“, která vypadá jako dvě propojená kolečka, a zkopírujte odkaz do schránky. Tento odkaz není standardní URL, nýbrž formátovaný hypertextový odkaz (RTF). Můžete jej tak vložit do formátovaného textu (např. e-mail), ale ne do prostého textu (např. SMS).
Plovoucí lišta s nabídkami ve spodní části obrazovky poskytuje rychlý přístup k různým ovládacím prvkům a informacím. Zleva doprava vidíte: délku trvání schůzky, přepínání kamery, ovládání mikrofonu, sdílení obrazovky nebo aplikací, další ovládací prvky (nahrávání, nastavení zařízení), možnost zvednutí ruky, textový chat, zobrazení účastníků a ukončení hovoru.
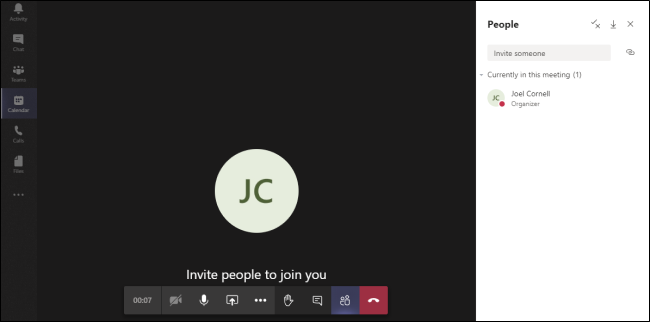
Přestože lze plánovat schůzky i v mobilní aplikaci Teams, funkce „Sejít se hned“ není dostupná v mobilních verzích pro Android ani iOS. Nicméně, můžete stále využívat Teams pro audio a videohovory s kýmkoli z vaší organizace. Pro uskutečnění hovoru v mobilní aplikaci přejděte na domovskou stránku Teams, zvolte Více > Hovory > Zavolat, zadejte jméno kontaktu a vyberte možnost „Videohovor“ nebo „Hovor“.
Plánování schůzek v desktopové verzi Microsoft Teams
Schůzky můžete plánovat z různých míst v aplikaci Teams pro stolní počítače nebo v webové verzi Teams, a to v případě, že máte placenou licenci. Pro zjištění dostupnosti kolegů je nejjednodušší použít sekci Kalendář v levém panelu aplikace. Pokud potřebujete naplánovat schůzku s lidmi, kteří mají nabitý program, podívejte se právě do kalendáře. Tato sekce se v bezplatné verzi nezobrazuje. Klikněte na tlačítko „Nová schůzka“, čímž se otevře formulář pro vytvoření nové schůzky.
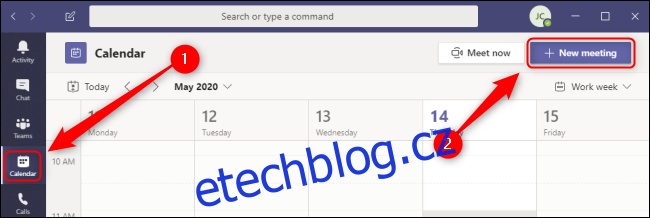
Stejný formulář se otevře, když kliknete na prázdné místo v kalendáři. I když formulář ve výchozím stavu navrhne čas schůzky v nejbližší půlhodině, tato metoda automaticky nastaví čas a datum dle místa kliknutí v kalendáři.
Dále, pokud chcete nastavit schůzku s jedním nebo více lidmi, kteří jsou v chatu, otevřete sekci „Chat“ v levém panelu. Kliknutím na tlačítko „Naplánovat schůzku“ se otevře formulář, kde jsou automaticky přidáni všichni účastníci daného chatu.
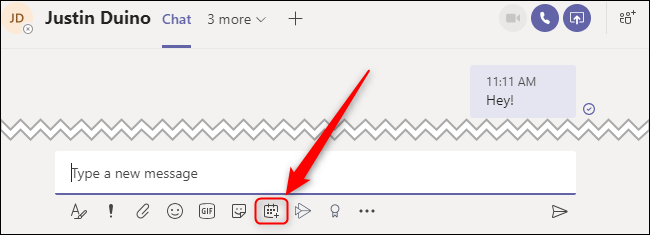
Ať už jste se k formuláři „Nová schůzka“ dostali jakkoli, můžete nyní vyplnit zbývající detaily. Zadejte název schůzky, přidejte povinné nebo volitelné účastníky, nastavte datum a čas, zvolte opakování schůzky, určete kanál Teams nebo fyzické umístění a přidejte další podrobnosti do textového pole.
Pokud máte problémy s nalezením vhodného času v plánech všech účastníků, klikněte na sekci „Asistent plánování“ nahoře a porovnejte kalendáře všech povinných a volitelných účastníků. Po dokončení klikněte na „Uložit“.
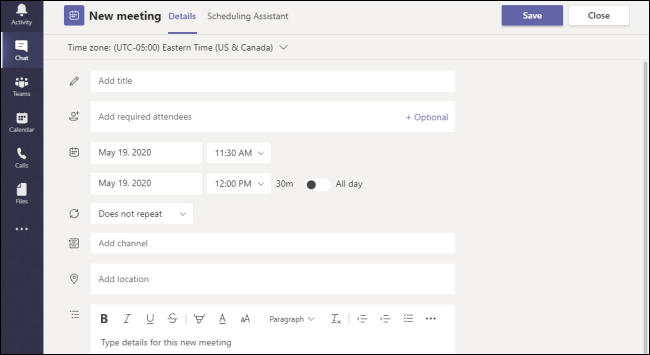
Plánování schůzek v mobilní aplikaci Microsoft Teams
Pokud máte placenou licenci Microsoft Teams, můžete schůzky plánovat i prostřednictvím mobilní aplikace na zařízeních s Androidem, stejně jako na iPadech a iPhonech. Pro naplánování schůzky klepněte na sekci „Kalendář“ ve spodní části obrazovky a dále na ikonu „Naplánovat schůzku“.
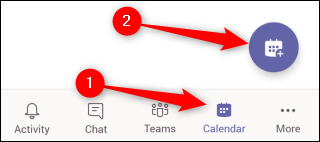
Zobrazí se formulář „Nová událost“. Zde zadejte název schůzky, přidejte účastníky a nastavte datum a čas. Volitelně můžete schůzku sdílet s kanálem, aby se mohl připojit kdokoli. Můžete také nastavit fyzické místo schůzky, změnit událost na opakující se a případně přidat popis. Po dokončení klepněte na ikonu „Hotovo“ v pravém horním rohu formuláře.
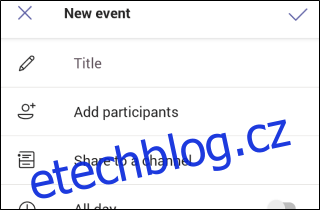
Po úspěšném vytvoření události se zobrazí krátké oznámení, které se ukáže i v kalendáři Teams.
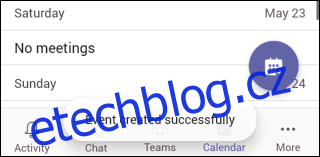
Teams nabízí flexibilitu pro okamžité i detailně plánované schůzky. Můžete vytvářet složité harmonogramy s desítkami zaměstnanců, včetně opakovaných schůzek. Najděte si ten způsob, který vám a vašim kolegům nejvíce vyhovuje.