Sdílení souborů mezi různými operačními systémy se často řeší pomocí osvědčeného nástroje: Samba. Jedná se o síťový protokol pro sdílení souborů, který je na trhu již delší dobu. Umožňuje uživatelům systémů Windows, Mac, Linux a dokonce i Android přistupovat a sdílet data z centrálního úložiště. V tomto návodu si ukážeme, jak zřídit souborový server Samba na Ubuntu, jak ho nakonfigurovat a přidat sdílené složky.
Co budete potřebovat
- Bootovací USB disk
- Obraz disku Ubuntu Server
- DVD nebo CD, pokud váš server nepodporuje bootování z USB
- Nástroj Etcher pro vytvoření USB disku
Výběr obrazu serveru Ubuntu
Ubuntu Server existuje v mnoha edicích a verzích. Pro tento účel postačí libovolná verze. Pokud již server Ubuntu máte nastavený, nemusíte se obávat přeinstalace, protože nastavení Samby je ve všech verzích víceméně stejné. Pokud hledáte stabilní server s pětiletou podporou, doporučujeme stáhnout Ubuntu Server 16.04.2 LTS. Jestliže dáváte přednost nejnovějším aktualizacím, vyberte si nejnovější verzi serveru Ubuntu.
Vytvoření USB disku
Vytvoření bootovacího USB disku je snadný proces, který se skládá ze tří kroků. Spusťte nástroj Etcher, který je dostupný pro Windows, Mac OS i všechny distribuce Linuxu. Připojte USB disk, vyberte stažený obraz serveru a vypalte ho na USB.
Instalace serveru Ubuntu
Instalace serveru Ubuntu může chvíli trvat, ale výsledek stojí za to. Jen málo linuxových serverových operačních systémů je tak uživatelsky přívětivých a snadno se na nich spouští software. Pro zahájení instalace připojte bootovací USB klíč k počítači, který chcete použít jako souborový server, a zapněte ho.
Poté vstupte do BIOSu počítače. Všimněte si, že každý BIOS je jiný. U některých počítačů se do něj dostanete stisknutím klávesy F2, u jiných pomocí DEL nebo ESC. Doporučujeme nahlédnout do manuálu k vašemu počítači. V BIOSu vyhledejte možnost změny pořadí spouštění a nastavte, aby se USB disk načetl jako první. Po změně uložte nastavení a restartujte počítač.
Po restartování se načte server Ubuntu a zobrazí se instalační nástroj.
Vyberte požadovaný jazyk stisknutím klávesy Enter. Na další stránce zvolte možnost „Instalovat server Ubuntu“.
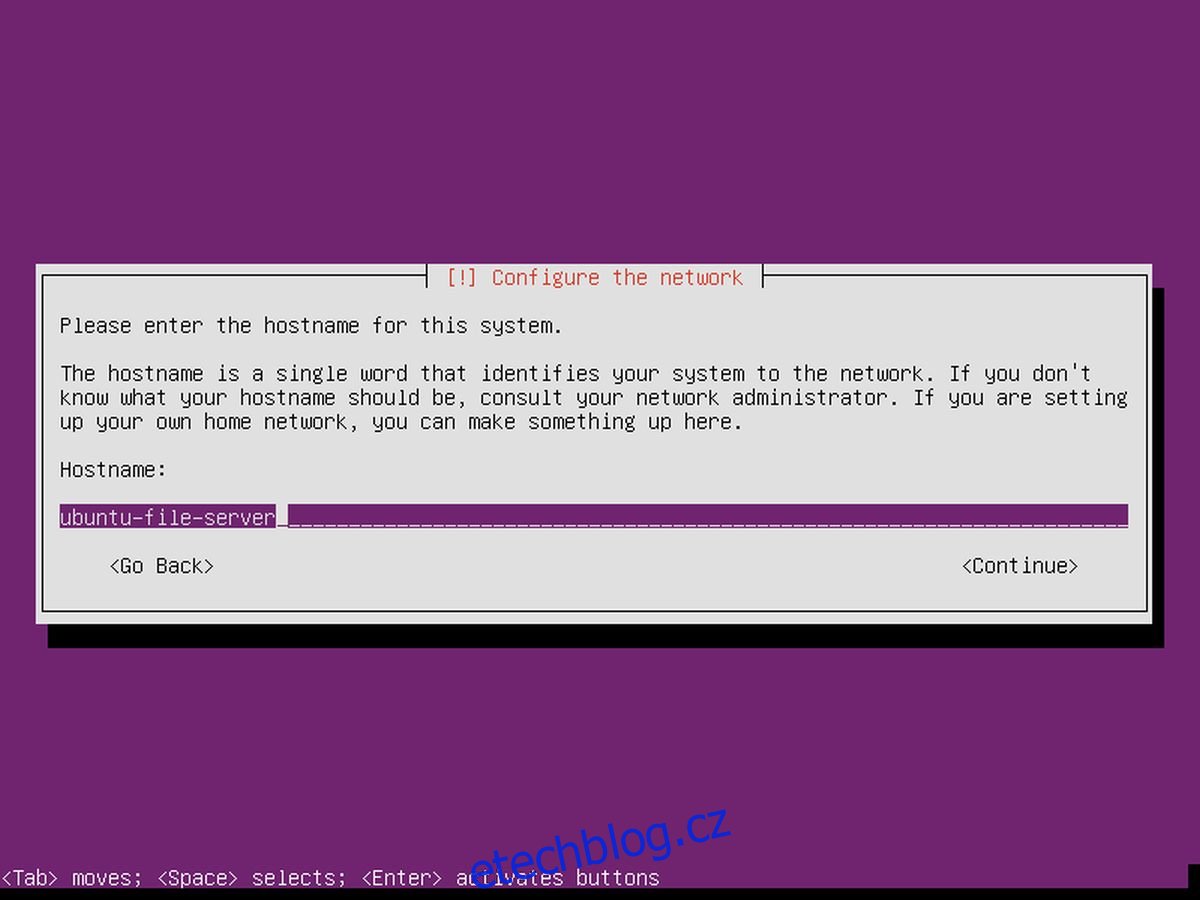
Po několika stránkách, kde si vyberete region a další nastavení, vás Ubuntu požádá o zadání názvu zařízení a vytvoření nového uživatele. Zadejte název hostitele serveru.
Server má jméno, nyní potřebuje uživatele. Vytvořte nového uživatele s heslem, které si snadno zapamatujete, ale není snadné ho uhodnout.
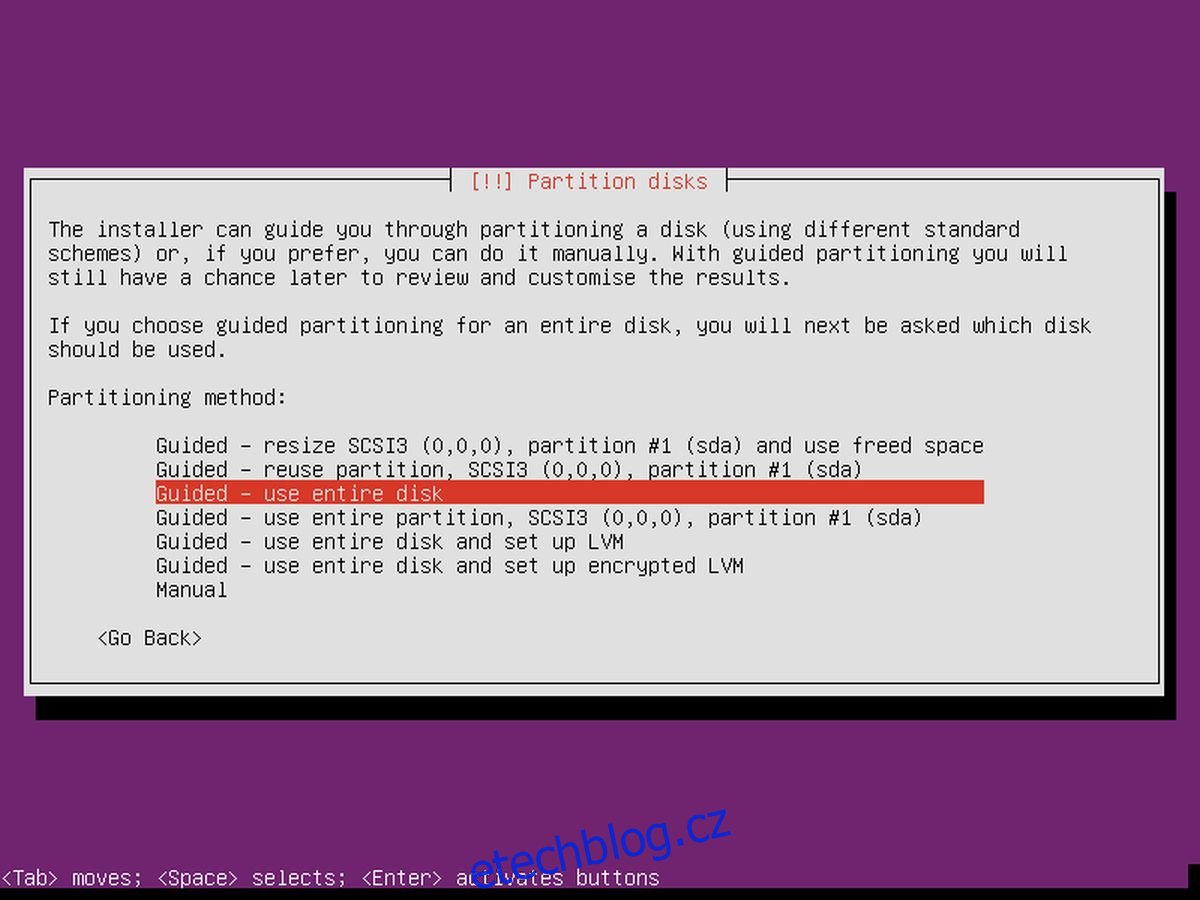
Po konfiguraci nastavení může instalace začít. V nabídce rozdělení vyberte možnost „s průvodcem – použít celý disk“. Spustí se proces instalace, který může chvíli trvat. Buďte trpěliví.
Instalace Samby
Na konci instalačního procesu vás server Ubuntu požádá o výběr balíčků. Protože tento server bude sloužit pouze jako jednoduchý souborový server, budete potřebovat jen jeden nebo dva balíčky. Pomocí šipky dolů přejděte na „Samba file server“ a stisknutím mezerníku ho označte pro instalaci. I když to není nezbytné, pro správu je užitečný vzdálený přístup. Šipkami přejděte dolů na ‚OpenSSH server‘ a vyberte jej stisknutím mezerníku. Až budete připraveni, vyberte tlačítko „pokračovat“ (pomocí klávesy TAB) a dokončete instalaci. Po dokončení restartujte server.
Konfigurace Samby
Nyní máte nainstalovaný souborový server Samba na Ubuntu. Aby byly soubory přístupné, je potřeba nakonfigurovat sdílené složky. V souboru smb.conf můžete nastavit mnoho různých typů sdílení s různými oprávněními. Zde je návod, jak na to. Nejprve si zálohujte původní konfiguraci pro případ, že by se něco pokazilo:
cd /etc/samba
sudo cp smb.conf smb.conf.bakTuto zálohu můžete obnovit, pokud se při úpravě konfiguračního souboru něco stane.
Chcete-li nastavit veřejnou sdílenou složku v Sambě, začněte vytvořením nového adresáře:
sudo mkdir -p /var/shares/public
sudo chmod 755 -R /var/shares/Poté otevřete textový editor a přidejte sdílenou složku do konfigurace:
sudo nano /etc/samba/smb.confPřejděte na konec konfiguračního souboru a přidejte následující:
[Share]
comment = Samba file share.
path = /var/shares/public/
browseable = yes
read only = no
guest ok = yes
Poté soubor uložte pomocí CTRL + O.
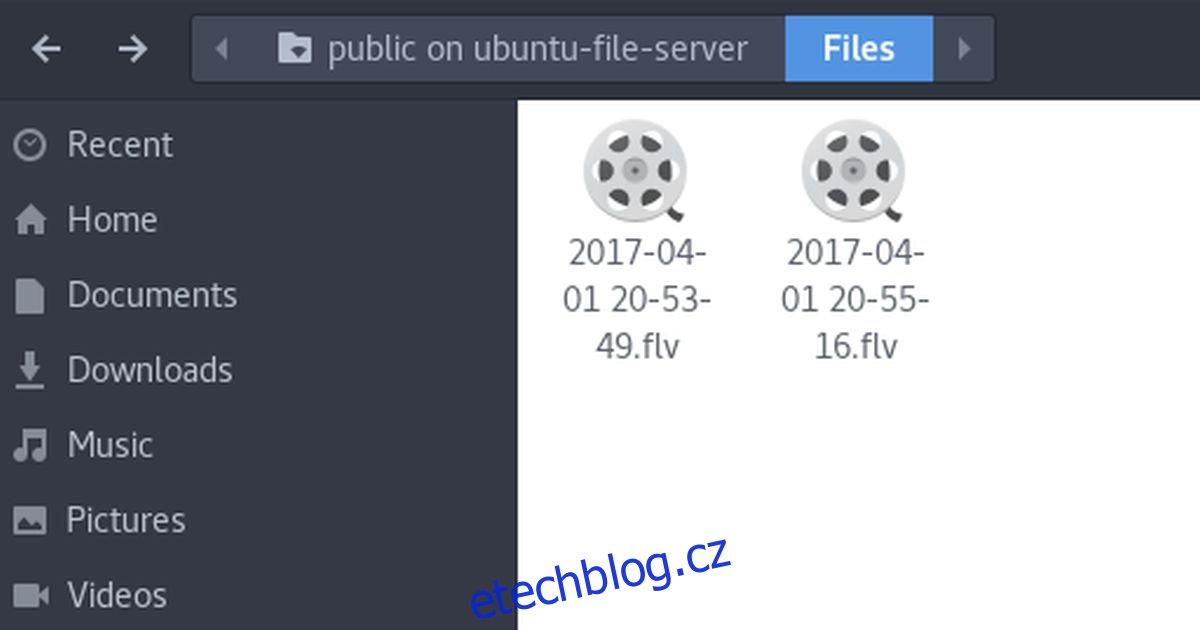
Pro otestování úprav v konfiguračním souboru zadejte:
testparmPokud byly v konfiguračním souboru chyby, testparm zobrazí varování. Pokud k tomu dojde, vraťte se do editoru nano a chybu opravte.
Poznámka: Samba má různé typy sdílených složek. Nejlepší způsob, jak se o nich dozvědět, je přečíst si konfigurační soubor a podívat se na příklady, které jsou uvedeny v souboru smb.conf. Dále si můžete přečíst dokumentaci Ubuntu Wiki a také manuálovou stránku Samby pomocí příkazu: man samba.
Obnovení zálohy
Nejprve odstraňte stávající konfigurační soubor Samba:
cd /etc/samba/
sudo rm smb.conf
Poté vytvořte kopii zálohy a uložte ji jako smb.conf:
sudo cp smb.conf.bak smb.conf
Nastavení souborového serveru Samba může být náročné, pokud nevíte, kde začít. Konfigurační soubor může být na první pohled zastrašující a manuály bývají pro začátečníky matoucí. Naštěstí s pomocí tohoto průvodce je zprovoznění souborového serveru Samba na Ubuntu snadnější než kdy dřív.