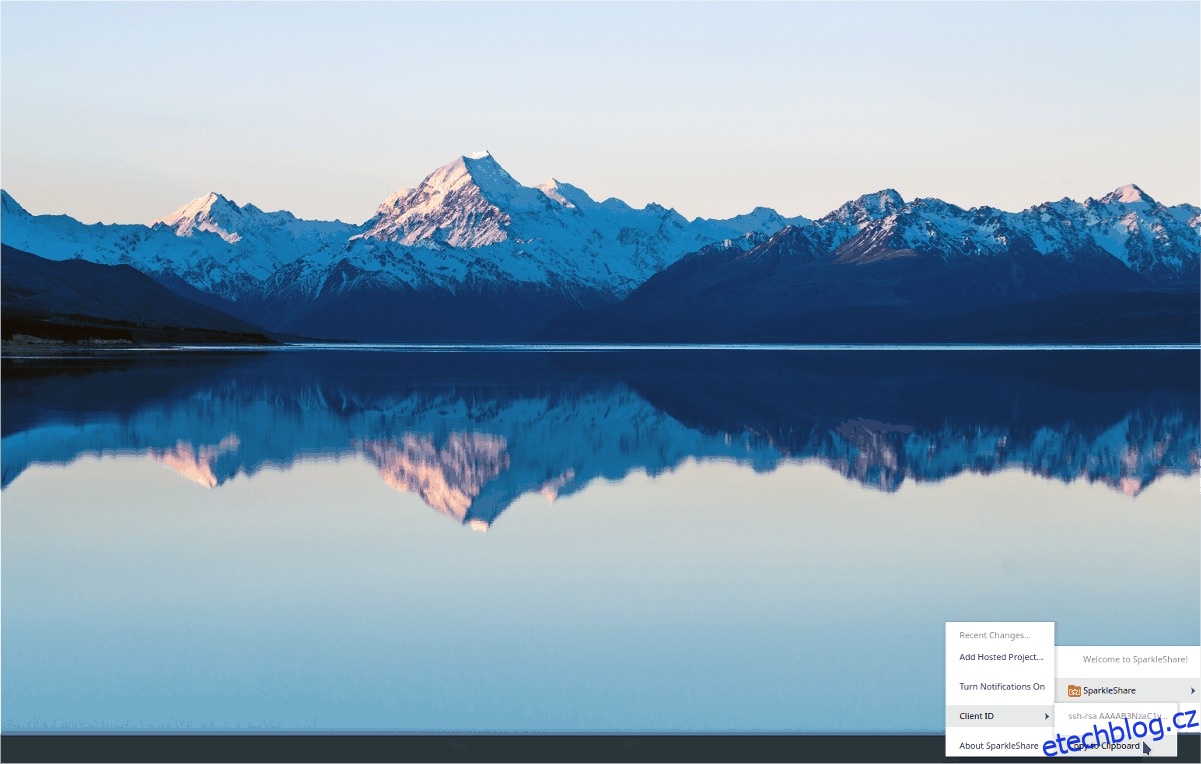V Linuxu existuje mnoho možností synchronizace, ale téměř žádná z nich se nezaměřuje na vývojáře. To je místo, kde přichází Sparkleshare: je to nástroj pro synchronizaci souborů, který uživatelům umožňuje synchronizovat a sdílet různé textové soubory, kancelářské dokumenty a další malé typy dat uživatelům v síti LAN nebo přes internet způsobem podobným Dropboxu. Sparkleshare je zdarma a funguje velmi dobře na nesčetných distribucích Linuxu. Chcete-li používat SparkleShare na Linuxu, budete muset nastavit klienta i hostitele.
Table of Contents
Server Sparkleshare
Hostitelský systém Sparkleshare se nastavuje bez námahy díky jejich nástroji „Dazzle“. Dazzle je skript shellu, který mohou uživatelé použít k rychlé manipulaci se sdílením Sparkleshare, připojení klientů a tak dále.
Poznámka: Pro hostování projektu Sparkleshare nemusíte mít vyhrazený server. Je však dobré nainstalovat server Sparkleshare na počítač, který je pravidelně používán.
Skript Dazzle nevyžaduje k použití ani instalaci žádné jedinečné nastavení. Místo toho použijte nástroj wget ke stažení do domovského adresáře linuxového serveru nebo plochy, kde budou soubory hostovány.
wget https://raw.githubusercontent.com/hbons/Dazzle/master/dazzle.sh
Aktualizujte oprávnění skriptu Dazzle, aby jej váš počítač se systémem Linux mohl správně používat. Bez správných oprávnění je velmi pravděpodobné, že skript nebude fungovat správně.
sudo chmod +x dazzle.sh
Po nastavení oprávnění spusťte příkaz Dazzle setup. Příkaz setup automaticky vygeneruje různé konfigurační soubory a také další zásadní systémové změny potřebné pro provoz úspěšného systému Sparkleshare.
Získejte práva root s:
sudo -s
Poté přejděte na účet Root pomocí příkazu su.
su
S rootem spusťte proces nastavení Dazzle.
sh dazzle.sh setup
Nyní, když je nastavení vyřízeno, je možné nastavit sdílení. Mějte na paměti, že hostitelé souborů Sparkleshare jsou nejlepší s kódem, textovými soubory, obrázky nebo jinými malými dokumenty. Prosím, nezkoušejte to použít pro velké soubory, protože k tomu není software určen. Chcete-li vytvořit novou sdílenou složku, vyvolejte příkaz create.
sh dazzle.sh create NEW_SHARE_NAME
Po dokončení skript Dazzle vytiskne podrobnosti o vzdáleném připojení pro vaši novou sdílenou položku. Zkopírujte tyto informace o sdílení a uložte je do textového souboru. Pokud si přejete více samostatných sdílení se svým hostitelem Sparkleshare, můžete tento proces opakovat tolikrát, kolikrát chcete.
Klient Sparkleshare
Nyní, když váš server Sparkleshare funguje, je čas nastavit klientskou stránku věcí. Naštěstí je Sparkleshare snadno dostupný na všech hlavních operačních systémech. Chcete-li nainstalovat Sparkleshare na Linux, otevřete terminál a postupujte podle pokynů v závislosti na vaší distribuci Linuxu.
Ubuntu
sudo apt install sparkleshare
Debian
sudo apt-get install sparkleshare
Arch Linux
Uživatelé Arch Linuxu mají přístup ke klientovi Sparkleshare, pokud povolí repozitář „Community“ v /etc/pacman.conf.
sudo pacman -S sparkleshare
Fedora
sudo dnf install sparkleshare -y
OpenSUSE
sudo zypper install sparkleshare
Generic Linuxes přes Flatpak
Vývojáři Sparkleshare mají k dispozici verzi Flatpak k instalaci. Chcete-li jej získat, postupujte podle našeho průvodce a nastavte Flatpak na vašem počítači se systémem Linux.
Po nastavení Flatpak pro práci na vašem počítači se systémem Linux zadejte následující příkazy, aby Sparkleshare fungoval.
flatpak remote-add flathub https://flathub.org/repo/flathub.flatpakrepo flatpak install flathub org.sparkleshare.SparkleShare
Připojování k serveru Sparkleshare
Chcete-li se připojit k samostatně hostovanému Sparkelshare, musíte nejprve přidat ID na svůj server. Spusťte klienta Sparkleshare a klikněte na něj pravým tlačítkem v systémové liště na ploše. V nabídce po kliknutí pravým tlačítkem najděte „ID klienta“ a klikněte na tlačítko „kopírovat do schránky“.
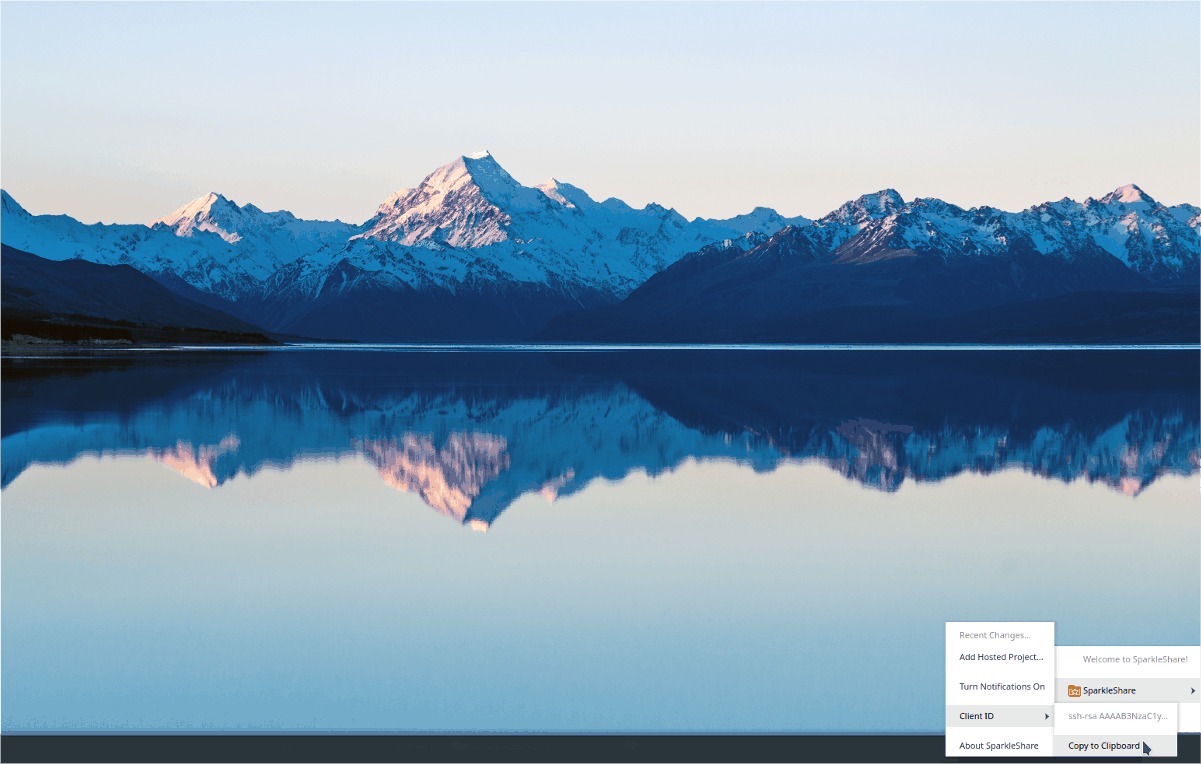
Vraťte se na server, který hostí váš projekt Sparkleshare, a získejte root přístup pomocí sudo -s.
sudo -s
Po spuštění příkazu sudo -s se přepněte na účet root provedením příkazu su v terminálu.
su
S přístupem root spusťte skript Dazzle a použijte funkci odkazu. Vezměte ID klienta a po zobrazení výzvy jej vložte do terminálu. Tento proces opakujte pro každého uživatele, který potřebuje přístup ke vzdálenému projektu Sparkleshare.
sh dazzle.sh link
Když jsou všichni vaši klienti připojeni, klikněte znovu pravým tlačítkem na ikonu Sparkleshare v systémové liště a vyberte „přidat hostovaný projekt“. Chcete-li získat přístup, zadejte podrobnosti připojení pro vaši sdílenou položku! Pokud je připojení úspěšné, data se okamžitě začnou synchronizovat do vašeho počítače se systémem Linux prostřednictvím klienta.
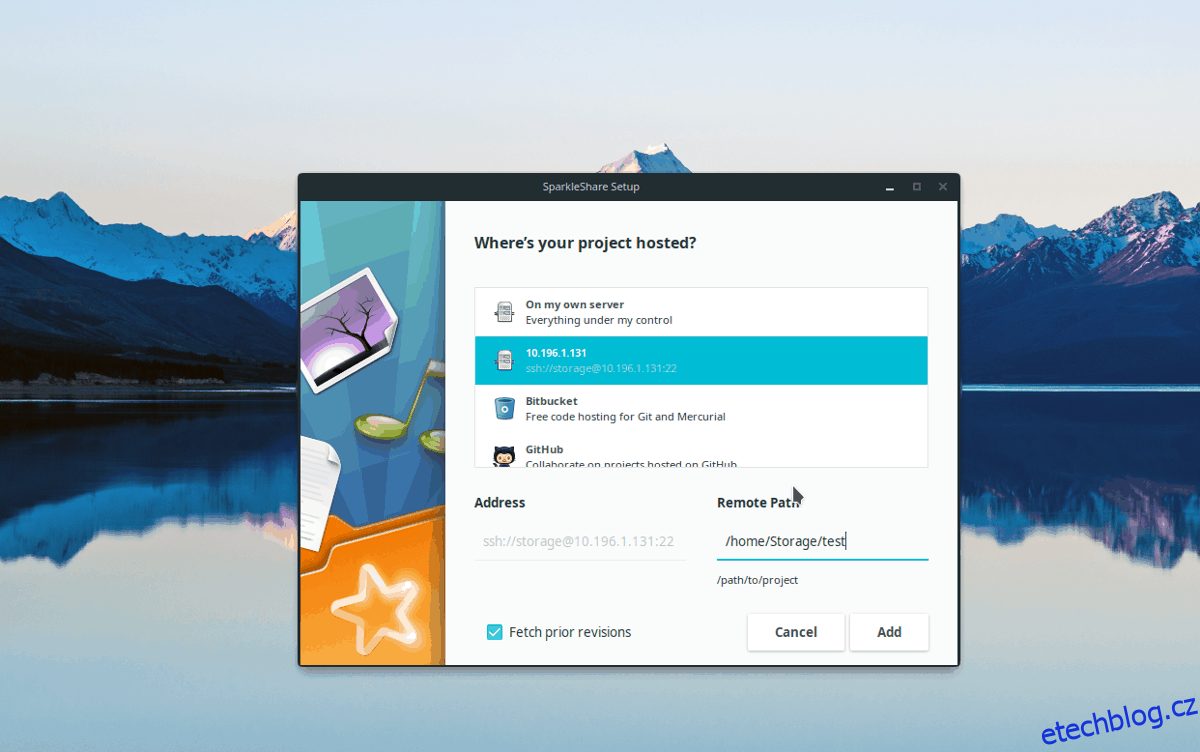
Potřebujete přidat nová data na svůj vzdálený server Sparkleshare? Otevřete správce souborů Linux a přejděte na /home/username/Sparkleshare/.
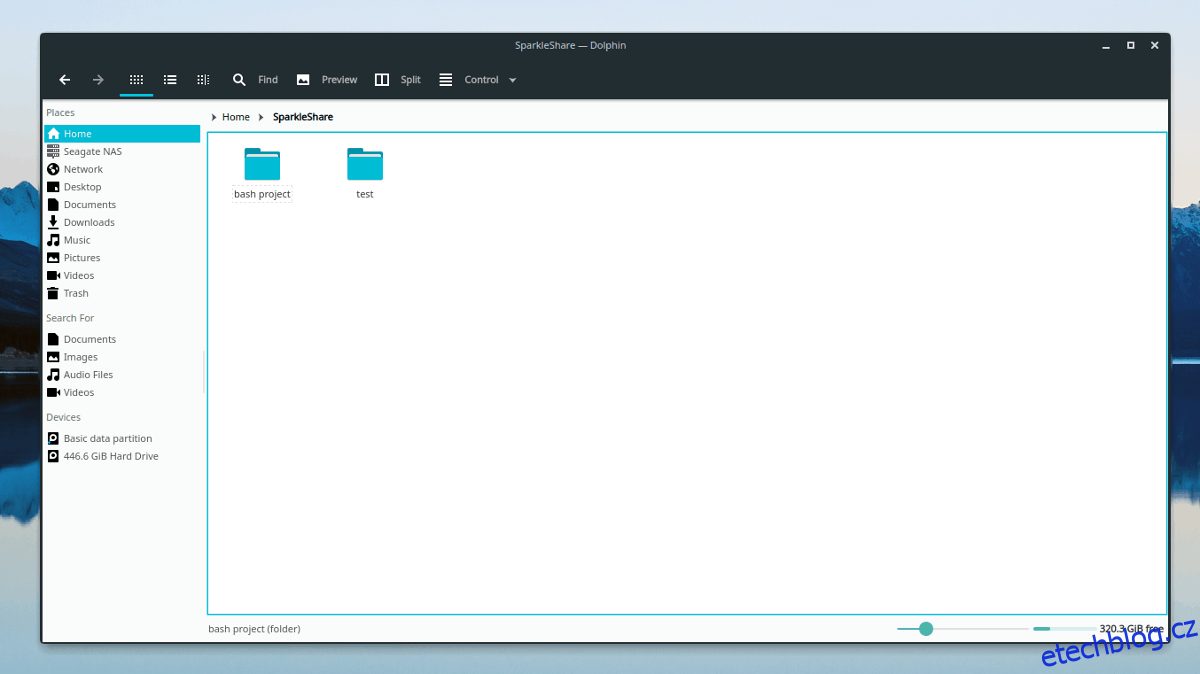
Chcete-li sdílet soubory s uživateli připojenými k vašemu projektu Sparkleshare, klikněte na jednu z podsložek projektu uvnitř ~/Sparkleshare. Zkopírujte svá data do složky projektu a nechte klienta nahrát je ostatním uživatelům.