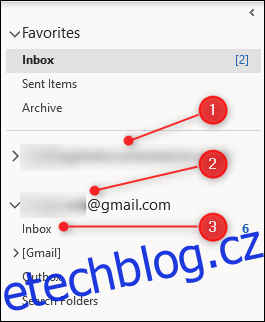Významnou výhodou používání aplikace Outlook na vašem počítači je, že můžete mít více e-mailových účtů na jednom místě. Zde je návod, jak vše úspěšně zvládnout.
Pokud jste Outlook používali pouze v práci, možná si neuvědomujete, že dokáže zpracovat více účtů od různých poskytovatelů, včetně Microsoftu, Gmailu, Yahoo! a v podstatě všech dalších, na které si vzpomenete.
Pokud chcete do Outlooku přidat e-mailové účty, provedeme vás procesem zde. Po nastavení všech účtů je můžete všechny spravovat v Outlooku. Pojďme se podívat, jak to uděláte.
Table of Contents
Jak přepínat mezi e-mailovými účty
Po přidání dalšího e-mailového účtu jej uvidíte na postranním panelu pod původním účtem. Chcete-li přepnout z prvního účtu na druhý, stačí vybrat jeho doručenou poštu.
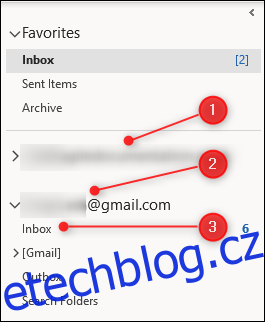
Doručenou poštu druhého účtu můžete přidat do části „Oblíbené“ v navigačním panelu. To je užitečné, ale pak máte v sekci Oblíbené dvě složky Doručená pošta, což může být trochu matoucí.
Protože je Doručená pošta jednou ze základních e-mailových složek, nemůžete ji přejmenovat. Místo toho Outlook automaticky přidá název e-mailového účtu do složky Doručená pošta v sekci Oblíbené, takže víte, který je který.
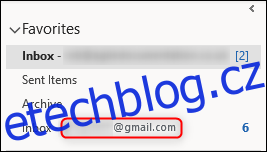
Jak najít e-maily z více účtů
Outlook neposkytuje možnost zobrazit všechny e-maily ve stejné složce. Je to proto, že každá poštovní schránka je synchronizovanou kopií jedné na serveru, který spravuje váš poskytovatel.
Můžete však kliknout na vyhledávací pole v horní části hlavního okna v zobrazení pošty a změnit umístění na „Všechny poštovní schránky“.
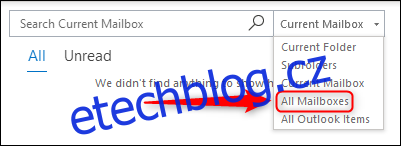
Když zvolíte tuto možnost, můžete něco hledat ve všech poštovních schránkách, včetně e-mailů, úkolů, schůzek v kalendáři, příloh nebo čehokoli jiného v Outlooku.
Jak přidat složky do každého účtu
K účtu můžete přidat složky, i když je poskytovatel pošty nepodporuje. Pokud máte například účet Gmail a dáváte přednost složkám před štítky, můžete je přidat. Klikněte pravým tlačítkem na svůj účet a poté klikněte na „Nová složka“.
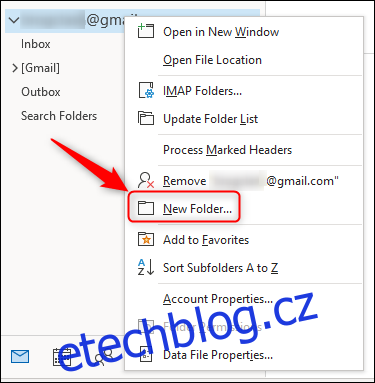
Složka se zobrazí jako „potomek“ složky, na kterou jste klikli pravým tlačítkem. Pokud například klepnete pravým tlačítkem na složku Doručená pošta, nová složka bude podsložkou složky Doručená pošta. Pokud kliknete pravým tlačítkem na e-mailový účet, nová složka bude na stejné úrovni jako Doručená pošta. Naše nové složky jsme pojmenovali „Podsložka doručené pošty“ a „Podsložka účtu“. Novou složku můžete pojmenovat jakkoli chcete (kromě chráněných názvů, jako je „Doručená pošta“, „Odeslaná pošta“ atd.).
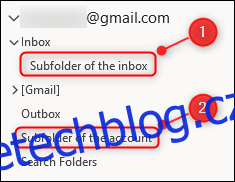
Pokud váš poskytovatel e-mailu nepodporuje složky, neobjeví se ve vašem online e-mailu. Zejména Gmail je však docela chytrý, pokud jde o složky. Automaticky použije odpovídající štítek na jakýkoli e-mail, který vložíte do složek účtu Gmail v Outlooku.
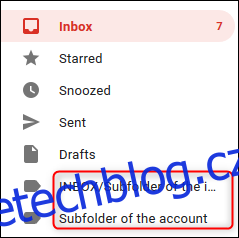
Pokud tento štítek použijete v Gmailu, Outlook jej převezme, ale nepřesune e-mail do odpovídající složky. Místo toho vloží kopii e-mailu do odpovídající složky. Je to proto, že v aplikaci Outlook můžete umístit e-mail pouze do jedné složky. V Gmailu však můžete na stejný e-mail použít více štítků.
Pokud na e-mail v Gmailu přiřadíte více štítků, Outlook nemůže zjistit, do které složky jde, takže pro každou složku vytvoří kopii.
Pokud dáváte přednost vytváření štítků v Gmailu, Outlook je synchronizuje, stejně jako Gmail synchronizuje složky z Outlooku. Chcete-li to provést, stačí vytvořit štítek v Gmailu.
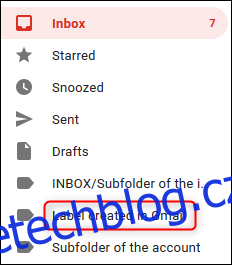
Aplikace Outlook automaticky vytvoří novou složku se stejným názvem.
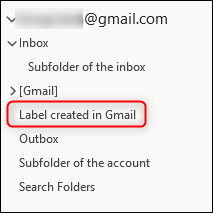
Jak odesílat poštu z různých účtů
Když do Outlooku přidáte e-mailový účet, okno „Nový e-mail“ automaticky aktivuje řádek „Od“, takže si můžete vybrat, ze kterého účtu chcete e-mail odeslat. Odesílající účet se automaticky nastaví na účet, ve kterém jste byli, když jste klikli na „Nový e-mail“.
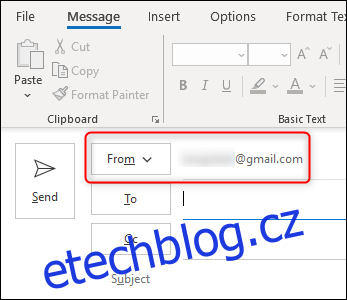
Klikněte na šipku vedle „Od“ a můžete vybrat jakýkoli účet, který máte v Outlooku. Funguje to také, když odpovíte nebo přepošlete e-mail.
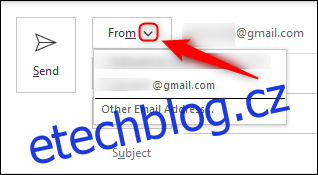
Jak odebrat účet z aplikace Outlook
Odebrání účtu z aplikace Outlook je snadné. Stačí kliknout pravým tlačítkem na účet a vybrat „Odstranit [account name].“
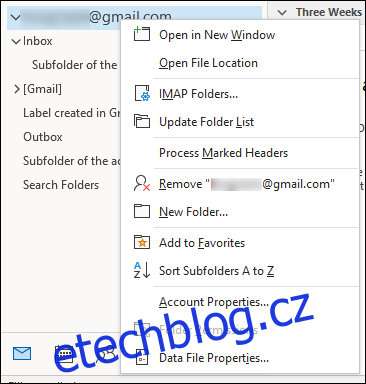
Zobrazí se potvrzovací dialog. Pokud jste si jisti, že chcete účet odstranit, klikněte na „Ano“.
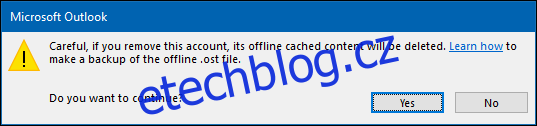
To žádným způsobem neovlivní váš skutečný e-mailový účet; pouze odebere Outlooku přístup k němu. Například v Gmailu zůstanou všechny štítky vytvořené tak, aby odpovídaly složkám vytvořeným v Outlooku, a všechny e-maily s těmito štítky je budou mít.