Používáte operační systém Ubuntu a rádi byste zprovoznili Tor Browser Bundle, ale nejste si jisti, jak na to? Nebojte se, jsme tu, abychom vám pomohli! V tomto průvodci krok za krokem si ukážeme, jak stáhnout a nakonfigurovat Tor Browser Bundle na vašem systému Ubuntu.
Jak stáhnout Tor Browser Bundle na Ubuntu
Balíček Tor Browser Bundle je sice dostupný i v softwarových repozitářích Ubuntu, ale jeho instalaci touto cestou nedoporučujeme, i když se může zdát snadnější.
Je mnohem bezpečnější a doporučovanější stáhnout si Tor Browser Bundle přímo z oficiálních stránek projektu Tor. Tímto způsobem máte jistotu, že stahujete ověřenou verzi, která je bezpečná a chrání vaše soukromí.
Chcete-li začít se stahováním, klikněte na tento odkaz, který vás přesměruje na oficiální web projektu Tor. Na domovské stránce najděte a klikněte na tlačítko „Stáhnout Tor Browser“.
Po kliknutí na tlačítko pro stažení budete přesměrováni na oficiální stránku pro stažení. Zde vyberte ikonu Linuxu a stáhněte si Tor Browser Bundle určený pro Ubuntu.
Stahování by mělo trvat jen několik sekund, protože soubor má velikost přibližně 85 MB. Po dokončení stahování najdete archiv Tor Browser Bundle ve složce „Stahování“.
Extrakce balíčku Tor Browser na Ubuntu
Tor Browser Bundle je distribuován jako archiv ve formátu Tar XZ. Tento archiv není spustitelný soubor, a proto jej musíte nejprve extrahovat, abyste se mohli připojit k síti Tor.
Pro extrahování archivu Tar XZ s Tor Browser Bundle na Ubuntu postupujte následovně. Nejprve otevřete okno terminálu. Můžete to provést stisknutím klávesové zkratky Ctrl + Alt + T nebo vyhledáním „Terminál“ v nabídce aplikací.
Po otevření terminálu se pomocí příkazu `cd` přesuňte do složky „Stahování“, kde se nachází archiv Tor Browser Bundle Tar XZ:
cd ~/Downloads
Ve složce „Stahování“ použijte příkaz `tar` k extrahování obsahu balíčku prohlížeče. Tento proces by neměl trvat dlouho a je nezbytný pro zprovoznění Tor na vašem systému Ubuntu.
tar xvf tor-browser-linux64-*.tar.xz
Po dokončení extrakce se ve složce „Stahování“ objeví nová složka s názvem „tor-browser_en-US“ (pokud používáte jinou jazykovou verzi, koncovka „_en-US“ se může lišit).
Nyní je vhodné přesunout nově vytvořenou složku Tor z adresáře „Stahování“ na jiné místo ve vašem systému. Je to z toho důvodu, že soubory v adresáři „Stahování“ mohou být snadno omylem smazány. Použijte k tomu příkaz `mv`:
mv tor-browser*/ ~/
Spuštění Tor na Ubuntu
Pro spuštění Tor Browser Bundle na Ubuntu je nutné spustit spustitelný soubor obsažený v balíčku prohlížeče. Postupujte podle níže uvedených pokynů.
Spuštění pomocí grafického rozhraní (GUI)
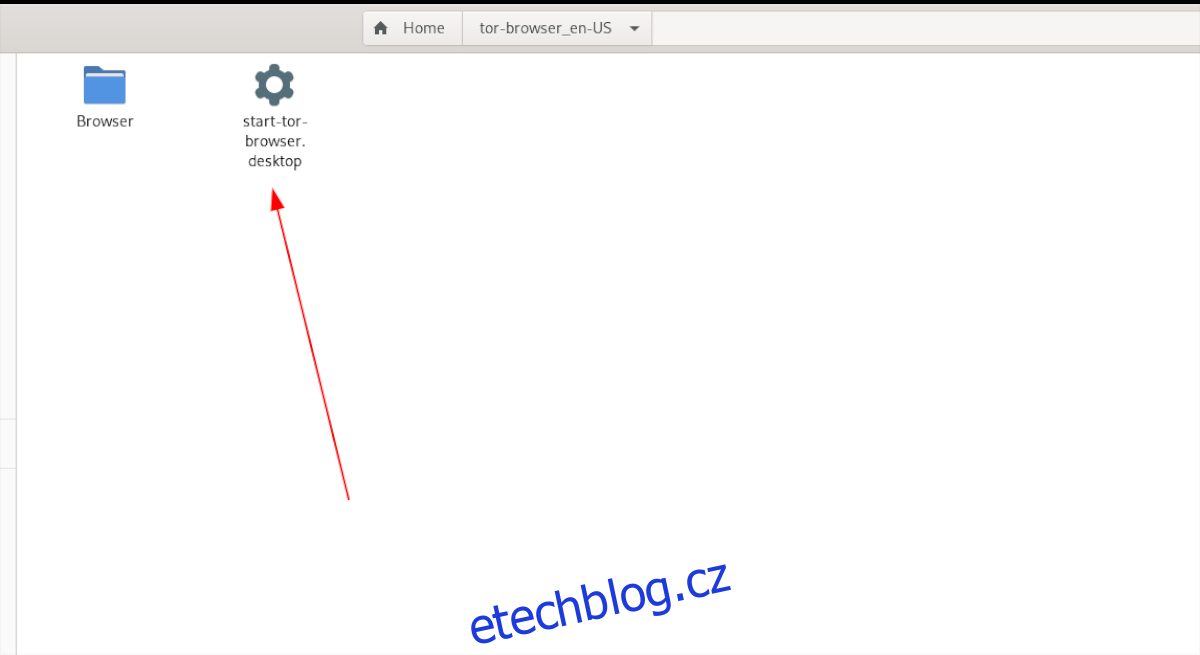
Pokud preferujete spuštění Tor bez nutnosti používat terminál, můžete tak učinit přímo ze správce souborů Ubuntu. Postupujte následovně:
Krok 1: Najděte složku „tor-browser“ ve svém domovském adresáři a klikněte na ni.
Krok 2: V této složce byste měli vidět soubor „start-tor-browser.desktop“. Tento soubor je zástupce, který po kliknutí spustí balíček prohlížeče Tor a průvodce připojením.
Klikněte na soubor „start-tor-browser.desktop“ pravým tlačítkem myši a z kontextového menu vyberte možnost „Vlastnosti“.
Krok 3: V okně „Vlastnosti“ přejděte na záložku „Oprávnění“ a zaškrtněte políčko „Povolit spouštění souboru jako programu“. Po dokončení zavřete okno Vlastnosti.
S nastavenými oprávněními můžete aplikaci spustit poklepáním na tento soubor zástupce.
Spuštění pomocí terminálu
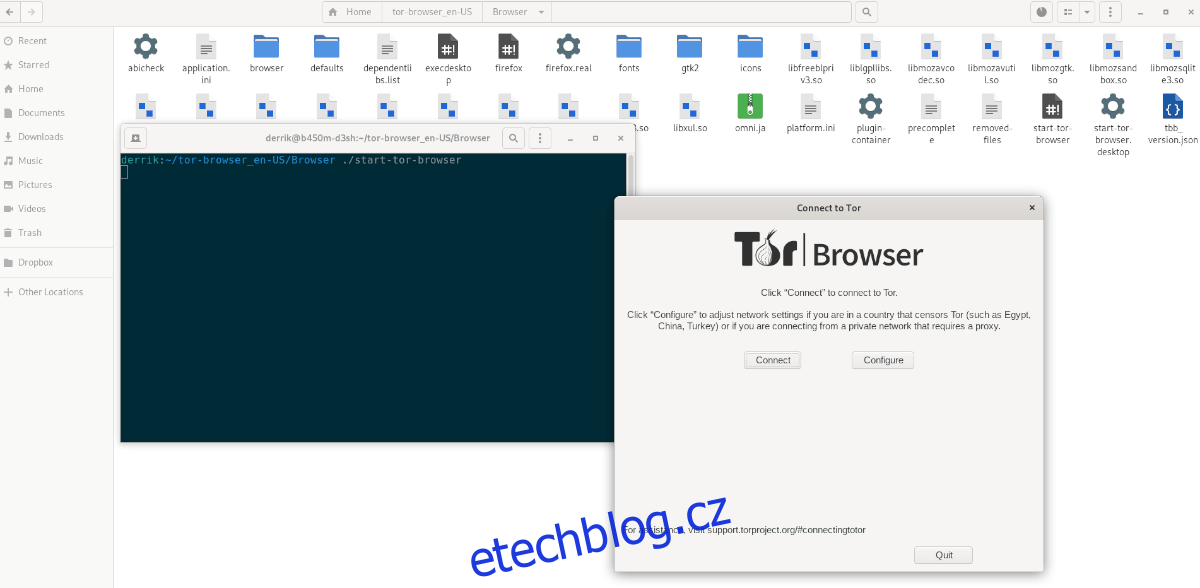
Pokud metoda spuštění pomocí grafického rozhraní nefunguje, nebojte se, lze to provést i v terminálu. Zde je návod:
Krok 1: Otevřete okno terminálu (Ctrl + Alt + T). Pomocí příkazu `cd` se přesuňte do složky Tor ve vašem domovském adresáři.
cd ~/tor-browser_*/Browser/
Krok 2: V této složce použijte následující příkaz ke spuštění průvodce připojením Tor Browser:
./start-tor-browser
Použití průvodce připojením
Po otevření průvodce připojením klikněte na tlačítko „Připojit“ pro připojení vašeho počítače Ubuntu k síti Tor. Důkladně si přečtěte všechny informace zobrazené v nástroji pro připojení, protože podrobně vysvětlují, jak používat Tor a jak se k němu připojit.