Microsoft Outlook umožňuje připojení k libovolnému e-mailovému účtu, a to nejen k těm od Microsoftu. Stačí mít k dispozici správné údaje. V následujícím textu si ukážeme, jak propojit váš e-mail s aplikací Outlook pomocí protokolů POP3 nebo IMAP.
Co znamenají POP3 a IMAP?
POP3 (Post Office Protocol 3) a IMAP (Internet Messaging Access Protocol) jsou dva nejrozšířenější protokoly, které se používají pro přístup k e-mailům. Prakticky každý e-mailový klient, který jste používali v posledních 25 letech, ať už šlo o Outlook, Apple Mail, Thunderbird, Eudora nebo jakýkoli jiný, tyto protokoly podporoval. A každý poskytovatel e-mailových služeb vám umožní přistupovat k vašemu e-mailovému účtu prostřednictvím POP3 nebo IMAP.
Rozdíly mezi POP3 a IMAP jsme již detailněji probírali, ale pro rychlé osvěžení paměti si to shrňme.
Protokol POP3 funguje tak, že stáhne vaše e-maily ze serveru přímo do vašeho počítače. Následně tyto e-maily ze serveru vymaže, takže jediná kopie vašich zpráv zůstane uložená pouze ve vašem zařízení.
Naproti tomu protokol IMAP stáhne kopii e-mailů ze serveru do vašeho e-mailového klienta v počítači. Jakékoli změny, které provedete v e-mailovém klientovi, se automaticky synchronizují se serverem. To znamená, že když například vymažete e-mail v počítači, dojde k jeho odstranění i na e-mailovém serveru a platí to i opačně.
IMAP se jeví jako vhodnější řešení pro moderní svět, ve kterém běžně přistupujeme k jednomu e-mailovému účtu z více zařízení, jako je mobilní telefon, notebook a tablet. Při používání protokolu IMAP se všechny provedené změny synchronizují, takže když například odešlete e-mail z mobilu, v tabletu ho uvidíte ve složce Odeslaná pošta. Proto doporučujeme používat protokol IMAP, pokud nemáte specifický důvod pro využití POP3.
Jak získat přístup k e-mailovému účtu v aplikaci Microsoft Outlook
Pro nastavení e-mailového účtu v aplikaci Outlook budete potřebovat následující:
- Aplikaci Microsoft Outlook nainstalovanou v počítači.
- Vaše uživatelské jméno a heslo k e-mailovému účtu.
- Podrobnosti pro POP3 nebo IMAP od vašeho poskytovatele e-mailových služeb, pokud nepoužíváte známého poskytovatele, jako je Gmail. Tyto údaje by měly být dostupné v nápovědě vašeho poskytovatele, případně je získáte od zákaznické podpory.
Proces nastavení je poměrně jednoduchý. Jako příklad použijeme účet Gmail. Outlook standardně používá protokol IMAP, takže nejprve si ukážeme, jak nastavit účet pomocí něj. Následně si popíšeme, jak nastavit účet s POP3. Začněte otevřením Outlooku a kliknutím na Soubor > Přidat účet.
V novém okně zadejte vaši e-mailovou adresu a klikněte na „Připojit“.
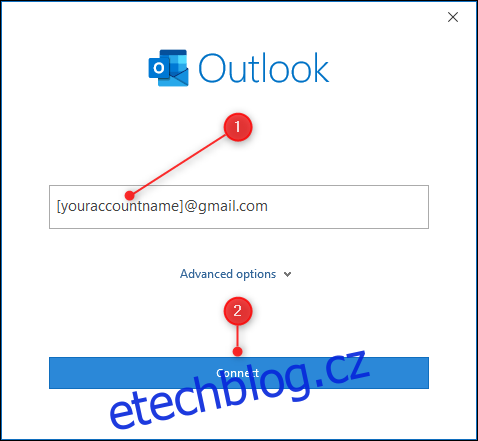
Zobrazí se přihlašovací stránka Google, kde již bude vaše e-mailová adresa vyplněna. Pokud nepoužíváte Gmail, tato stránka bude vypadat odlišně, ale princip je stejný – budete vyzváni k zadání e-mailové adresy a hesla. Poté klikněte na „Další“.
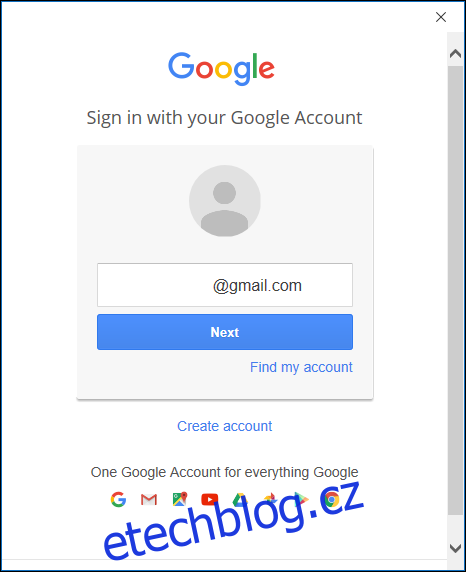
Zadejte své heslo a klikněte na „Přihlásit se“.
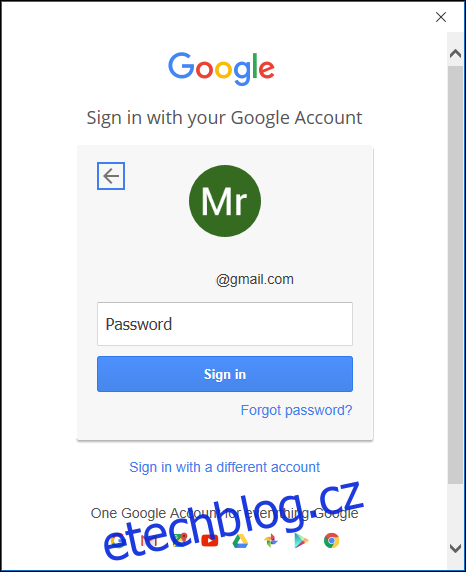
Objeví se potvrzovací stránka, kde budete vyzváni k potvrzení, že povolujete aplikaci Microsoft Outlook přístup k vašemu e-mailu. Klikněte na „Povolit“.
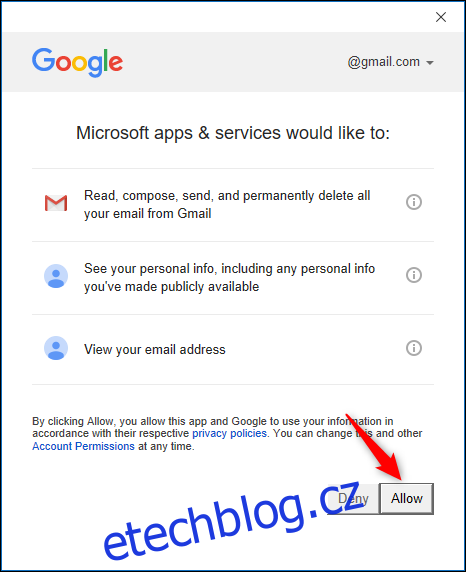
Váš účet bude nyní automaticky přidán pomocí protokolu IMAP. Pokud si chcete Outlook přidat i do mobilního telefonu, aktivujte možnost „Nastavit Outlook Mobile i na mém telefonu“. Klikněte na „Hotovo“ a máte hotovo.
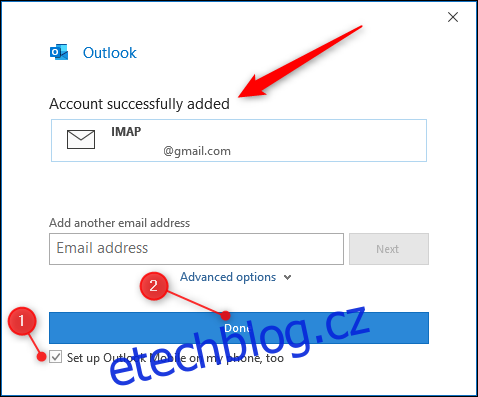
Outlook nyní začne synchronizovat vaši poštu, což může trvat několik minut v závislosti na množství e-mailů ve vaší schránce. Ve výchozím nastavení se synchronizuje pouze pošta za poslední rok, ale toto nastavení si můžete změnit.
Vaše nová poštovní schránka se objeví v navigačním panelu na levé straně pod stávajícími účty. Pokud jste aktivovali „Nastavit Outlook Mobile i na mém telefonu“, budete přesměrováni na webovou stránku, která vás požádá o zadání vašeho mobilního čísla, aby vám mohla zaslat odkaz ke stažení aplikace Outlook.
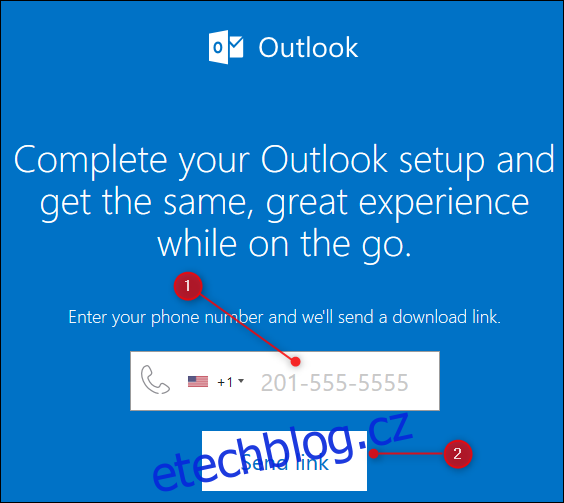
Jak se připojit pomocí POP3 nebo jiného poskytovatele e-mailu
Outlook má přednastavená nastavení pro IMAP pro Gmail (a samozřejmě i pro své vlastní Outlook.com nebo jiné Microsoft účty), takže není nutné zadávat žádné další informace. Co ale dělat, pokud chcete použít protokol POP3, nebo nemáte účet od Microsoftu či Gmailu? V takovém případě je nutné vybrat protokol ručně a zadat příslušné údaje.
Pro tento účel zadejte vaši e-mailovou adresu, stejně jako v předchozím případě, a klikněte na „Pokročilé možnosti“. Před kliknutím na „Připojit“ zaškrtněte „Chci nastavit svůj účet ručně“.

Otevře se okno „Pokročilé nastavení“. Vyberte možnost POP nebo IMAP. Pro naše potřeby zvolíme POP, ale postup je obdobný i pro IMAP.
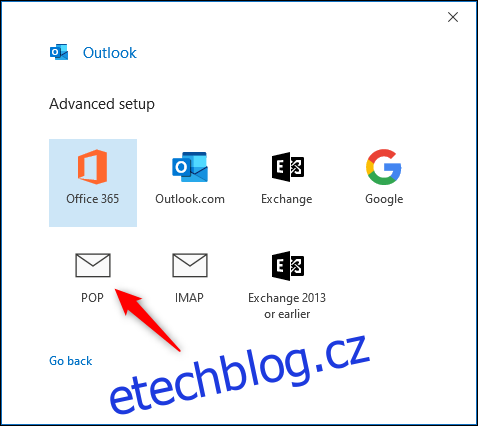
Zadejte nastavení POP, které chcete použít (nebo IMAP, pokud jste vybrali IMAP v předchozím kroku) a klikněte na „Další“. Pokud používáte Gmail, nastavení najdete zde. V případě jiných poskytovatelů budete muset prozkoumat jejich nápovědu nebo použít vyhledávač.
Mezi informace, které budete potřebovat, patří server pro příchozí a odchozí poštu, čísla portů a typ šifrovacího protokolu.
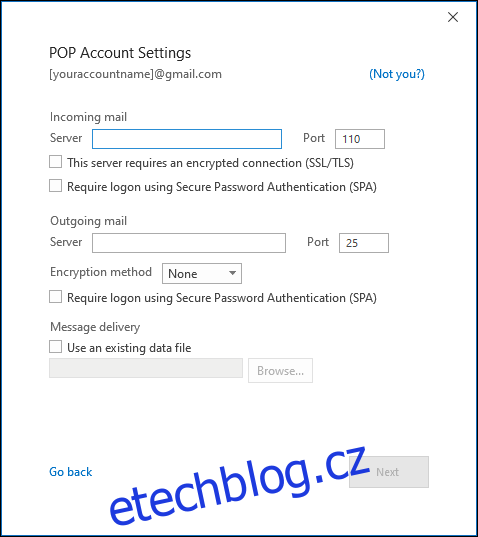
Zadejte své heslo a klikněte na „Připojit“.
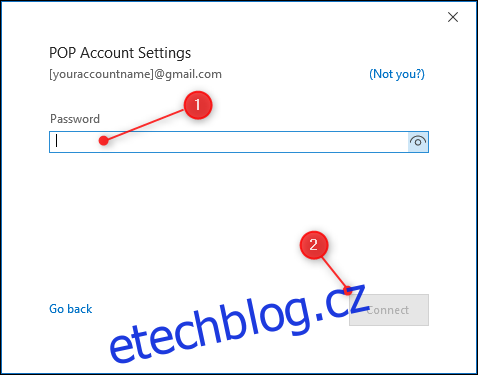
Stejně jako v předchozím případě i nyní bude Outlook synchronizovat vaši poštu a nová poštovní schránka se zobrazí v navigačním panelu na levé straně pod vašimi stávajícími účty.
Jak odebrat účet z aplikace Outlook
Pokud si přejete odebrat účet z Outlooku, klikněte na Soubor > Nastavení účtu > Nastavení účtu.
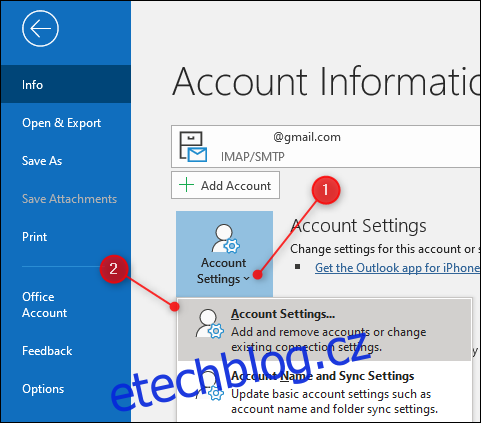
Vyberte e-mailový účet, který chcete odstranit, a klikněte na „Odstranit“.
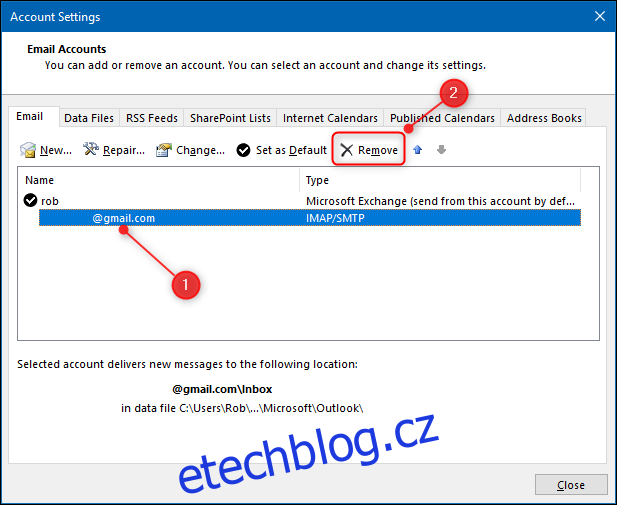
Objeví se potvrzovací okno, kterému věnujte pozornost. Smazáním účtu odstraníte všechny e-maily z vašeho počítače. Pokud jste používali POP3, znamená to, že přijdete o všechny e-maily z daného účtu, pokud jste si je nezálohovali.
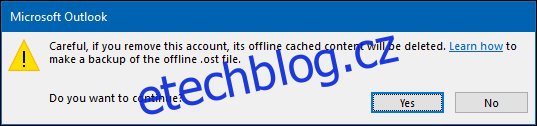
Pokud jste si jisti, že chcete účet odstranit, klikněte na „Ano“ a účet bude odstraněn.