Když přidáte zařízení do svého chytrého domu, obvykle si musíte stáhnout a používat další aplikace, což je frustrující a matoucí. Tomu všemu se můžete vyhnout – a nepotřebujete k tomu rozbočovač. Potřebujete pouze jednu aplikaci.
Table of Contents
Klíč k Smarthome Bliss: Jedna aplikace
 Ovládají světla v této místnosti Alexa, Google, Philips, Smart Life nebo Magic Home?
Ovládají světla v této místnosti Alexa, Google, Philips, Smart Life nebo Magic Home?
Kromě hlasu je nejlepší způsob, jak ovládat svůj chytrý dům, pomocí jediné aplikace. To platí zejména v případě, že s vaším chytrým domem interaguje více členů rodiny. Pokud každý neustále tápe, která aplikace ovládá osvětlení obývacího pokoje a která ovládá chytré zástrčky, můžete být v pokušení vzdát se ve frustraci.
Je to ještě horší, když musíte změnit málo používané možnosti, jako jsou rutiny, časovače nebo scény. Pokud si nemůžete vzpomenout, která aplikace každý den zamyká dveře, musíte je postupně všechny prohrabat.
Pokud však ovládáte všechny funkce všech svých chytrých domácích zařízení prostřednictvím jediné aplikace, můžete odstranit všechny (nebo většinu) zmatků. Po správném nastavení budete ostatní aplikace potřebovat pouze pro aktualizace firmwaru a příležitostně pro některé další funkce.
Máte možnosti, kterou aplikaci použít
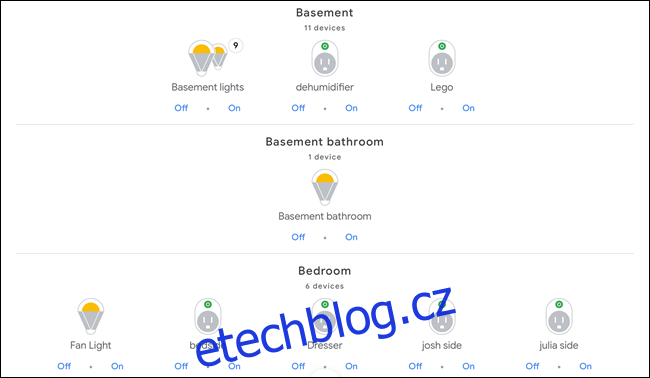 Tato zařízení pocházejí ze čtyř různých zdrojů.
Tato zařízení pocházejí ze čtyř různých zdrojů.
Průměrný chytrý dům nemusí potřebovat neuvěřitelně složité rutiny, v takovém případě bude Google Home nebo Alexa fungovat dobře jako vaše jediná aplikace. Bonusem je, že všechny vaše smartphony, tablety a hlasové ovládání jsou na jednom místě.
Musíte se ujistit, že všechna vaše zařízení podporují vašeho zvoleného hlasového asistenta. Tento seznam však neustále roste. Pokud již vlastníte reproduktory Google Home nebo Alexa, rozhodně zvažte, zda je s nimi kompatibilní jakýkoli zakoupený gadget pro chytrý dům.
Pokud jste fanouškem Apple, můžete použít HomeKit a aplikaci Home. Ale stejně jako Google Home a Alexa se musíte ujistit, že všechna vaše zařízení mají podporu HomeKit. HomeKit má některé výrazné výhody (jako je podpora Apple Watch) a v závislosti na vašem hardwaru i více místního ovládání. To znamená, že některé z vašich příkazů budou zpracovány rychleji, než by tomu bylo u Alexa nebo Google Home.
Pokud vlastníte smarthub, jako SmartThings, Wink, Insteon, Hubitat, popř HomeSeer, mají také aplikace s řídicími panely pro ovládání vašich zařízení. Možná však nebudete moci ovládat všechny funkce (jako jsou rutiny) v aplikaci. Také mnoho zařízení Wi-Fi vytvořených pro Alexa a Google Home není kompatibilní s rozbočovači.
Huby nenabízejí ani nativní hlasové ovládání, takže pokud chcete, musíte vše spárovat s aplikací Google Home nebo Alexa. Inteligentní rozbočovače však obecně poskytují výkonnější automatizaci než hlasoví asistenti.
Jak to nastavit
Bohužel „ovládání jedné aplikace“ neznamená „instalace jedné aplikace“. Chcete-li začít, stále musíte nainstalovat aplikaci spojenou s vaším novým chytrým zařízením. Pomocí toho nastavíte zařízení a zprovozníte jej. Poté jej připojíte k řešení s jedinou aplikací, ať už je to Google Home, Alexa nebo HomeKit.
Pro Domovská stránka Google, otevřete aplikaci Domácnost, klepněte na tlačítko Přidat, klepněte na „Nastavit zařízení“ a poté na možnost „Funguje s Googlem“. Aplikace Google Home vám nabídne seznam výrobců. Najděte ten správný a postupujte podle procesu propojení.
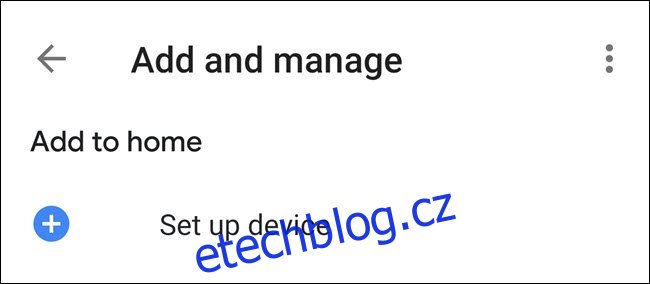
The proces pro Alexa je podobný. Otevřete aplikaci Alexa, klepněte na nabídku hamburgerů vlevo nahoře a poté klepněte na „Přidat zařízení“. Vyberte kategorii chytrého zařízení – například „Light“ nebo „Plug“. Vyberte jeho výrobce a podle pokynů propojte své účty.
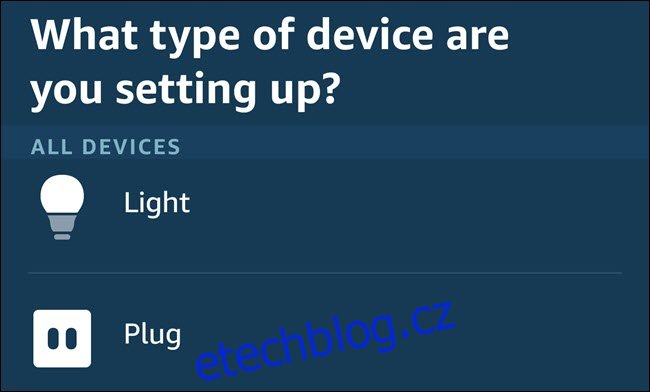
HomeKit představuje nejintuitivnější proces přidání zařízení. Klepněte na „Přidat příslušenství“ a poté pomocí fotoaparátu iPhonu nebo iPadu naskenujte QR kód na krabici zařízení. Podle pokynů pojmenujte zařízení a přidejte jej do místnosti.
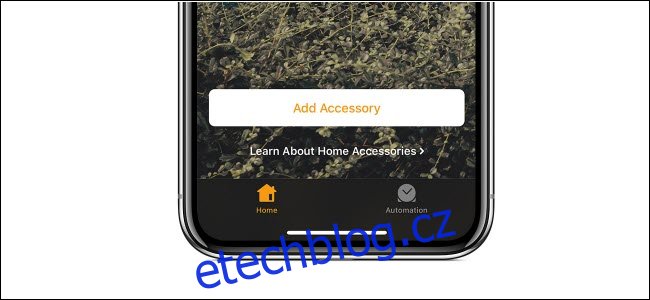
Každý smarthub má jiný způsob přidávání zařízení. Proces se také může lišit v závislosti na typu zařízení (Z-wave, Zigbee, žárovka, vypínač atd.). Aktuální způsob přidání zařízení můžete zkontrolovat na webu svého smarthubu.
Můžete také nastavit sdílení pro členy své rodiny, takže každý bude mít přístup z jedné aplikace. V Domovská stránka Google klepněte na „Přidat“ a poté vyberte „Pozvat člena domácnosti“. Pro Alexu, přihlásíte se na Amazon Stránka pro domácnost a přidejte členy do své domácnosti Alexa. v aplikace Apple Home, klepněte na ikonu Domů v levém horním rohu. Klepněte na „Nastavení domova“ a poté klepněte na domov (pravděpodobně máte pouze ten), do kterého chcete někoho pozvat. V části lidé klepněte na „Pozvat“ a postupujte podle pokynů.
Stále musíte používat původní aplikaci (někdy)
Navzdory cíli jediné aplikace byste neměli odinstalovat původní aplikaci pro vaše chytrá zařízení. Stále je budete muset někdy použít. Například Alexa a Google nemohou upgradovat firmware pro vaše chytré zástrčky, takže to musíte udělat prostřednictvím původní aplikace.
Někdy také přicházíte o několik funkcí, když procházíte jinou aplikací. Například aplikace Philips Hue nabízí více barevných možností pro vaše žárovky než aplikace Google Home. V tomto konkrétním případě může být užitečné vytvořit scénu v aplikaci Philips Hue (v jejich konkrétních aplikacích mohou být podobné možnosti pro jiná zařízení).
Google Home, Alexa a HomeKit nabízejí určitou podporu scén v závislosti na zařízení, což vám umožní zůstat v jedné aplikaci častěji. Pro jemnější ovládání však stále potřebujete původní aplikaci.
Přesto, pokud můžete ovládat alespoň 90 procent svých zařízení, rutin, časovačů atd. v jediné aplikaci, strávíte mnohem méně času zjišťováním, kterou aplikaci použít. A vy a zbytek vaší rodiny budete vděční, že jste se do toho pustili.

