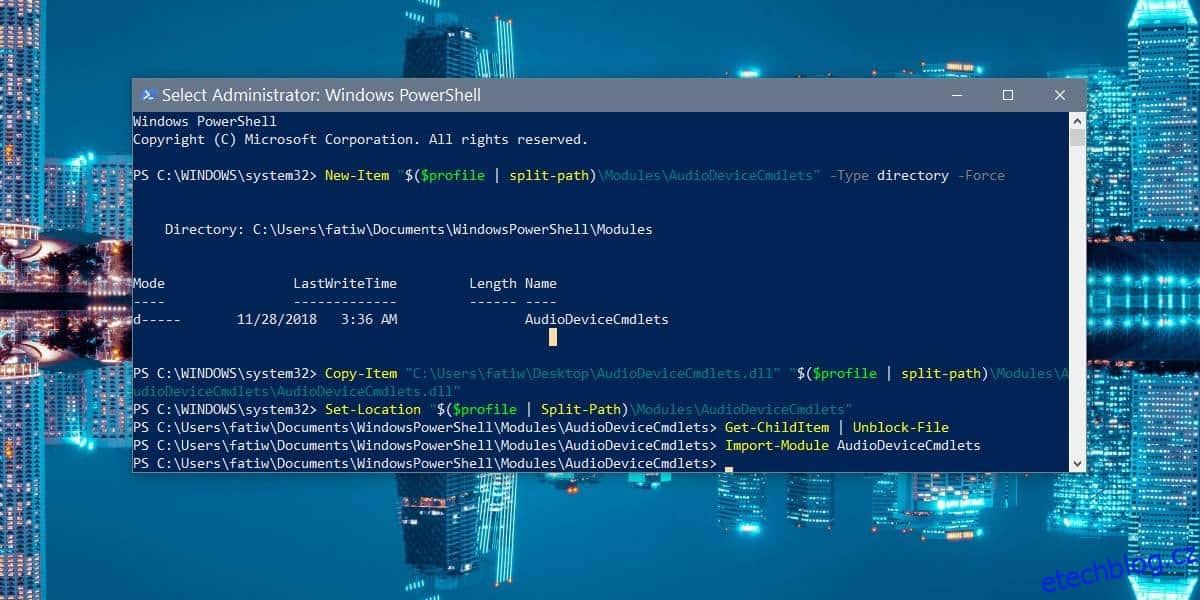Směšovač hlasitosti ve Windows 10 musí být tím nejchytřejším ovládáním hlasitosti, které v současnosti může nabídnout jakýkoli stolní operační systém. maOS nic podobného nenabízí, ale Microsoft do dnešního dne neprovedl žádné změny ani vylepšení. Existuje ovládání hlasitosti specifické pro aplikaci, ale to je tak vše. Pokud chcete nastavit úrovně hlasitosti na uzamčení/odemknutí Windows 10, budete muset přeskočit několik obručí, ale je to možné.
Table of Contents
Windows 10 zamykání/odemykání hlasitosti
Toto řešení pochází z Istker Auver.
Musíte si stáhnout soubor z Github s názvem AudioDeviceCmdlets. Přesuňte tento soubor někam, kde jej nesmažete. V dalším kroku budete muset zadat cestu k tomuto souboru.
Otevřete PowerShell a spusťte tyto příkazy. Nahraďte cestu vedle ‚Copy-Item‘ cestou k souboru, který jste dříve stáhli z Github. Spusťte každý příkaz jeden po druhém.
New-Item "$($profile | split-path)ModulesAudioDeviceCmdlets" -Type directory -Force Copy-Item "C:Path-to-fileAudioDeviceCmdlets.dll" "$($profile | split-path)ModulesAudioDeviceCmdletsAudioDeviceCmdlets.dll" Set-Location "$($profile | Split-Path)ModulesAudioDeviceCmdlets" Get-ChildItem | Unblock-File Import-Module AudioDeviceCmdlets
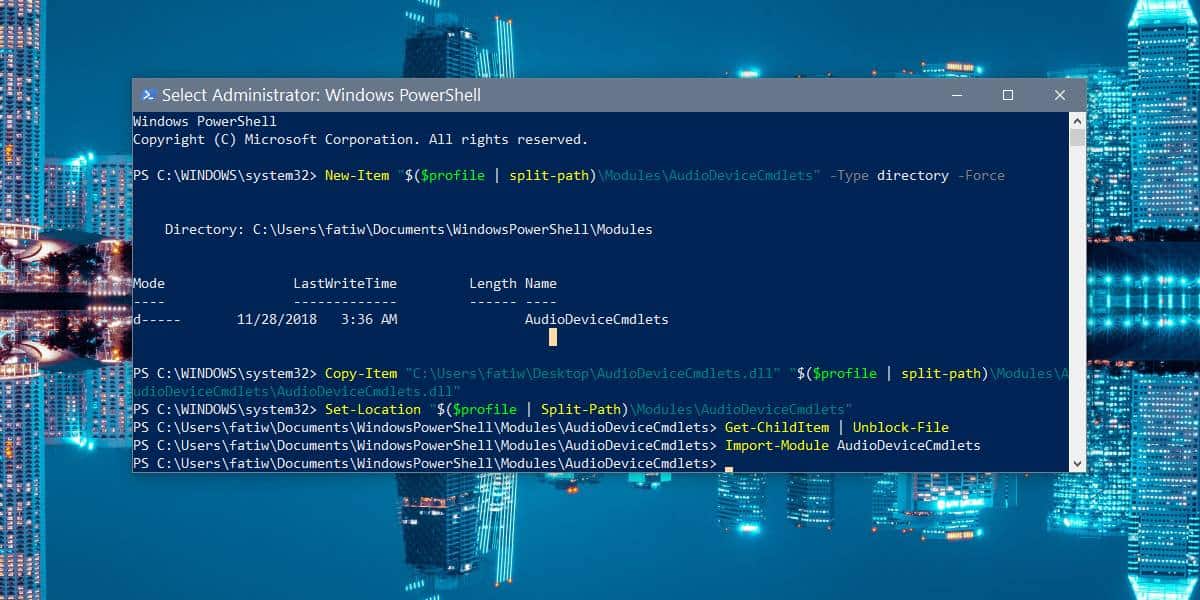
Dále musíte vytvořit dva skripty PowerShellu. Jeden skript nastaví hlasitost, když uzamknete systém, a druhý nastaví hlasitost, když jej odemknete. Úrovně hlasitosti lze přizpůsobit.
Skripty PowerShellu
Otevřete Poznámkový blok a vložte do něj následující.
Set-AudioDevice -PlaybackVolume 20
20 můžete nahradit jakoukoli hlasitostí, na kterou chcete snížit hlasitost systému. Uložte jej pod názvem, který vám řekne, k čemu skript je, a s příponou souboru PS1.
Otevřete jiný soubor programu Poznámkový blok a vložte do něj následující.
Set-AudioDevice -PlaybackVolume 100
Nahraďte 100 jakoukoli úrovní hlasitosti, na kterou chcete zvýšit hlasitost systému. Uložte skript s názvem, který vám řekne, k čemu skript je, a uložte jej s příponou PS1.
Spouštění skriptů
Abyste mohli skripty spouštět, musíte vytvořit naplánované úlohy. Otevřete Plánovač úloh a vytvořte nový úkol. Dejte mu název, který vám řekne, k čemu úkol je, a pro jistotu mu dejte popis.
Spouštěč této úlohy by měl být „Zamknout pracovní stanici“. Tím se úloha spustí, když uzamknete systém. Přejděte na kartu Akce a přidejte novou akci. Akce by měla být nastavena na Spustit program. Do pole Program/script zadejte powershell a v sekci argumentů zadejte následující. Ujistěte se, že jste změnili cestu ke skriptu tak, aby odpovídala cestě ke skriptu ve vašem systému.
-ExecutionPolicy RemoteSigned -File C:path-to-scriptlower_volume.ps1
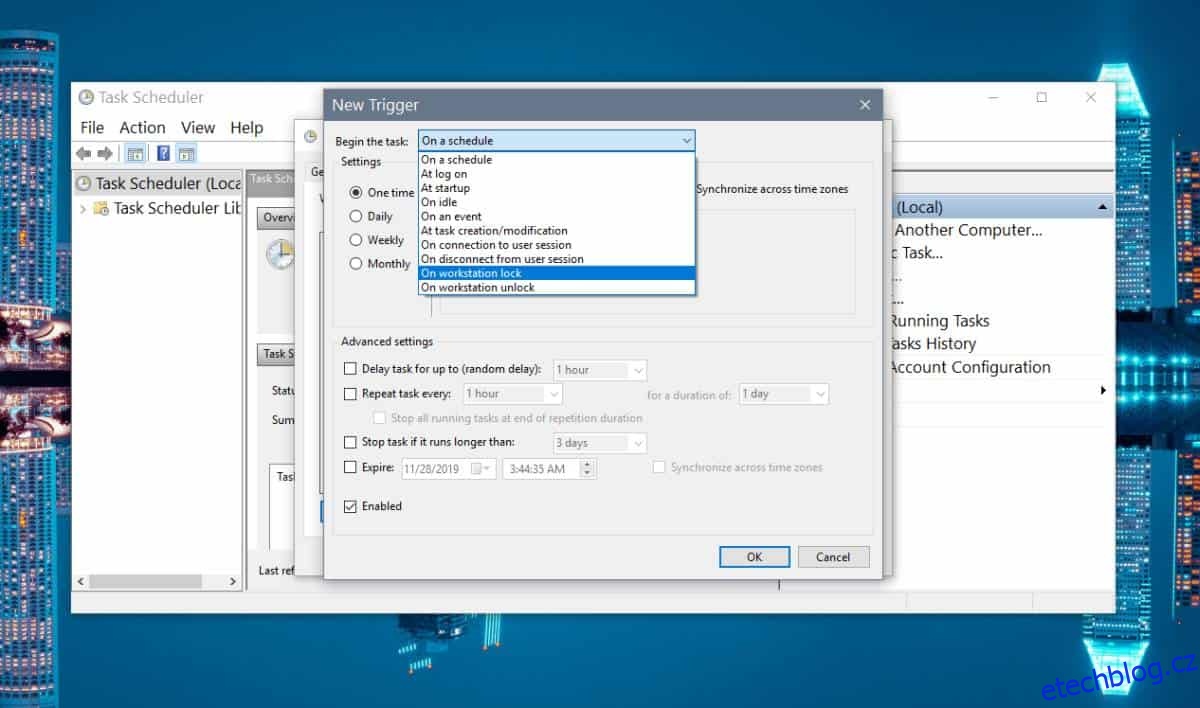
Tím se sníží hlasitost při uzamčení systému. Nyní musíte vytvořit druhou naplánovanou úlohu, která spustí skript pro zvýšení hlasitosti při odemykání systému.
Postupujte stejně jako výše, ale změňte Trigger na ‚On workstation unlock‘ a na kartě Action vyberte skript, který jste vytvořili pro zvýšení hlasitosti.