Rainmeter je skvělý nástroj pro přizpůsobení operačního systému Windows. Uživatelé si vybírají jeho motivy nejen podle informací, které zobrazují, ale i podle toho, jak vylepšují vzhled pracovní plochy. Díky široké škále dostupných skinů si můžete vzhled svého počítače zcela přizpůsobit. Přestože Rainmeter nebyl původně navržen pro použití na více monitorech, existuje způsob, jak to obejít. Pokud hledáte návod, jak si nastavit skiny Rainmeter na více monitorech, následující text je pro vás ideální.
Jak nakonfigurovat Rainmeter skiny pro dva monitory ve Windows 10
Následující kroky vám ukáží, jak nastavit Rainmeter skiny pro více monitorů ve Windows 10.
Upozornění: Používání velkého počtu Rainmeter skinů může snížit výkon vašeho počítače, pokud nemáte dostatečně výkonný hardware.
Krok 1: Stáhněte a nainstalujte Rainmeter
Postupujte podle těchto kroků pro stažení a instalaci Rainmeter:
1. Stáhněte si Rainmeter z oficiálních webových stránek.
2. Spusťte stažený instalační soubor. Po výběru jazyka instalace klikněte na OK.
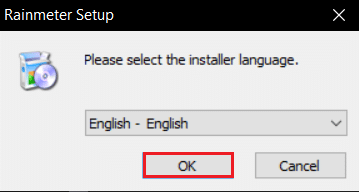
3. Vyberte možnost Standardní instalace (doporučeno) a klikněte na Další.
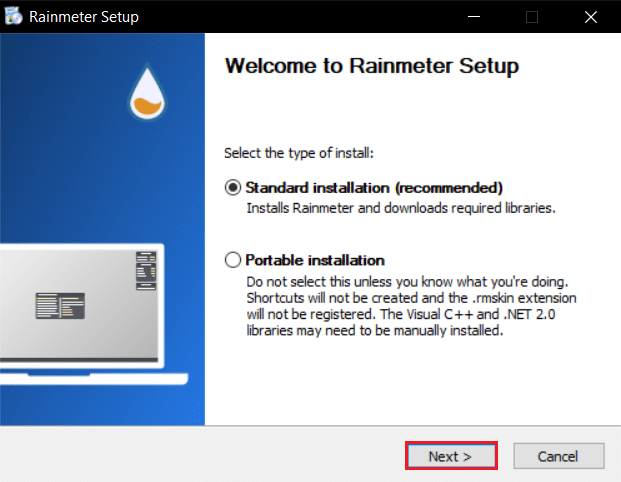
4. Zvolte umístění, kam chcete Rainmeter nainstalovat.
5. Vyčkejte, dokud se instalace nedokončí.
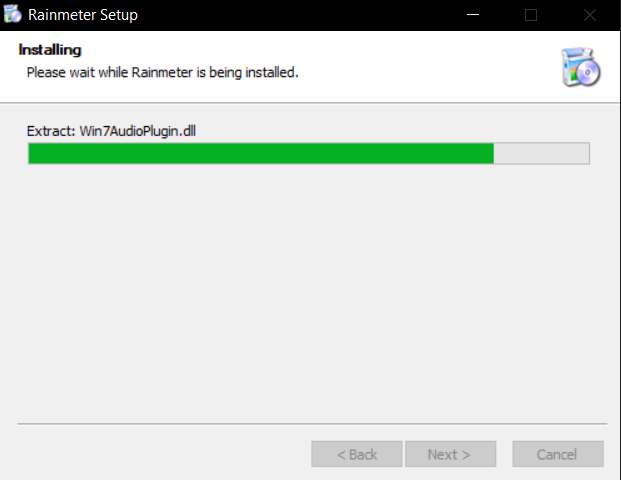
6. Po dokončení instalace klikněte na Dokončit.
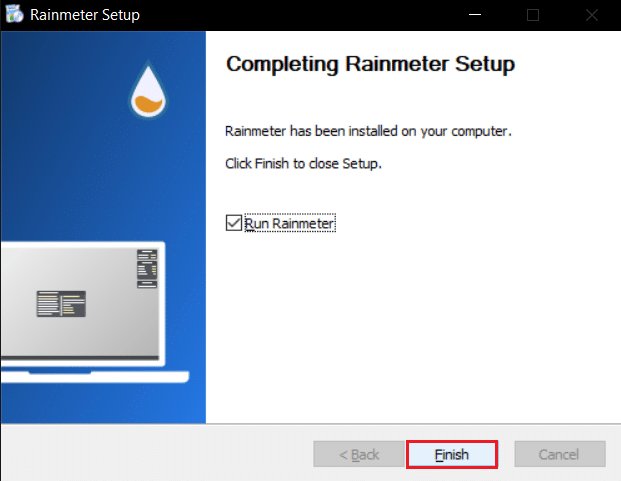
Krok 2: Nastavení skinů
Vyberte si skiny, které chcete používat na více monitorech. Pokud používáte více motivů, vyberte si ty, které chcete zobrazovat na všech obrazovkách. Následujte tyto kroky pro správné nastavení.
1. Otevřete Průzkumníka souborů a přejděte do složky s vašimi skiny.
C:UsersYourUserNameDocumentsRainmeterSkins
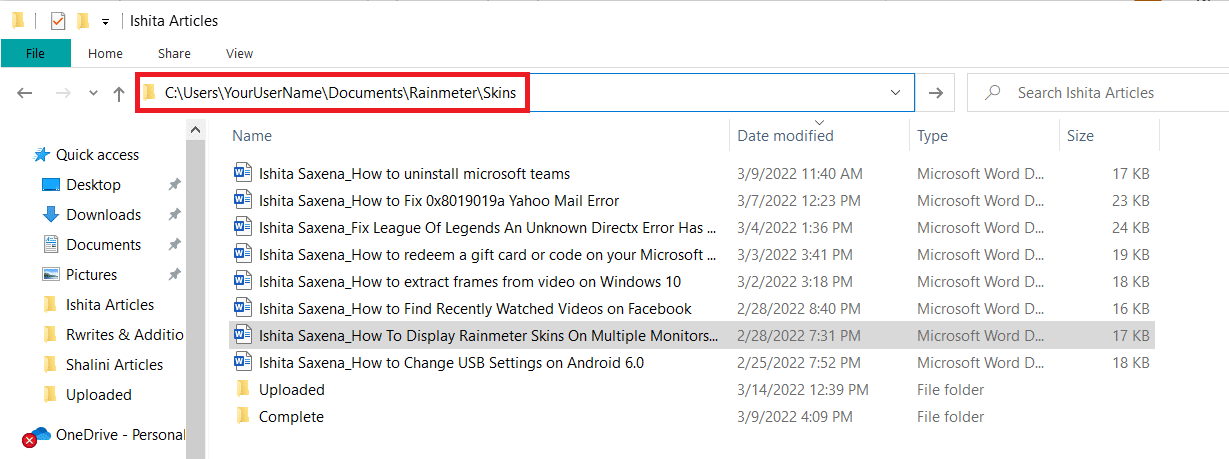
2. Vytvořte kopie složek se skiny, které chcete zobrazovat na více monitorech.
Poznámka: Doporučujeme kopie přejmenovat, abyste je snadno rozeznali. Nemá to vliv na funkčnost systému.
3. Stiskněte klávesu Windows, napište Rainmeter a klikněte na Otevřít.
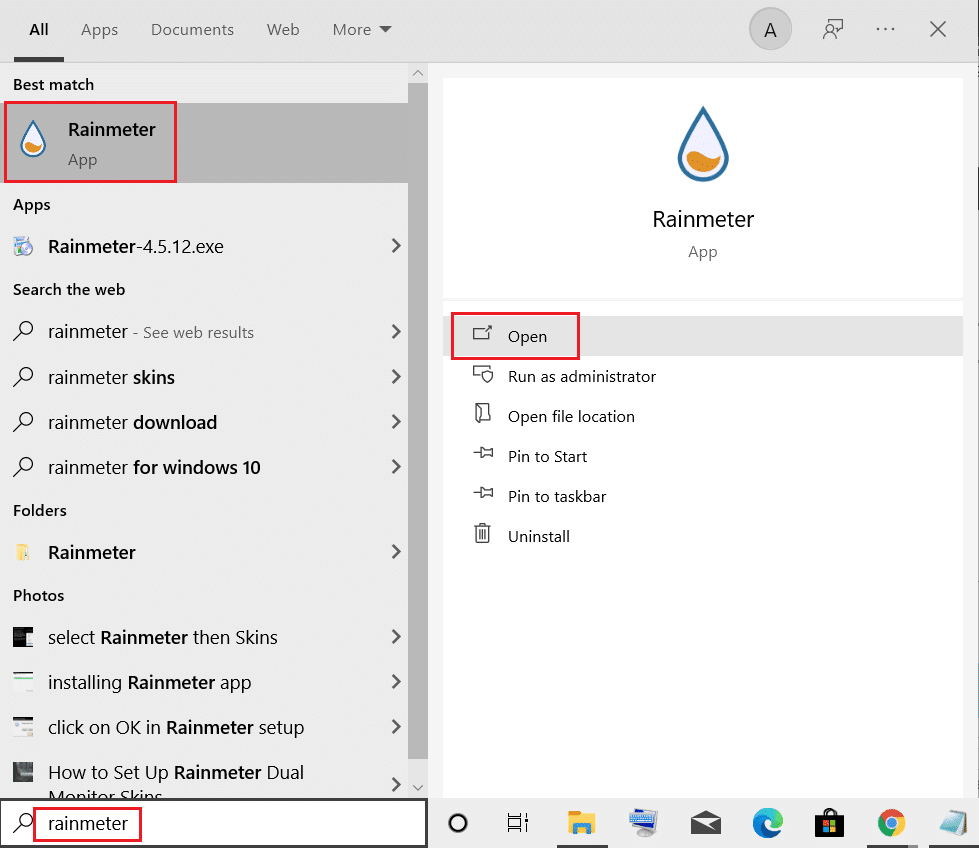
4. Klikněte pravým tlačítkem myši na ikonku Rainmeter a zvolte možnost Správa skinů.
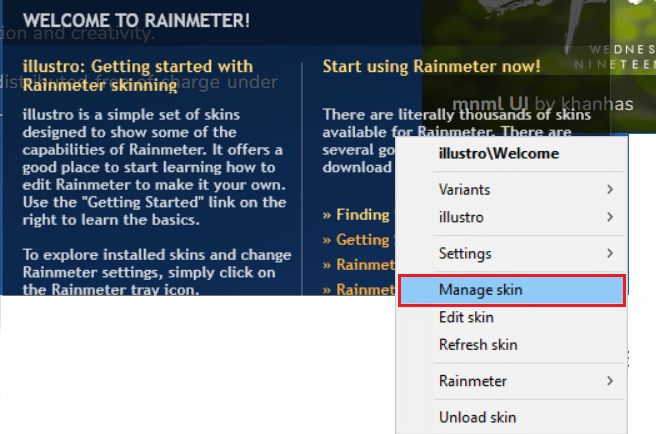
5. Klikněte na volbu „Zobrazit monitor“.
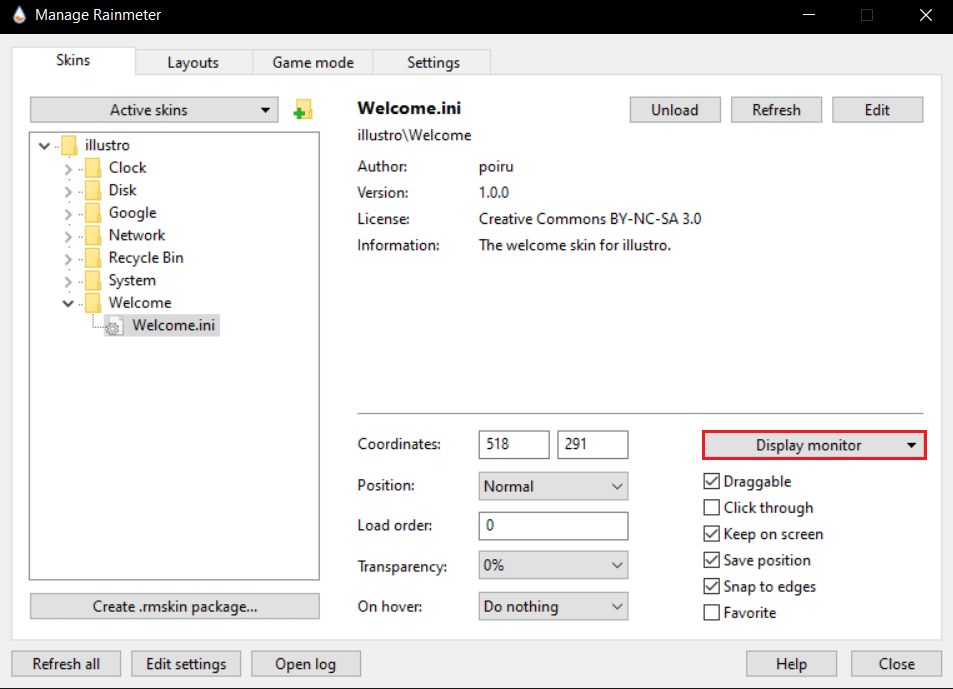
6. V rozevírací nabídce zvolte požadovaný monitor a aplikujte skiny.
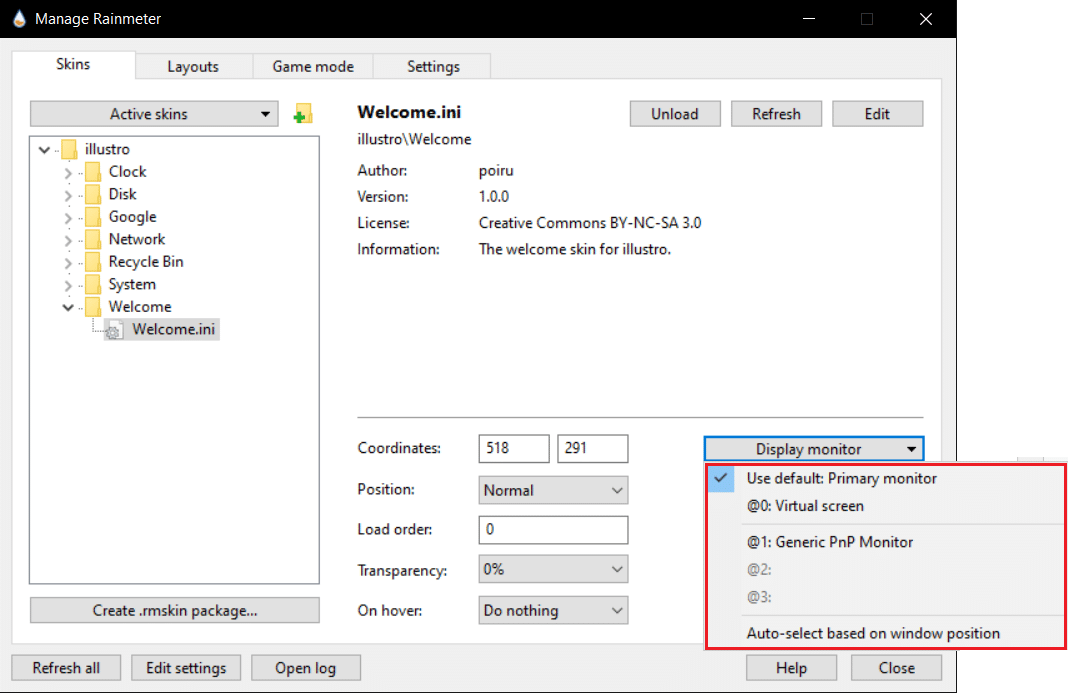
Tento postup můžete opakovat pro libovolný počet monitorů. Počet kopií skinů není omezen. Tato metoda pouze duplikuje vzhled skinu v jeho aktuálním stavu. Vzhled skinu se tím nemění. Pokud zkopírujete upravený skin, konfigurace zůstane stejná. Změny, které provedete, se projeví na všech monitorech, které používají stejný upravený skin.
Často kladené otázky (FAQ)
Q1. Je používání Rainmeter skinů bezpečné?
Odpověď: Ano, skiny jsou bezpečné, pokud je stahujete z ověřených webových stránek. Pokud ale váš systém nemá dostatečný výkon, můžete se setkat s problémy. Vše záleží na konfiguraci vašeho počítače.
Q2. Spotřebovává Rainmeter hodně RAM?
Odpověď: Ano, animace mohou vyžadovat okolo 35 MB RAM a 5 % výkonu procesoru. Většina skinů Rainmeter spotřebuje méně a nároky lze snížit vypnutím animací.
Q3. Jak nejlépe odstranit Rainmeter skiny?
Odpověď: Stačí smazat skiny, které chcete odstranit ze složky Documents/Rainmeter/Skins (výchozí umístění). Potom otevřete Rainmeter, sjeďte dolů a zvolte Obnovit skiny. Tímto způsobem budou skiny odstraněny.
***
Doufáme, že vám tento návod pomohl nastavit Rainmeter skiny na více monitorech ve Windows 10. Pokud máte jakékoli dotazy nebo návrhy, neváhejte je sdílet v komentářích.