Platforma Zoom umožňuje uživatelům okamžitě zahájit videokonferenci, ale také nabízí možnost plánovat schůzky s předstihem, a to v řádu dnů, týdnů, či dokonce měsíců. V případě opakujících se schůzek zůstává vytvořená virtuální místnost aktivní, dokud daná schůzka již není potřeba.
Jak pozvat účastníky na Zoom schůzku
Na rozdíl od Microsoft Teams, Zoom neomezuje okruh účastníků pouze na členy jedné organizace. Uživatelé mohou jednoduše pozvat kohokoli, aby se připojil k jejich schůzce.
1. Pozvání na probíhající Zoom schůzku
Účastníka lze pozvat na schůzku kdykoli – před jejím začátkem i během jejího trvání. Pro pozvání během probíhající schůzky postupujte dle následujících kroků:
Pro systémy Windows 10, macOS a webové rozhraní:
Klikněte na tlačítko „Účastníci“, které se nachází ve spodní části okna.
V nově otevřeném panelu klikněte na tlačítko „Pozvat“.
Zkopírujte informace o schůzce a sdílejte je s pozvaným uživatelem.
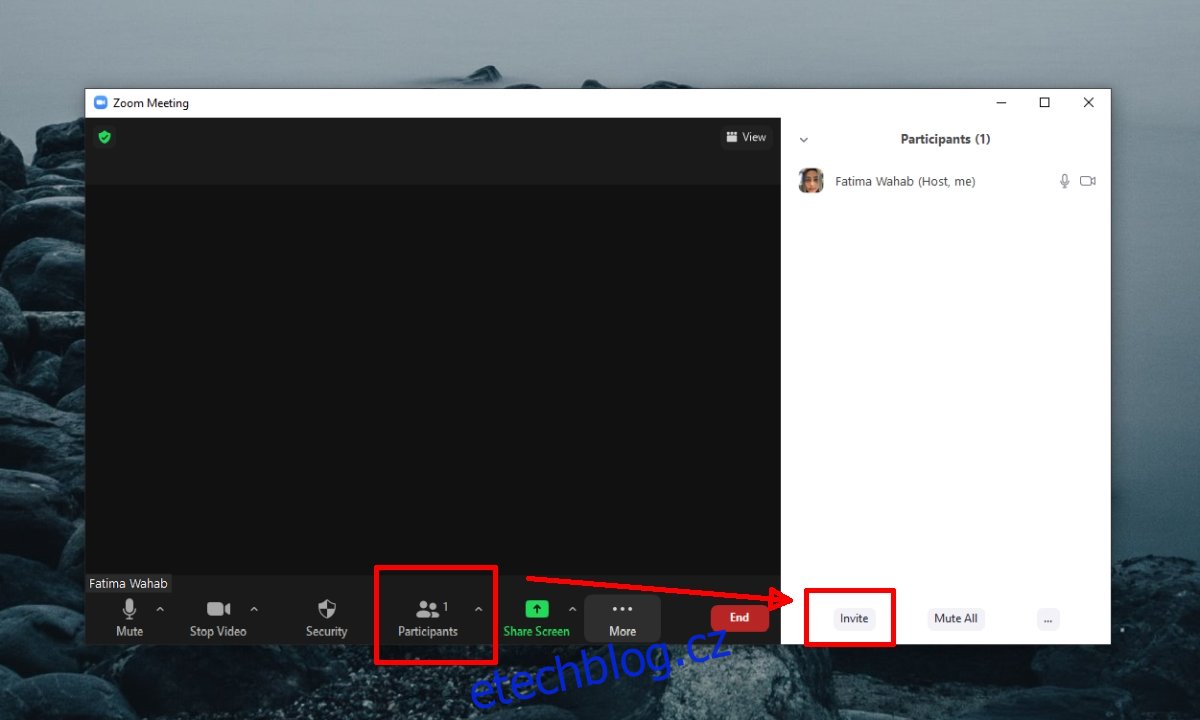
Pro pozvání v aplikaci pro iOS nebo Android:
Klepněte na tlačítko „Účastníci“ ve spodní části obrazovky.
Na další obrazovce klepněte na „Pozvat“, které najdete v levém dolním rohu.
Zvolte způsob, jakým chcete sdílet pozvánku nebo odkaz na schůzku.
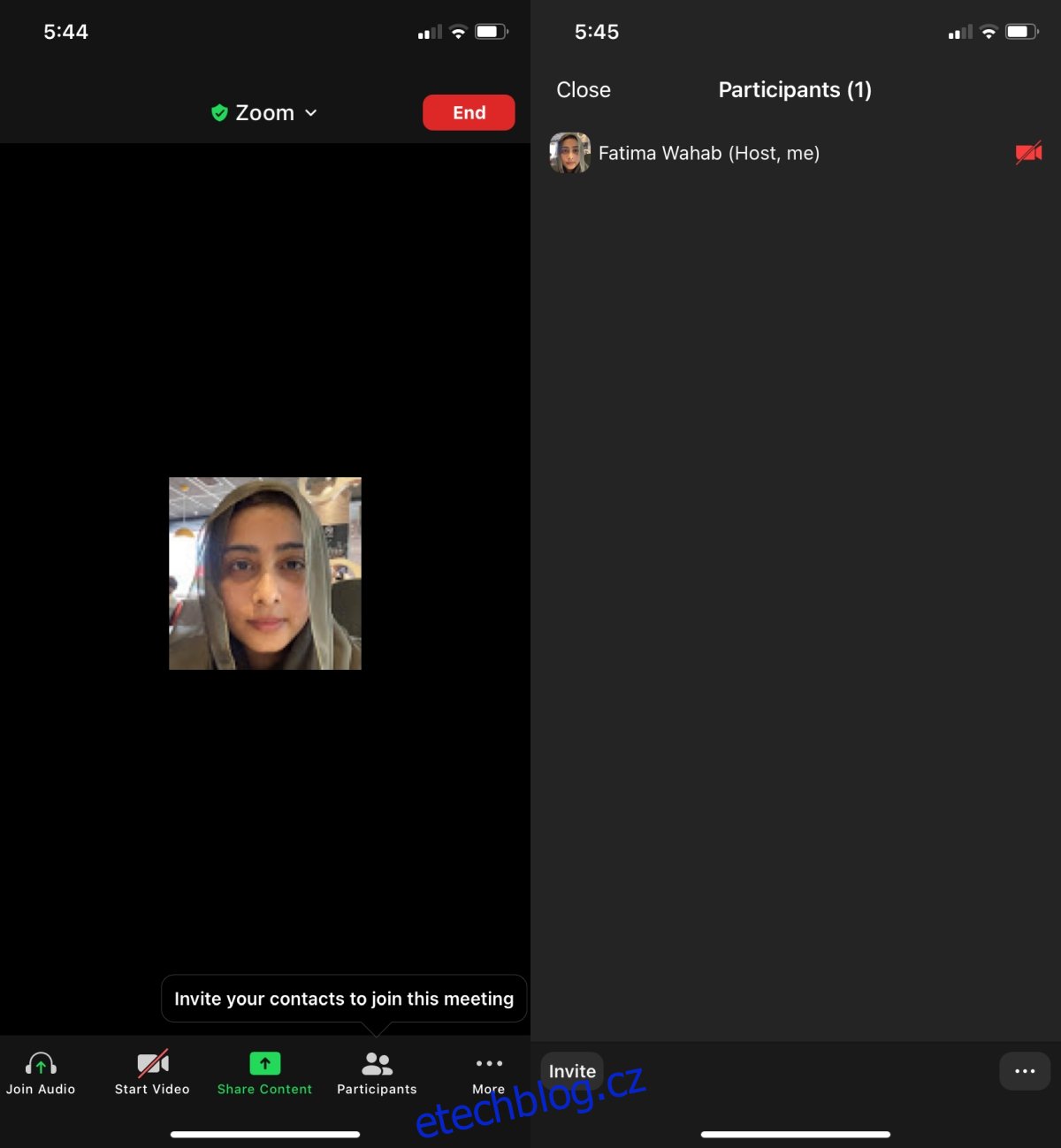
2. Pozvání na naplánovanou Zoom schůzku
Na Zoom schůzku, která byla naplánována, můžete pozvat další účastníky i před jejím zahájením. Jakmile schůzka začne, můžete se řídit postupem uvedeným výše.
Pro pozvání účastníka na naplánovanou schůzku z webového rozhraní postupujte takto:
Navštivte webové stránky Zoom a v levém sloupci vyberte „Schůzky“.
Přejděte na záložku „Nadcházející“.
Klikněte na schůzku, na kterou chcete odeslat pozvánku.
Klikněte na „Kopírovat pozvánku“.
Sdílejte pozvánku s uživateli, které chcete pozvat.
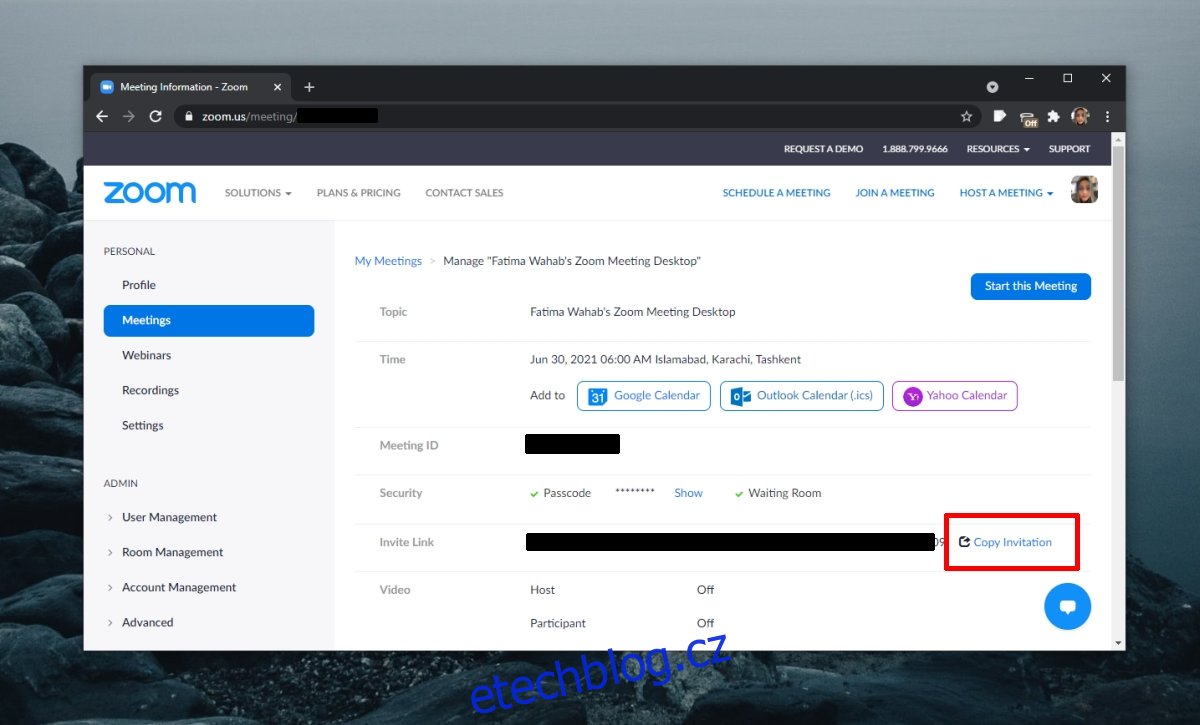
Pro pozvání účastníka na naplánovanou schůzku z desktopových aplikací pro Windows 10 a macOS:
Otevřete aplikaci a přejděte na „Schůzky“ v pravém horním rohu.
Klikněte na schůzku, na kterou chcete pozvat uživatele.
V zobrazeném panelu klikněte na „Kopírovat pozvánku“.
Sdílejte pozvánku s pozvanými.
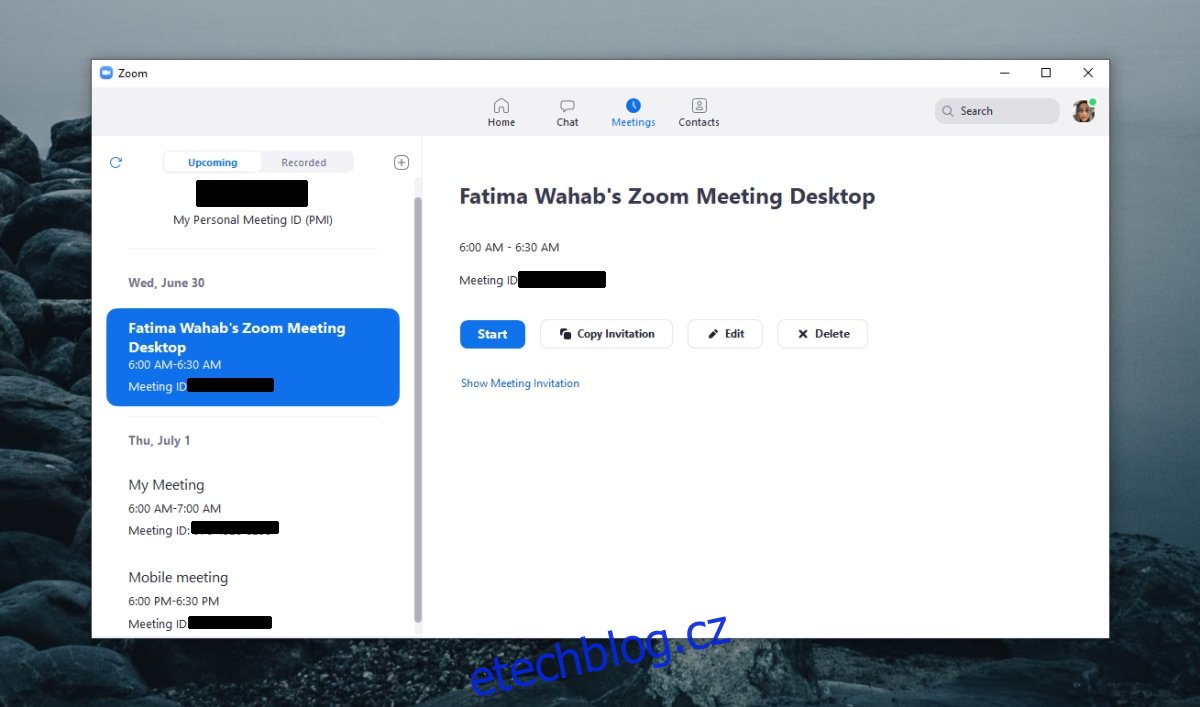
Pro pozvání uživatele na naplánovanou schůzku z aplikací pro iOS nebo Android:
Otevřete aplikaci Zoom.
Přejděte na záložku „Schůzky“.
Vyberte požadovanou schůzku.
Klepněte na „Přidat pozvané“.
Zvolte způsob sdílení pozvánky na schůzku.
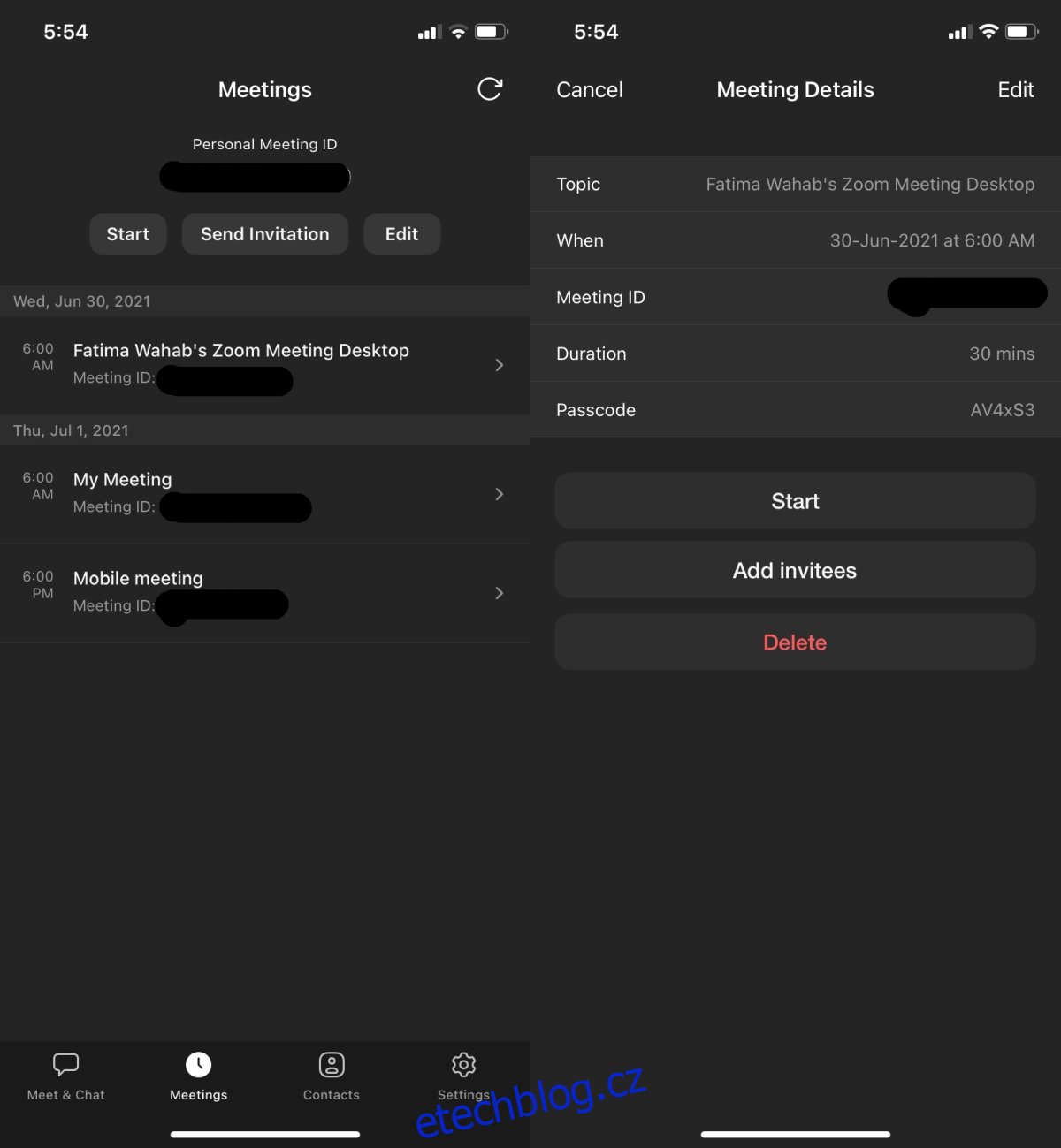
Závěrem
Pozvánku na schůzku je možné odeslat kdykoli, dokud schůzka probíhá. Pokud dojde ke změnám v plánu schůzky, například k posunu data nebo času, stejná pozvánka zůstává platná. Nicméně je vhodné informovat všechny účastníky o provedených změnách.