Chromebooky představují specifickou kategorii notebooků, které fungují na operačním systému Chrome OS. Jde o poměrně moderní zařízení s vizuálně atraktivním a efektivním systémem. V tomto článku se detailněji podíváme na téma obcházení školního administrátora na Chromeboocích a rozebereme si možnosti, jak zrušit administrátorská oprávnění.
Jak obejít správce na školním Chromebooku?
Následující text vám krok za krokem vysvětlí, jak můžete obejít administrátora na školním Chromebooku, a to s názornými ilustracemi pro snazší pochopení.
Metody obcházení správce na Chromebooku
Existuje několik metod, jak obejít administrátorská omezení na školním Chromebooku. Podívejme se na ně postupně:
Varianta 1: Využití režimu pro vývojáře
Následující postup lze provést jen tehdy, pokud máte povolený režim pro vývojáře.
Upozornění: Ujistěte se, že je Chromebook vypnutý, než začnete s následujícími kroky.
- Přepněte Chromebook do režimu pro vývojáře stisknutím kláves Esc + Refresh + Power současně.
- Když se zobrazí výzva, stiskněte klávesy Ctrl + D zároveň.
- Poté stiskněte Mezerník nebo Enter pro deaktivaci ověřování operačního systému.
- V režimu pro vývojáře Chrome OS spusťte „umytí“ systému stisknutím Ctrl + D.
- Po restartu zařízení povolte systémová data a spusťte Chromebook běžným způsobem.
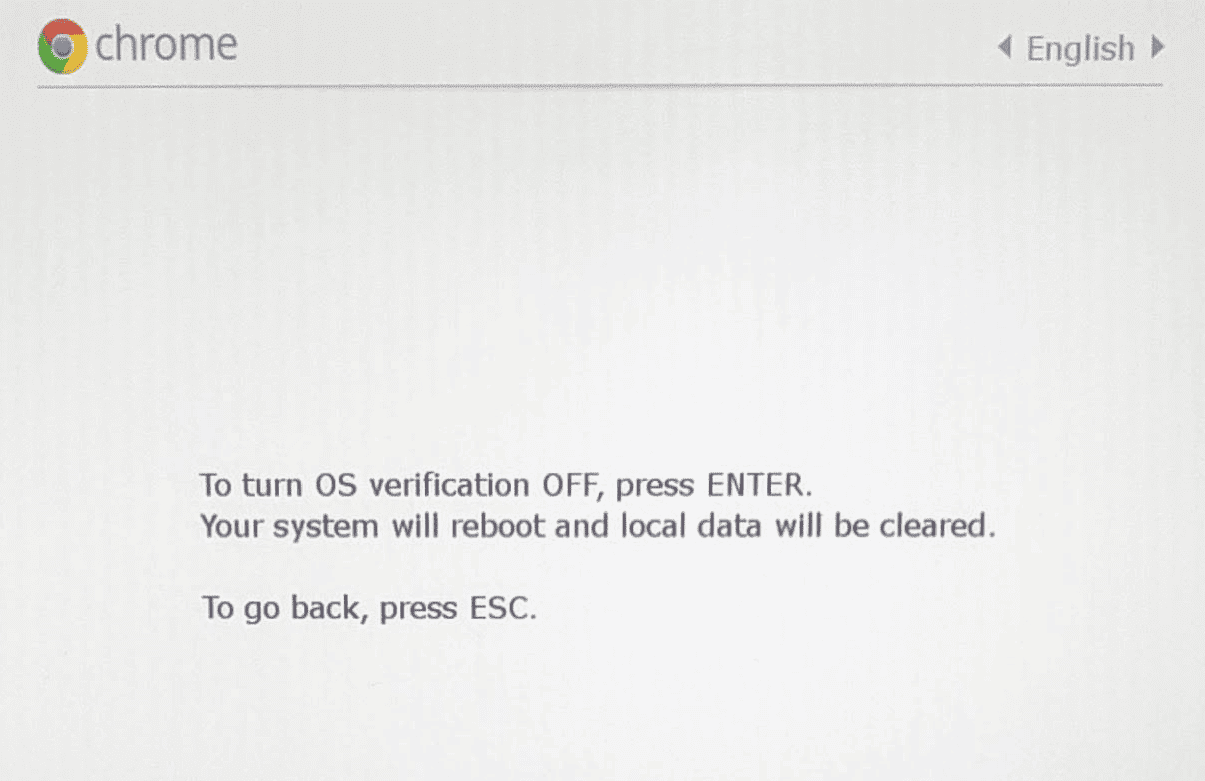
Varianta 2: Bez aktivace režimu pro vývojáře
Zde je postup pro obcházení správce bez aktivování režimu pro vývojáře.
- Odejměte zadní kryt Chromebooku a vyjměte baterii.
- Zapněte Chromebook a držte tlačítko napájení po dobu třiceti sekund. Tímto se obchází administrátorská oprávnění.
Jak odstranit správu administrátorem na Chromebooku?
Následující kroky vám ukáží, jak se zbavit administrátora na školním Chromebooku:
- V panelu Rychlé nastavení klikněte na Odhlásit se.
- Na přihlašovací obrazovce Chromebooku vyberte profil, který chcete odstranit.
- Poté klikněte na ikonu šipky dolů vedle názvu profilu.
- Vyberte možnost „Odebrat tohoto uživatele“.
- Potvrďte proces opětovným kliknutím na „Odebrat tohoto uživatele“.
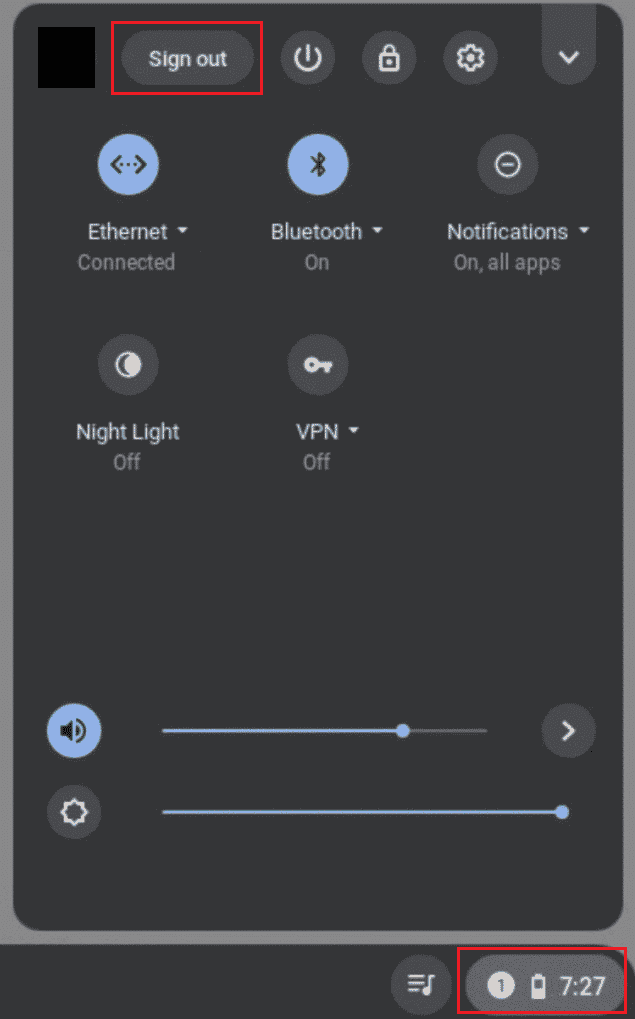
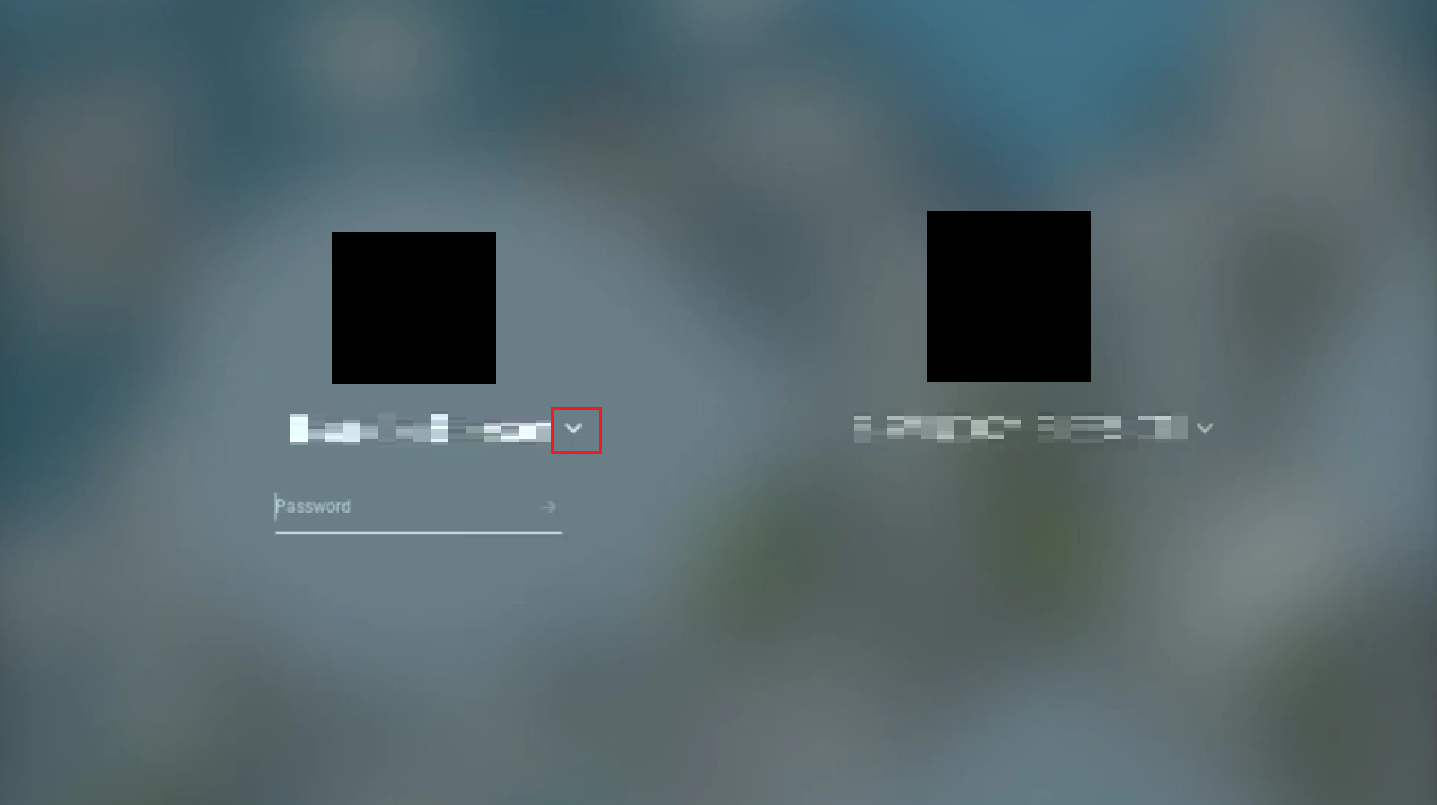
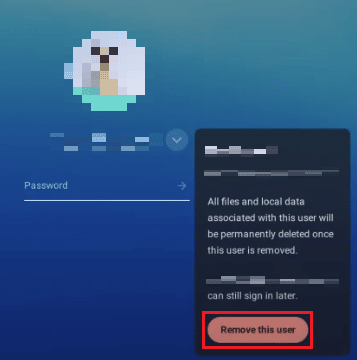
Jak obejít správce Chrome?
Pro obcházení správce Chrome můžete využít jednu z následujících metod:
Upozornění: Následující kroky jsou možné pouze pokud je povolen režim pro vývojáře.
- Stiskněte a podržte současně klávesy Esc, Refresh a Power, abyste se dostali do režimu pro vývojáře.
- Po zobrazení výzvy současně stiskněte Ctrl + D.
- Stiskněte klávesu Mezerník nebo Enter.
- Stisknutím Ctrl + D spustíte „umytí“ systému v režimu pro vývojáře Chrome OS.
- Po restartu povolte systémová data a spusťte Chromebook standardním způsobem.
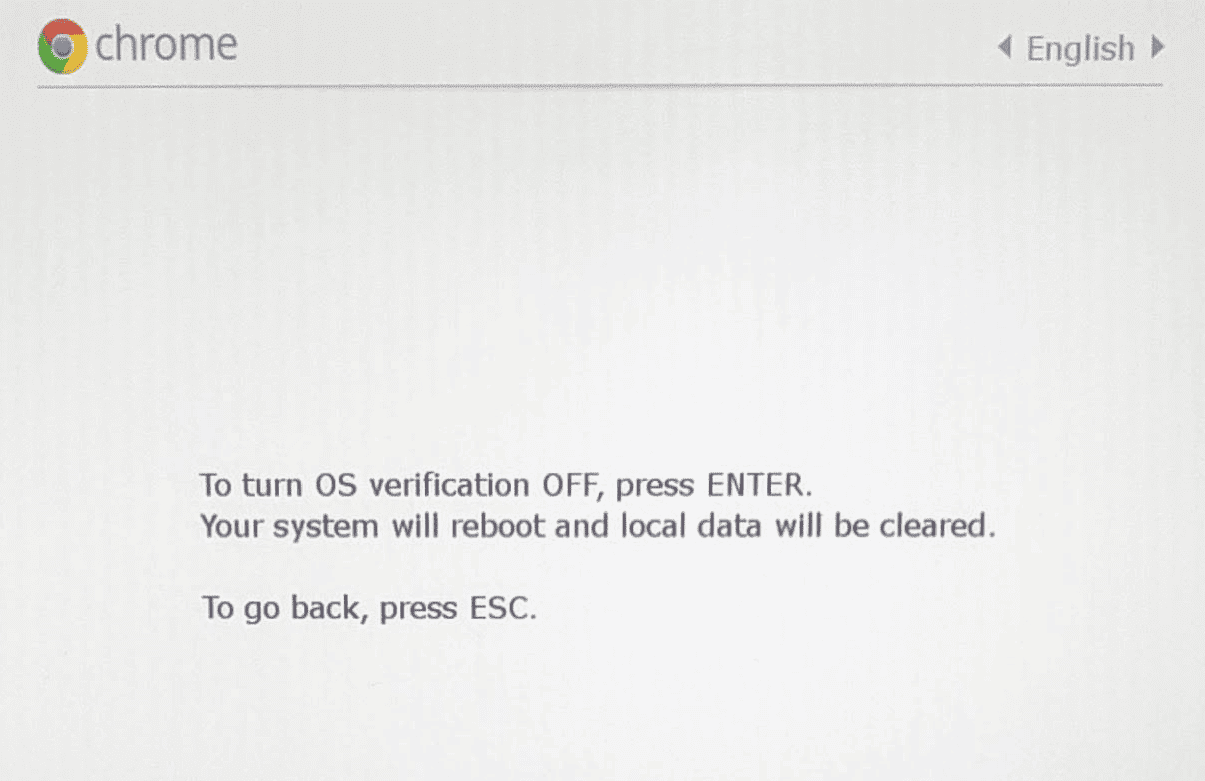
Jak obejít vynucenou registraci na Chromebooku?
Pro obcházení vynucené registrace na Chromebooku postupujte takto:
- Vypněte Chromebook.
- Stiskněte současně klávesy Esc + Refresh + Power, abyste se dostali do režimu pro vývojáře.
- Když se zobrazí zpráva, stiskněte Ctrl + D.
- Poté vypněte ověřování operačního systému stisknutím Mezerníku nebo Enter.
- V režimu pro vývojáře Chrome OS spusťte „umytí“ systému stisknutím Ctrl + D.
- Po restartu povolte systémová data a spusťte zařízení běžným způsobem.

Jak odblokovat zablokovaného správce na Chromebooku?
Pro odblokování zablokovaného správce na Chromebooku postupujte takto:
- Klikněte na ikonu ozubeného kola Nastavení.
- V levém panelu klikněte na „Připojená zařízení“.
- Klikněte na „Zámek obrazovky“.
- Zadejte své heslo a klikněte na Potvrdit.
- Nyní klikněte na „ZMĚNIT PIN“ nebo „NASTAVIT“ a nastavte preferovaný PIN nebo heslo.
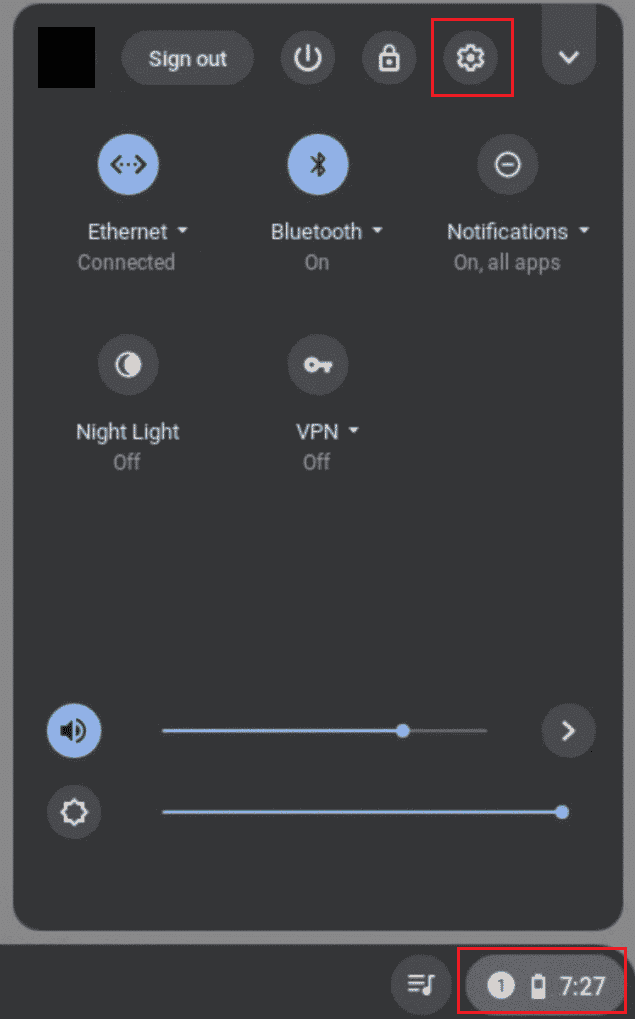
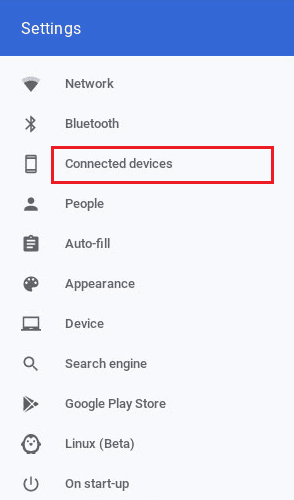
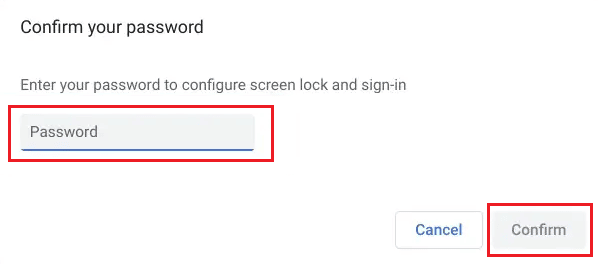
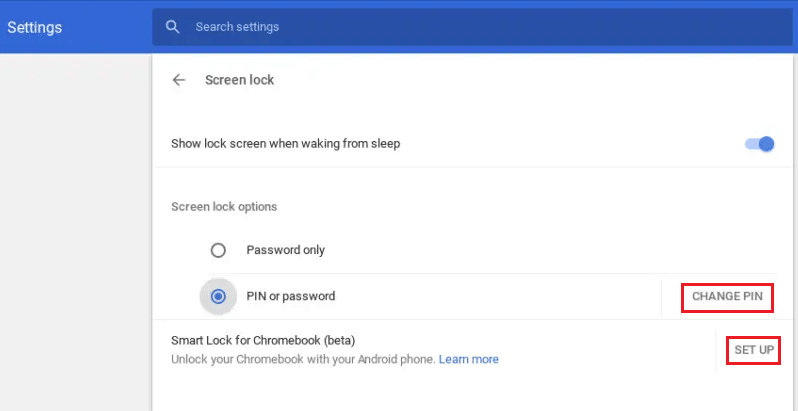
Jak odebrat školního administrátora?
Pro odstranění školního administrátora postupujte dle kroků:
- V panelu Rychlá nastavení klikněte na Odhlásit se.
- Vyberte profil, který chcete odstranit.
- Klikněte na šipku dolů vedle názvu profilu.
- Klikněte na „Odebrat tohoto uživatele“ a znovu potvrďte kliknutím na „Odebrat tohoto uživatele“.
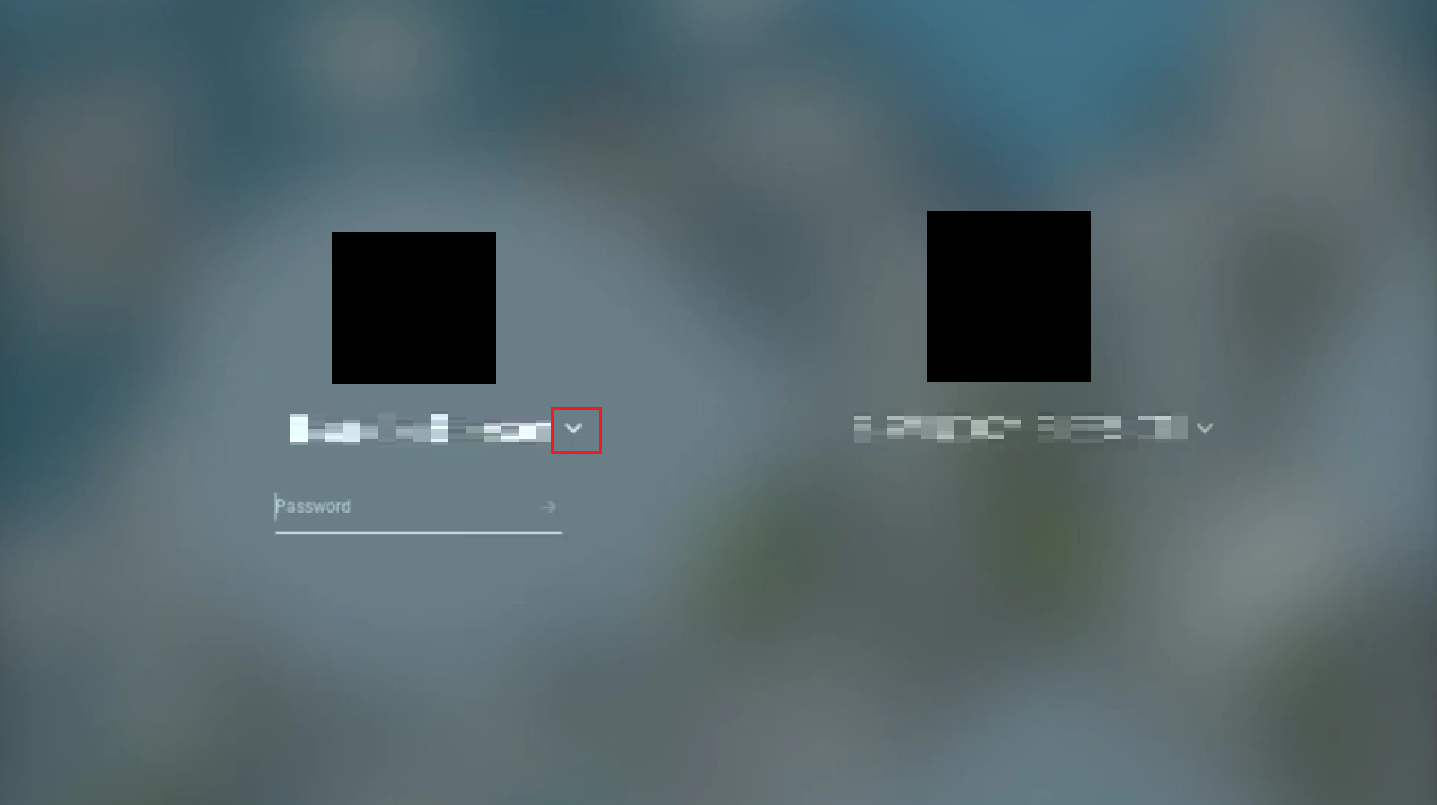
Jak se stát administrátorem Chromebooku?
Po odstranění administrátorských oprávnění školního Chromebooku se můžete stát administrátorem. Postupujte podle níže uvedených kroků:
- Přejděte na Administrátorskou konzoli Google a přihlaste se pomocí účtu s oprávněními superadministrátora.
- Klikněte na „Role administrátora“.
- Klikněte na odkaz na požadovanou roli.
- Vyberte kartu „Oprávnění“.
- V sekci Služby klikněte na „Správa Chrome“.
- Vyberte role pro svého uživatele a klikněte na ULOŽIT.
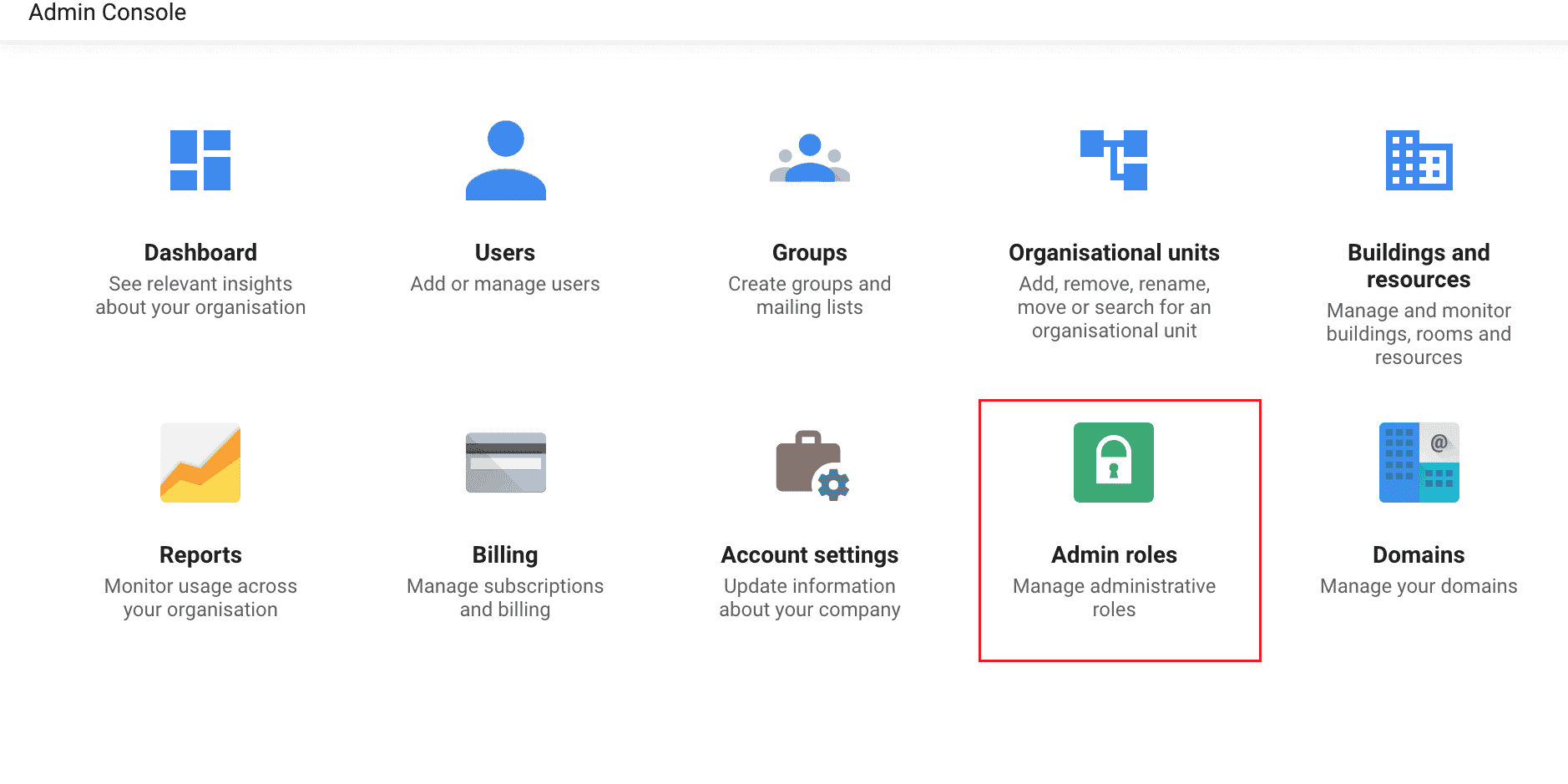
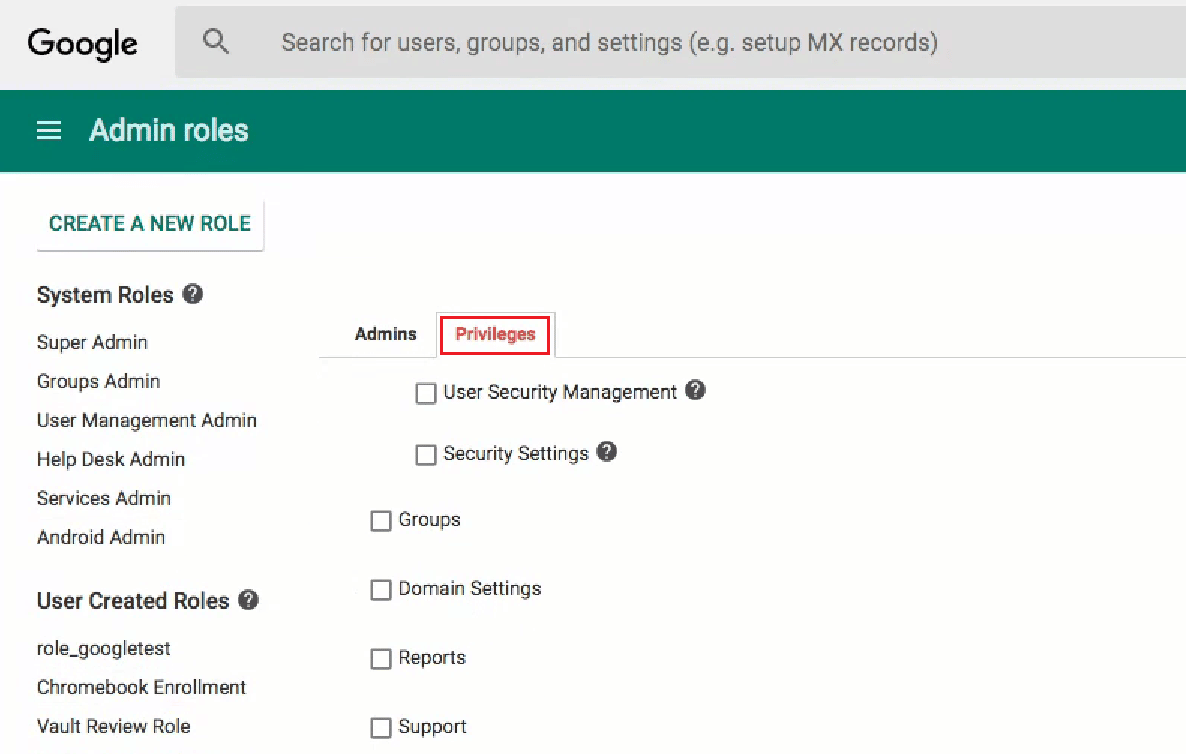
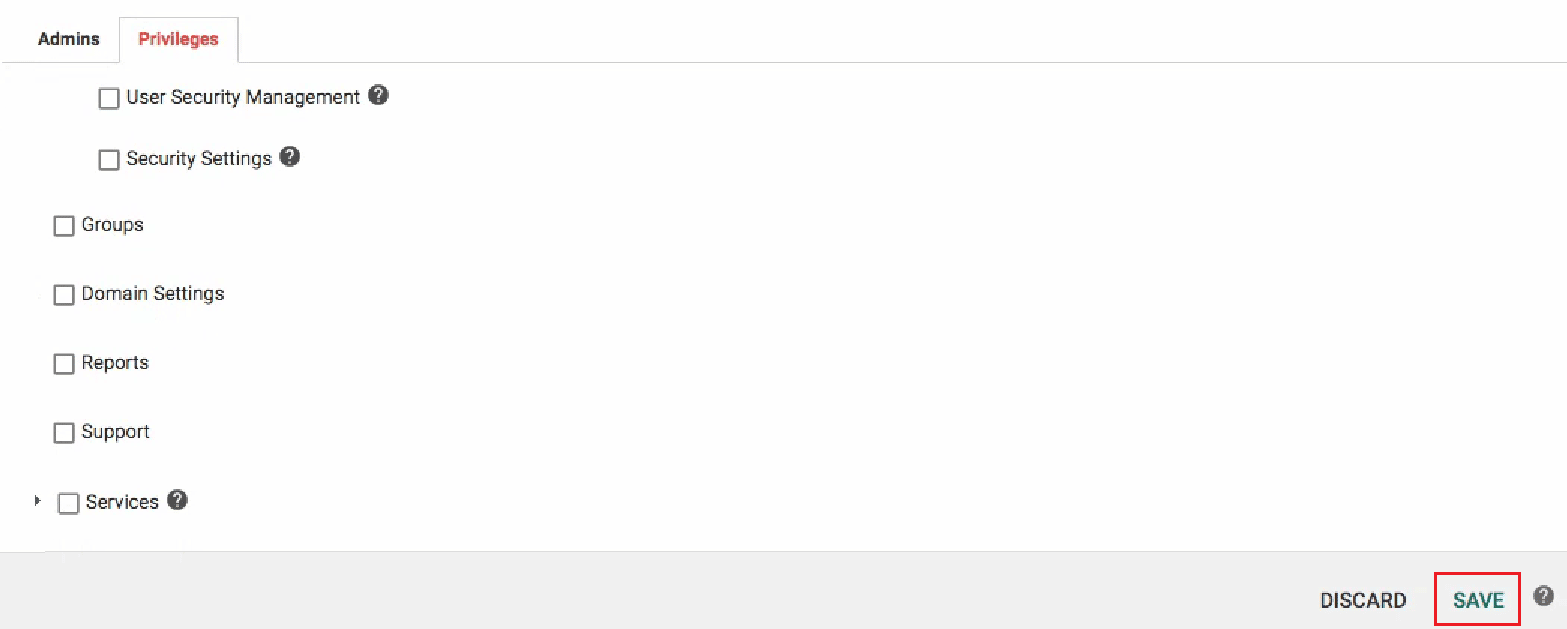
Tímto způsobem odeberete administrátorská oprávnění na školním Chromebooku a sami se stanete administrátorem.
Jak zjistím, kdo je správcem mého Chromebooku?
Pro zjištění správce postupujte takto:
- Přihlaste se do svého Chromebooku a v pravém dolním rohu klikněte na panel Rychlé nastavení.
- Klikněte na ikonu ozubeného kola Nastavení.
- V sekci Zabezpečení a soukromí klikněte na „Spravovat další osoby“.
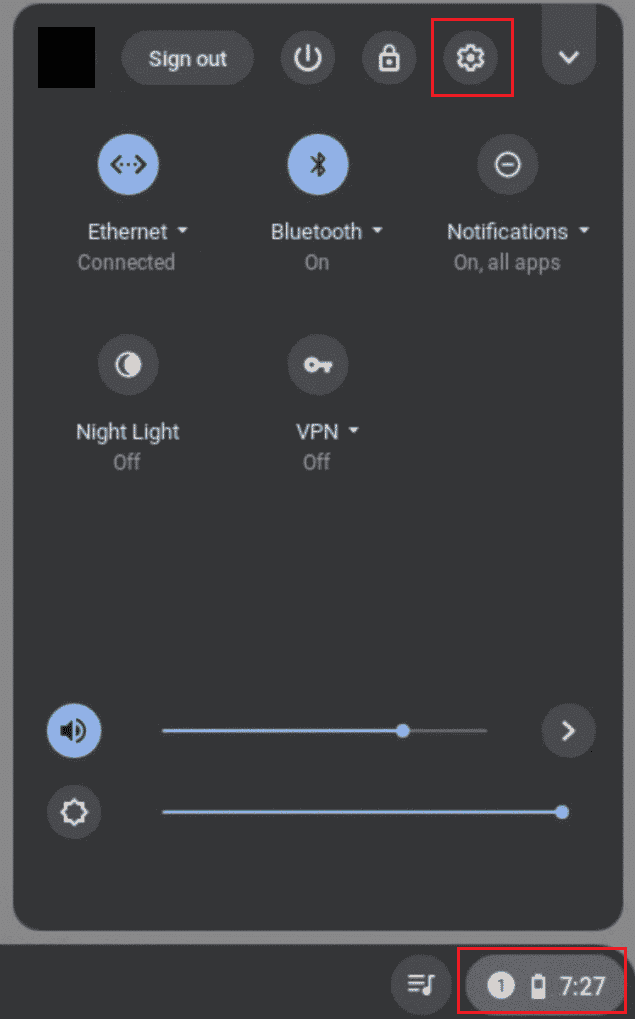
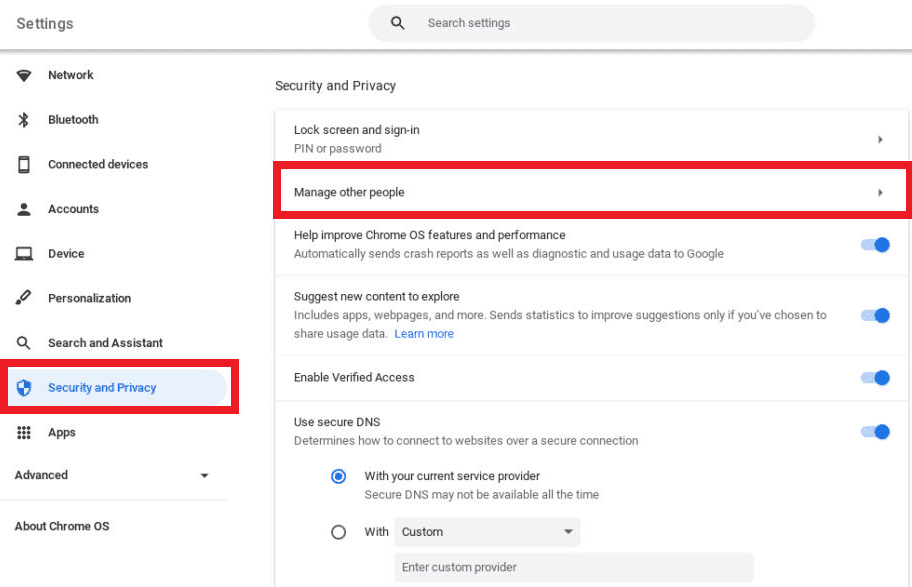
Zde zjistíte, kdo je administrátorem vašeho Chromebooku.
Jak získat oprávnění administrátora na Chromebooku?
Pro získání administrátorských práv postupujte podle následujících kroků:
- Přihlaste se ke svému Administrátorská konzole Google účtu s oprávněními superadministrátora.
- Klikněte na „Role administrátora“ a vyberte roli, kterou chcete upravit.
- Klikněte na Oprávnění > Správa Chrome.
- Vyberte role pro svého uživatele a uložte provedené změny.
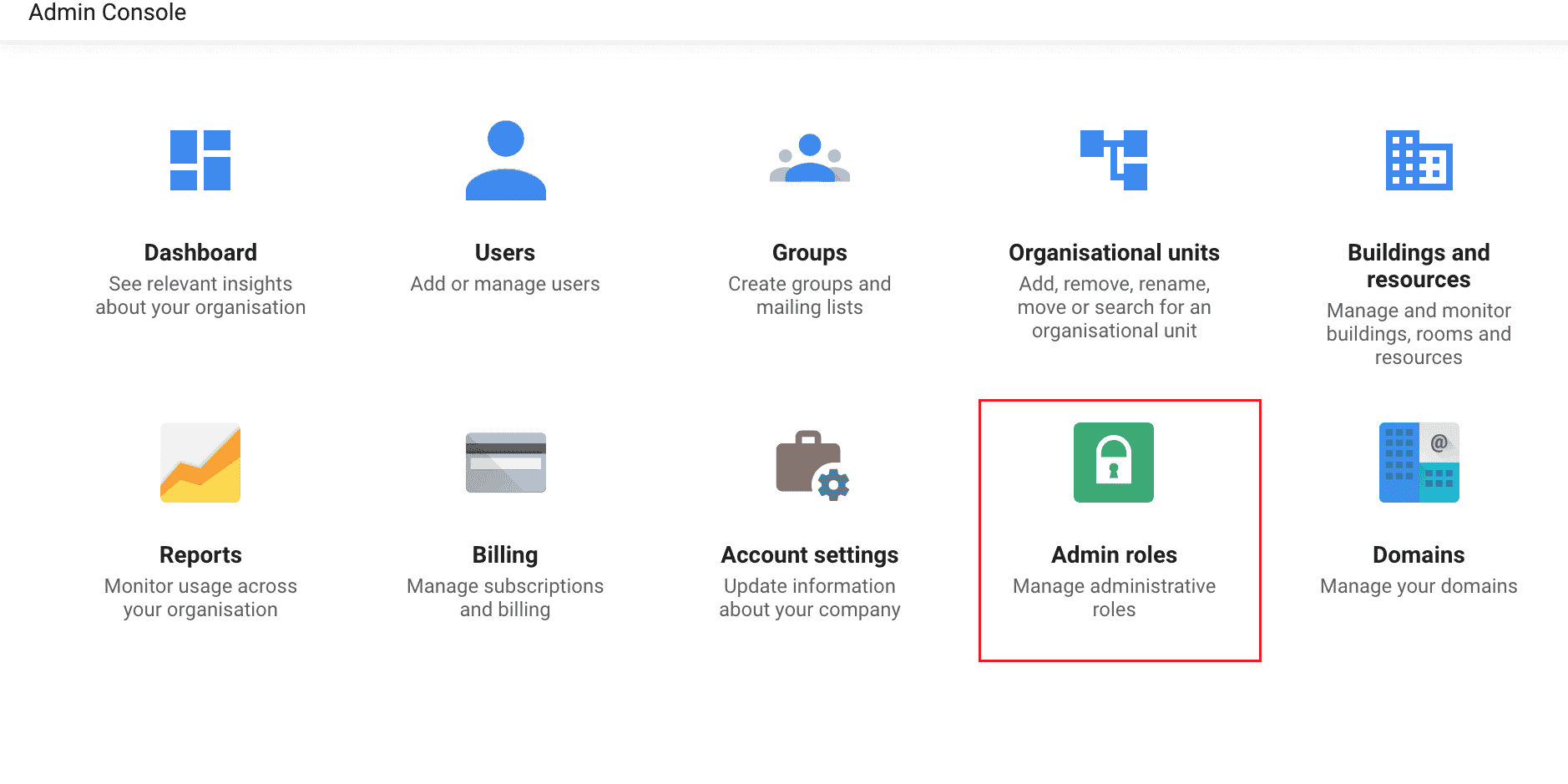
Jak přidat osobní účet na školní Chromebook, pokud je to zablokováno?
Pro přidání osobního účtu na školní Chromebook, když je to blokováno, postupujte takto:
Upozornění: Před provedením následujících kroků se ujistěte, že je Chromebook vypnutý.
- Stiskněte a držte klávesy Esc + Refresh + Power pro spuštění režimu pro vývojáře.
- Následně stiskněte Ctrl + D současně. A poté na klávesnici stiskněte klávesu Mezerník nebo Enter.
- Chromebook přejde do režimu pro vývojáře Chrome OS. Nyní stiskněte Ctrl + D pro vymazání systému.
- Po dokončení restartování se přihlaste do Chromebooku pomocí požadovaného osobního účtu.
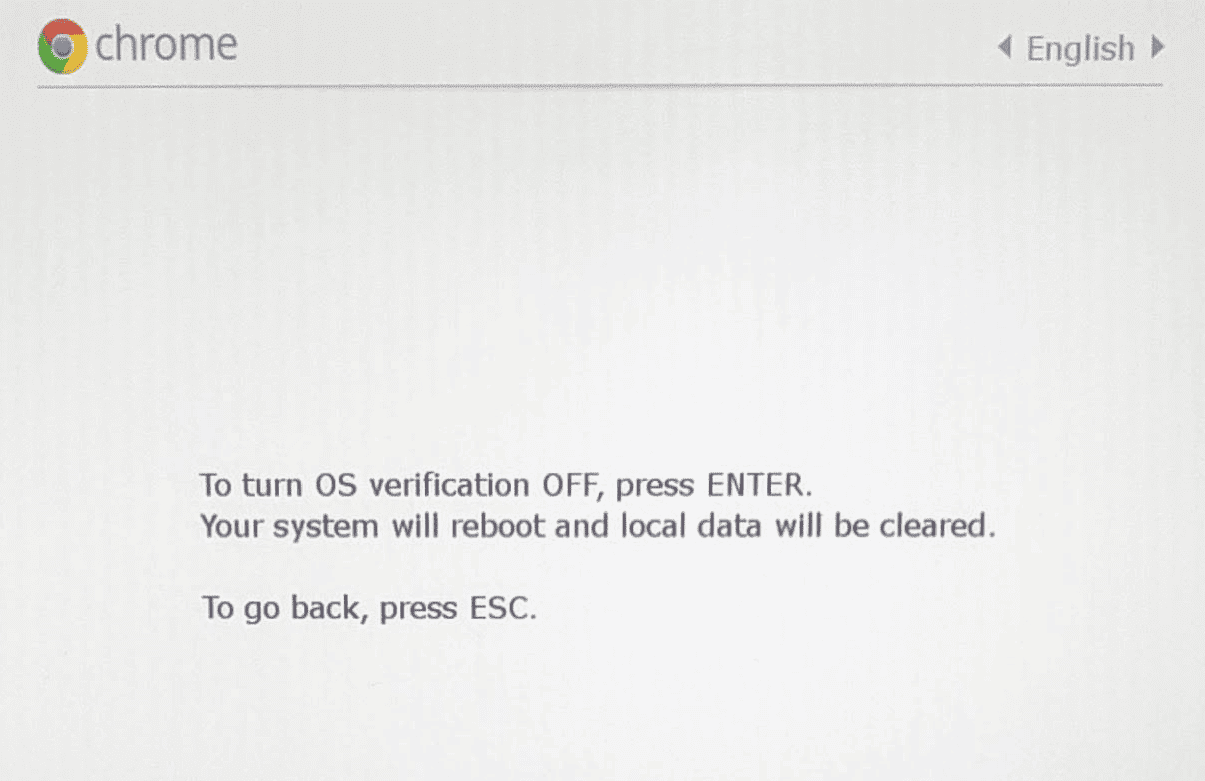
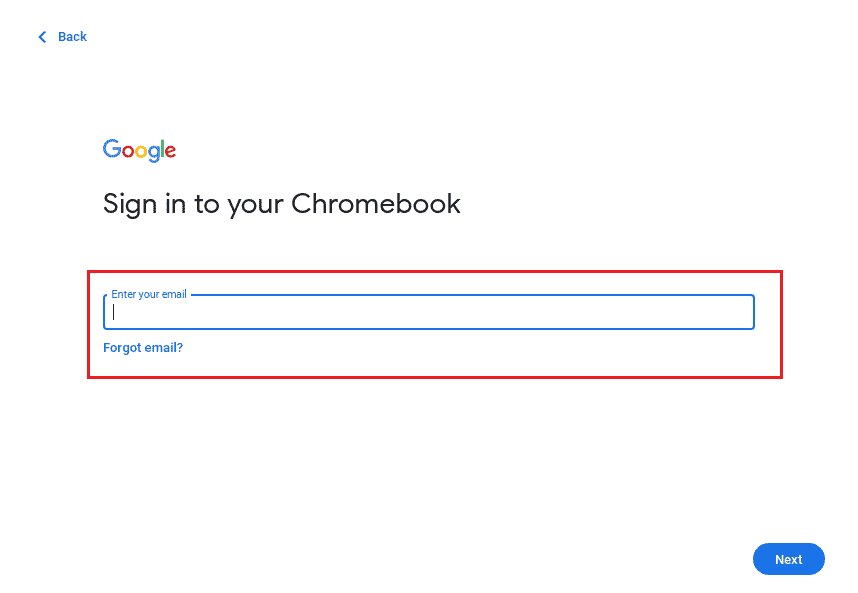
Doufáme, že vám tento podrobný návod pomohl pochopit, jak obejít administrátora na školním Chromebooku. Máte-li jakékoli další otázky nebo návrhy na další články, neváhejte je zanechat v sekci komentářů níže.