Table of Contents
Klíčové věci
- Před resetováním si zazálohujte svůj iPhone nebo iPad, abyste neztratili data a nastavení.
- Zkontrolujte nastavení dvoufaktorového ověřování, abyste se vyhnuli uzamčení svého účtu.
- Resetujte zařízení pomocí nabídky Nastavení nebo v případě potřeby pomocí počítače. Výzvy vás provedou celým procesem.
Ať už potřebujete vymazat svůj iPhone, protože ho prodáváte, nebo se pokoušíte resetovat problém, není to těžké. Zde je kompletní průvodce, jak obnovit tovární nastavení vašeho iPhone nebo iPad.
Příprava vašeho iPhonu nebo iPadu na tovární reset
Moderní verze iOS a iPadOS zjednodušují proces obnovení továrního nastavení, protože zvládají několik důležitých kroků najednou, místo aby je vyžadovaly, abyste je dělali předem. Přesto je třeba si uvědomit několik důležitých bodů, než se pustíte do resetování.
Než budete pokračovat, ujistěte se, že znáte přístupový kód svého zařízení a své přihlašovací jméno Apple ID. V případě potřeby můžete resetovat heslo svého Apple ID.
Zálohujte svůj iPhone nebo iPad
Nejdůležitějším předběžným krokem před resetem je zálohování vašeho iPhonu nebo iPadu. Záloha vám umožní obnovit téměř vše v telefonu do stavu, v jakém to bylo, takže nemusíte začínat z ničeho. To je důležité, ať už upgradujete na nový telefon nebo resetujete svůj telefon jako krok při odstraňování problémů.
Úplné pokyny k zálohování na iCloud nebo do počítače najdete v našem průvodci zálohováním iPhonu.
Zkontrolujte nastavení dvoufaktorové autentizace
Dalším důležitým aspektem je ujistit se, že se nezamknete ze svého účtu. Dvoufaktorová autentizace (2FA) společnosti Apple vyžaduje kód odeslaný na vaše důvěryhodná zařízení Apple nebo telefonní čísla, když se přihlásíte ke svému Apple ID. To může představovat problém, pokud je zařízení, které resetujete, vaší jedinou možností 2FA.
Pokud máte jiné zařízení Apple, kde jste již přihlášeni ke svému účtu pomocí 2FA, můžete jej použít k získání kódu po resetování iPhonu/iPadu. V opačném případě se ujistěte, že máte ve svém účtu zaregistrováno sekundární důvěryhodné telefonní číslo nebo bezpečnostní klíč.
Chcete-li to zkontrolovat, přejděte na svém iPhone/iPad do Nastavení a klepnutím na své jméno v horní části seznamu otevřete nastavení Apple ID. Vyberte Přihlášení a zabezpečení > Dvoufaktorové ověření a zkontrolujte svá důvěryhodná telefonní čísla a bezpečnostní klíče. Pokud potřebujete nějaký přidat, udělejte to zde.
Pokud si zařízení nenecháváte
V případě, že svůj iPhone nebo iPad resetujete do továrního nastavení, abyste jej prodali, darovali nebo vyměnili, měli byste podniknout další kroky, abyste zajistili hladký přenos na další zařízení a předešli problémům pro nového majitele vašeho starého zařízení. . To zahrnuje potenciální další kroky, jako je zrušení párování Apple Watch nebo AirPods, odhlášení z iMessage a vyjmutí SIM karty. Vysvětlili jsme, co dělat před prodejem iPhonu, pokud se vás to týká.
Když provádíte obnovení továrního nastavení za účelem řešení problémů, nemusíte se o tyto kroky starat, protože si zařízení ponecháváte.
Jak obnovit váš iPhone nebo iPad do továrního nastavení
Stejně jako při zálohování zařízení existují dva způsoby, jak můžete vymazat svůj iPhone nebo iPad: na samotném zařízení nebo pomocí počítače. Pokud z nějakého důvodu nepotřebujete použít počítačovou metodu, doporučujeme provést reset pomocí Nastavení na vašem zařízení.
Na iPhonu nebo iPadu přejděte do Nastavení > Obecné > Přenést nebo Resetovat iPhone/iPad. Pokud toto zařízení resetujete, protože přecházíte na nový iPhone, přejděte zde na kartu Začínáme v části Připravit na nový iPhone/iPad a postupujte podle pokynů. Jinak klepněte na Vymazat veškerý obsah a nastavení.
The
Resetovat
vám umožňuje nastavit různé další možnosti na jejich výchozí hodnoty, aniž by došlo k úplnému vymazání vašeho iPhone.
Jakmile na toto klepnete, zobrazí se stránka Vymazat tento iPhone se shrnutím toho, co se stane, když budete pokračovat. Důležité je, že vymazání vašeho iPhone vypne funkci Najít a Zámek aktivace jako součást procesu. Na rozdíl od starších verzí iOS se nemusíte ze svého Apple ID samostatně odhlašovat, abyste zabránili tomu, aby zámek aktivace zabránil novému vlastníkovi telefon používat.
Když klepnete na Pokračovat, zobrazí se možnost Ponechat nebo Smazat všechny eSIM v telefonu. Pokud si tento telefon necháváte, ponechte si je; pokud to prodáváte nebo s nimi obchodujete, vymažte je. Poraďte se se svým operátorem, jak přesunout eSIM do nového telefonu.
Následující kroky vás vyzve k vytvoření zálohy, kterou můžete přeskočit, pokud jste tak již učinili.
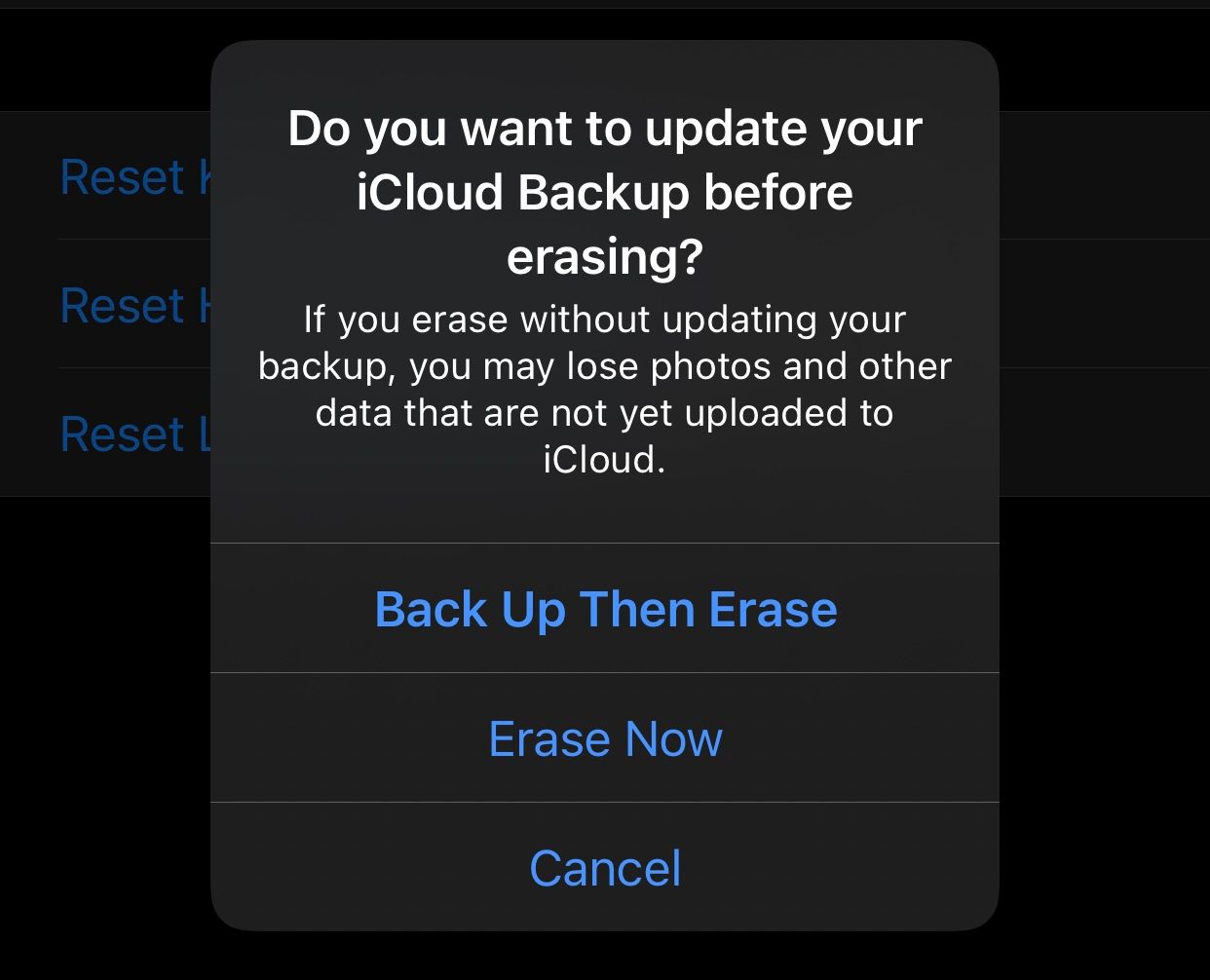
Nakonec budete muset zadat přístupový kód svého iPhone (a případně přístupový kód Čas u obrazovky), poté zadejte heslo k Apple ID, abyste se odhlásili ze svého účtu. Proveďte konečné potvrzení s poslední výzvou Vymazat iPhone/iPad a vaše zařízení zahájí proces obnovení továrního nastavení. Jakmile na toto klepnete, není cesty zpět.
Když se váš telefon resetuje, uvidíte logo Apple s ukazatelem průběhu. Jakmile budou vaše data vymazána, váš iPhone nebo iPad se restartuje.
Jak resetovat iPhone nebo iPad pomocí počítače
V případě, že potřebujete obnovit tovární nastavení iPhonu a pohodlná metoda na zařízení nefunguje, můžete použít Finder (na Macu) nebo Aplikace Apple Devices (ve Windows) pro resetování.
Při použití této metody se budete muset nejprve odhlásit ze služby Najít na svém zařízení, abyste deaktivovali zámek aktivace. Chcete-li to provést, přejděte do Nastavení, klepněte na své jméno v horní části a poté vyberte Najít. Vyberte Najít můj iPhone/iPad a poté vypněte posuvník na následující stránce. Potvrďte své heslo Apple ID a poté můžete provést reset pomocí Windows PC nebo Mac.
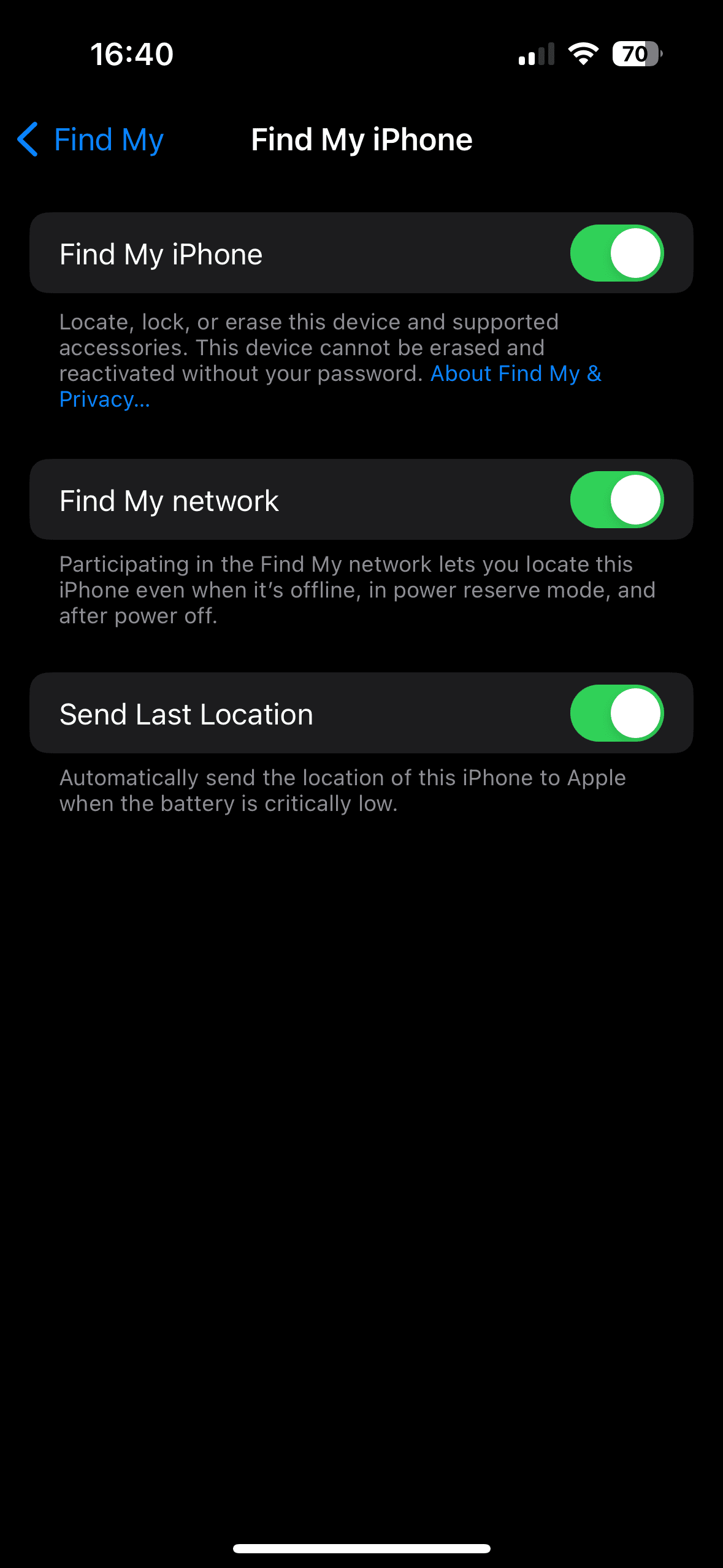
Připojte svůj iPhone k počítači pomocí kabelu USB. Možná budete muset schválit připojení na vašem iPhone/iPad, pokud jste jej s tímto počítačem ještě nikdy nepoužili.
Na Macu otevřete Finder a vyberte své zařízení z Locations na postranním panelu. Ujistěte se, že jste na kartě Obecné a stiskněte tlačítko Obnovit iPhone/iPad v části Software.
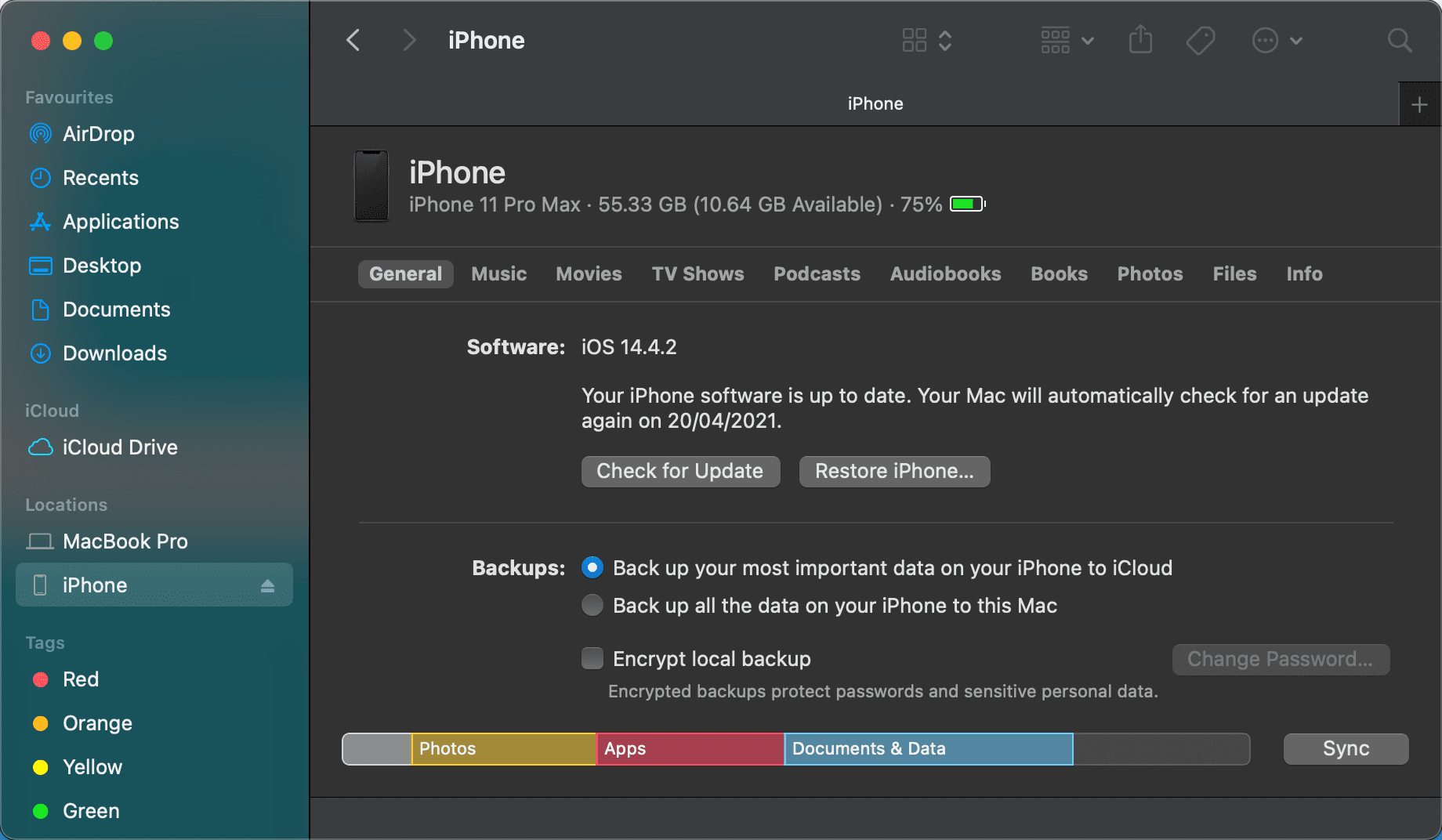
Ve Windows otevřete aplikaci Apple Devices, rozbalte panel s názvem vašeho zařízení na levé straně a ujistěte se, že jste na kartě Obecné. V horním poli pod položkou Software klikněte na Obnovit iPhone/iPad.
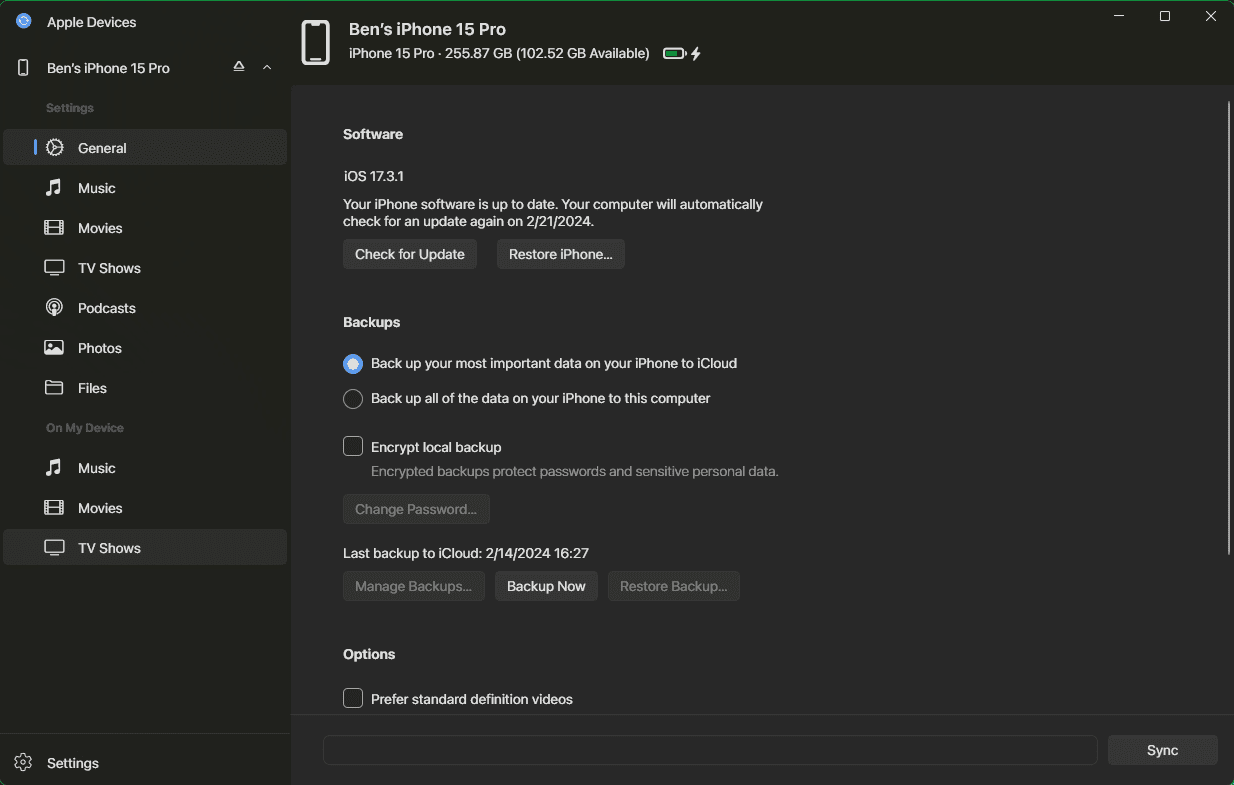
Pokud jste funkci Najít nevypnuli, zobrazí se upozornění, že to musíte udělat, než budete pokračovat. Za předpokladu, že je to hotovo, potvrďte kliknutím na Obnovit (nebo Obnovit a aktualizovat, pokud je k dispozici nová aktualizace operačního systému). Tím se spustí proces resetování na vašem zařízení.
Po resetování iPhonu: Vypněte nebo obnovte
Po dokončení resetování, když se zobrazí obrazovka Dobrý den, můžete zařízení vypnout, pokud jej nezachováte. Je připraveno k nastavení dalšímu majiteli.
Pokud si telefon nebo tablet ponecháváte, projděte znovu kroky k nastavení zařízení. Během tohoto procesu obnovte zálohu iPhone, abyste mohli pokračovat tam, kde jste přestali.
To je vše, co potřebujete k obnovení továrního nastavení vašeho iPhone nebo iPadu. Díky zálohě se nemusíte starat o přechod na nový telefon nebo resetování vašeho telefonu, abyste vyřešili problémy.

