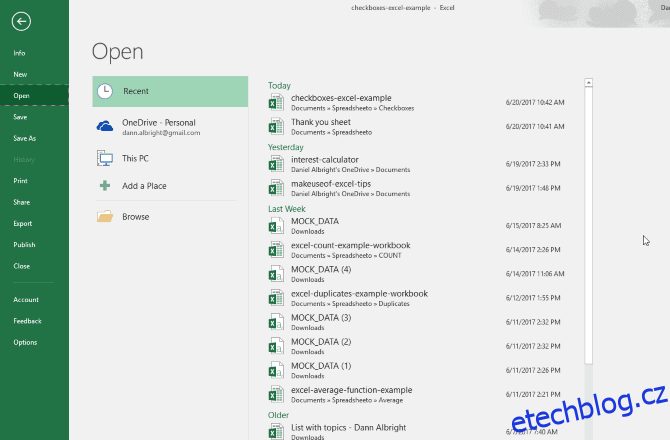Ztratili jste někdy soubor Excel, protože jste jej omylem zavřeli, aniž byste jej uložili? Nebo proto, že se vám porouchal počítač? Je to opravdu frustrující, ale nemusíte začínat znovu.
Existuje několik způsobů, jak obnovit neuložené soubory aplikace Excel. Možná nezískáte nejnovější verzi se všemi posledními změnami, ale je to mnohem lepší než začínat od nuly. Pojďme se podívat na tyto metody obnovy, abychom viděli, jak se to dělá.
Table of Contents
Obnovení souborů aplikace Excel ve Windows
Existují tři hlavní způsoby obnovení neuložených a přepsaných souborů z aplikace Excel. Pokud zavřete neuložený sešit, možná jej budete moci získat zpět pomocí funkce Obnovit neuložené sešity aplikace Excel.
Obnovení neuložených sešitů aplikace Excel
Pokud jste nějakým způsobem ztratili přístup k neuloženému sešitu aplikace Excel, nemějte obavy – držíme vám záda. Chcete-li obnovit jakýkoli soubor Excel, který ještě nebyl uložen, postupujte podle níže uvedených kroků.
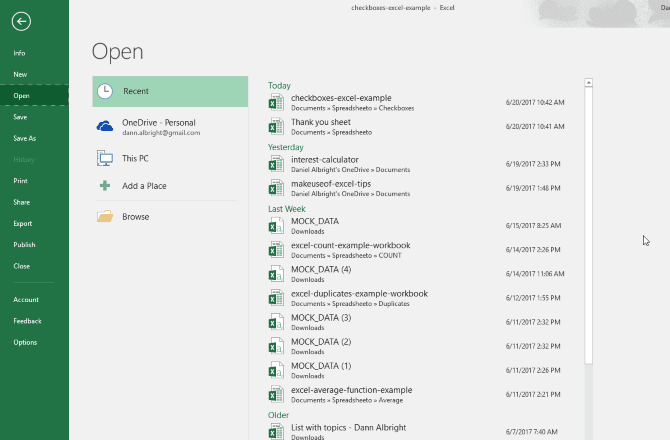
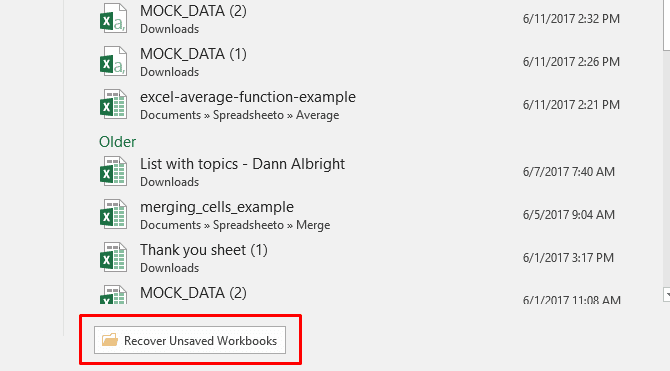
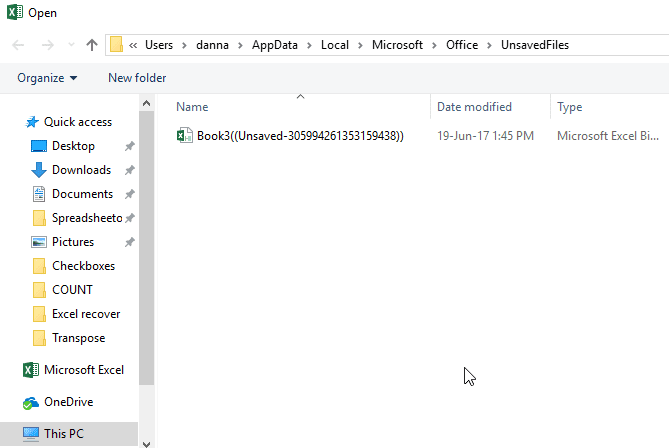
Pokud budete mít štěstí, váš soubor tam bude a můžete jej znovu načíst a zálohovat. Ujistěte se, že si to hned uložíte.
Obnovit předchozí verze z historie souborů
Pokud OneDrive nepoužíváte, stále existuje šance, že budete moci obnovit své přepsané excelové dokumenty. Pokud jste ve Windows povolili historii souborů, můžete ji použít k vyhledání starších verzí.
Nevíte o historii souborů? Podívejte se na našeho průvodce obnovením ztracených souborů v systému Windows a povolte jej ještě dnes. Budete rádi, že jste to udělali. Pokud jste povolili historii souborů, přejděte k souboru v Průzkumníkovi Windows. Klikněte pravým tlačítkem na soubor a vyberte Obnovit předchozí verze:
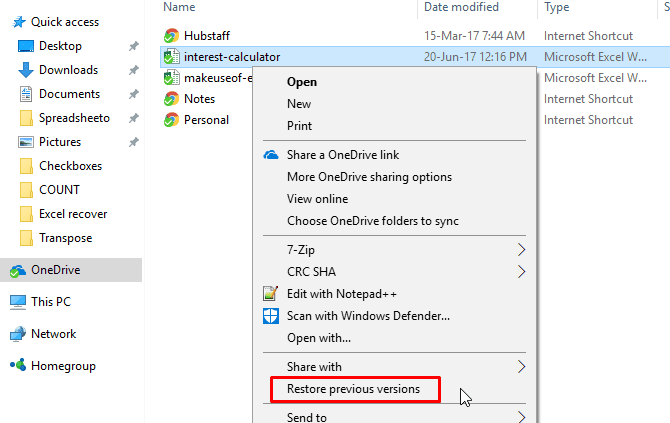
Zobrazí se nové okno a uvidíte všechny předchozí verze, které můžete obnovit.
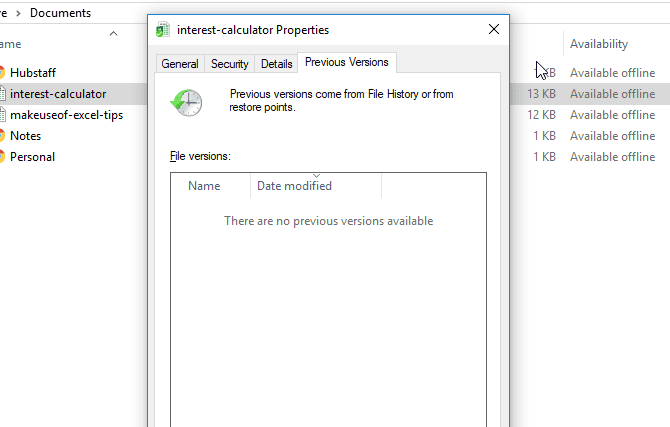
Pokud jste však zálohovali svá data, možná budete moci získat dokument Excel zpět.
Obnova přepsaných souborů aplikace Excel z OneDrive
Pokud aktuálně neukládáte soubory Excelu na OneDrive, mohlo by vás to přesvědčit, abyste začali. OneDrive uchovává historii verzí, kterou můžete procházet a obnovovat, kdykoli budete chtít. Můžete je uložit, kam chcete, ale složka Dokumenty vypadá jako logické místo.
Tento proces je snadné dokončit prostřednictvím rozhraní prohlížeče OneDrive. Chcete-li obnovit neuložený soubor Excel z OneDrivu, postupujte takto:
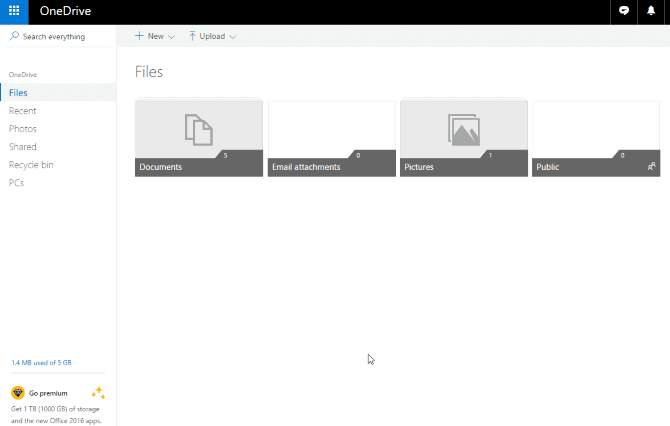
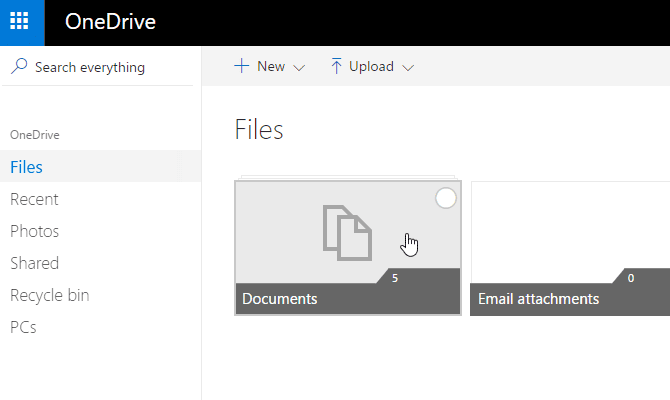
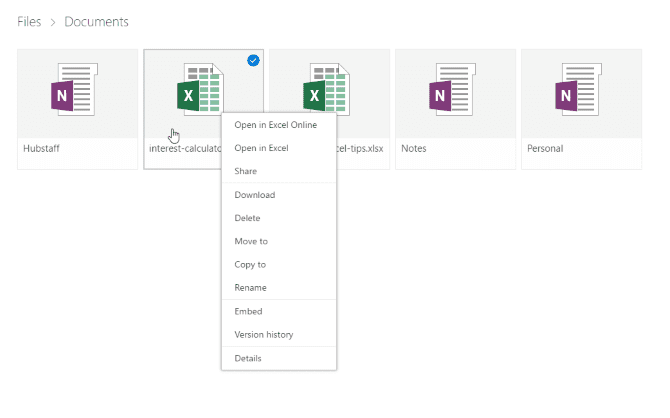
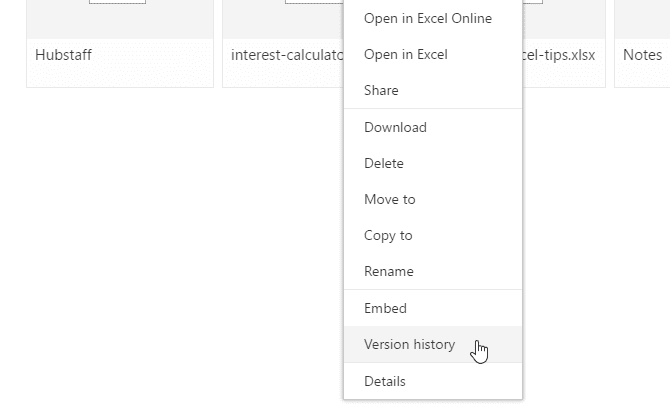
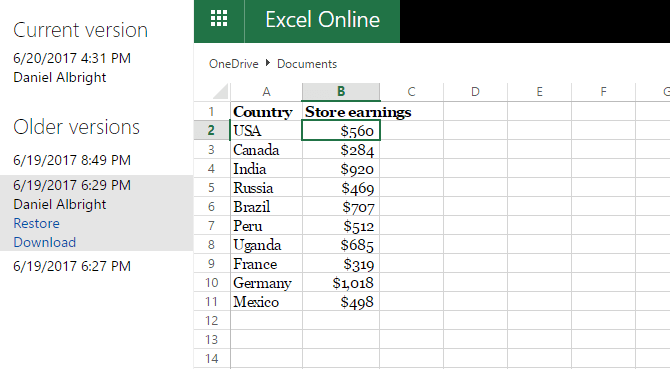
Microsoft OneDrive je bezpochyby skvělý nástroj pro ukládání a sdílení souborů. Pokud pravidelně zálohujete své kancelářské soubory do této výkonné cloudové služby, nemusíte se ničeho obávat.
Pokud jste ještě začátečník a chcete začít, doporučujeme prostudovat si naši příručku s úžasnými tipy pro uživatele OneDrive.
Obnovení souborů aplikace Excel v systému macOS
Obnova neuložených nebo přepsaných souborů aplikace Excel je na Macu trochu jiná. Stejný proces můžete použít k obnovení předchozích verzí z OneDrive, pokud jste je tam ukládali. To je nejjednodušší způsob.
Pokud nepoužíváte OneDrive a nemáte zálohované verze dokumentů, máte mnoho možností. Obnovení souborů aplikace Excel v systému macOS je mnohem snazší, než tomu bylo dříve, a můžete vyzkoušet každý z níže uvedených tipů.
1. Zkuste získat přístup k nedávným souborům v aplikaci Excel
Nejjednodušší způsob, jak obnovit neuložené nebo přepsané soubory aplikace Excel na vašem Macu, je prostřednictvím samotné aplikace. Zde jsou kroky, které byste měli dodržovat, abyste toho dosáhli:
Po obnovení souboru aplikace Excel se ujistěte, že jste jej uložili na místo, které si pamatujete. Vyplatí se také pravidelně zálohovat svůj Mac, abyste se vyhnuli problémům se soubory, ke kterým budete chtít později přistupovat. Zvažte přečtení našeho průvodce, jak zálohovat svůj Mac na Time Machine nebo iCloud, abyste se ujistili, že vás to nezaskočí.
2. Obnovte soubory aplikace Excel pomocí aplikace Finder
Dalším způsobem, jak se můžete pokusit obnovit soubory Excel na Macu, je aplikace Finder. Chcete-li to provést, můžete vyzkoušet dvě různé možnosti.
První věc, kterou můžete vyzkoušet, je přístup ke složce Nedávné:
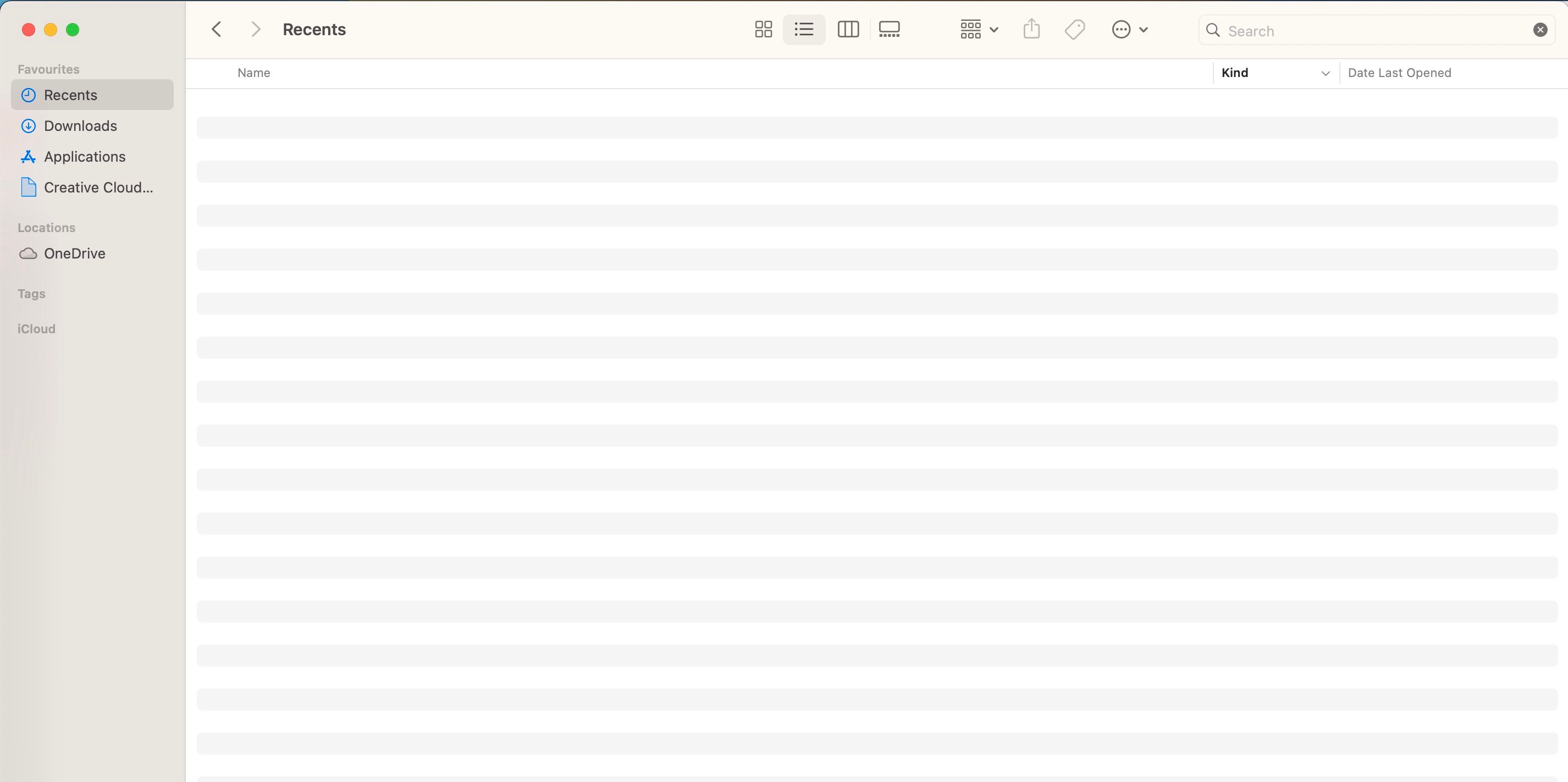
Případně zkuste pomocí následujících kroků obnovit soubor, který nemůžete najít.
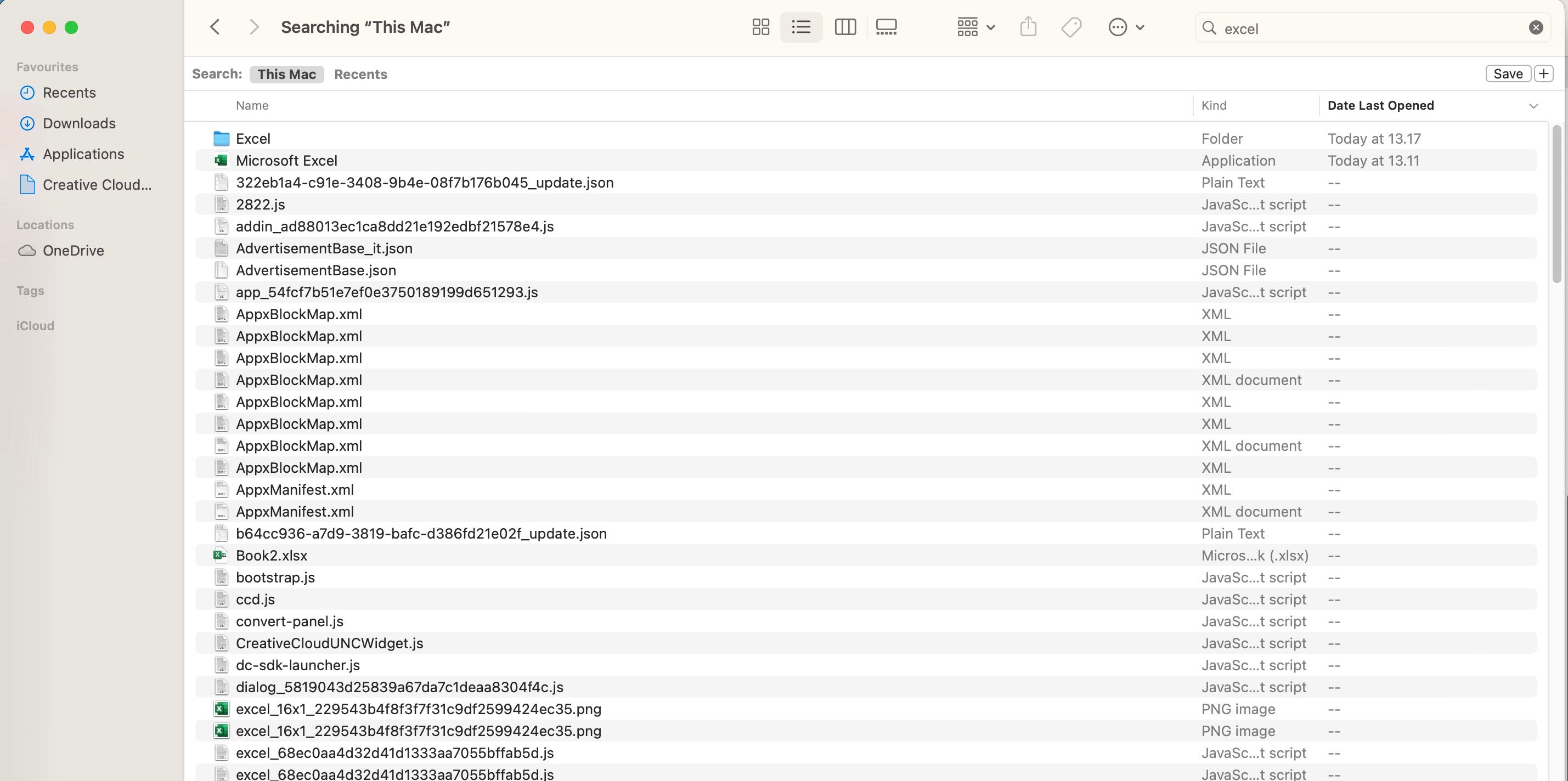
Lekce: Často ukládejte a vše zálohujte
I když tyto metody pro obnovu odstraněných a přepsaných souborů aplikace Excel mohou fungovat, mohly by být lepší. Ty mohou být poměrně časově náročné a nemusí vám nutně přinést verzi tabulky, ve kterou jste doufali.
Nejlepší věc, kterou můžete udělat, je pravidelně ukládat (a automaticky ukládat) soubory aplikace Excel; totéž platí pro každý jiný program, který používáte. V ideálním případě budete své listy ukládat na více míst (například své soubory můžete ukládat na OneDrive i na externí pevný disk). Tímto způsobem k nim budete mít vždy přístup, pokud jedna možnost zakolísá.