Zpětné vyhledávání obrázků je užitečná funkce, protože vám okamžitě poskytne všechny zdroje, které daný obrázek použily.
Je to docela populární kvůli pohodlí, které poskytuje, a skutečnosti, že eliminuje dohady. Existuje mnoho případů, kdy byste chtěli provést zpětné vyhledávání obrázků, například:
- Když vidíte obrázek šatů online, ale nevíte, kde je koupit 👗
- Když se bojíte, že by někdo mohl používat vaše umělecké dílo nebo jakýkoli vizuální majetek bez vašeho svolení 👨🎨
- Když se chcete dozvědět více informací o obrázku 🖼️
Ve všech těchto případech, když obrázek vložíte na Google, okamžitě vám poskytne odpovědi. Pokud vás zajímá, jak to udělat na svém iPhonu nebo iPadu, postupujte podle níže uvedených kroků.
Table of Contents
Jak obrátit vyhledávání obrázků na iPhone a iPad pomocí Google Chrome
Přímý proces. S funkcí „Request Desktop Site“ prohlížeče Google Chrome můžete snadno provádět zpětné vyhledávání obrázků.
Krok 1: Otevřete Google Chrome na svém iPhonu nebo iPadu.
Krok 2: Zadejte „Google“ do vyhledávacího pole a otevřete domovskou stránku vyhledávače.
Krok 3: Klepněte na logo Google.
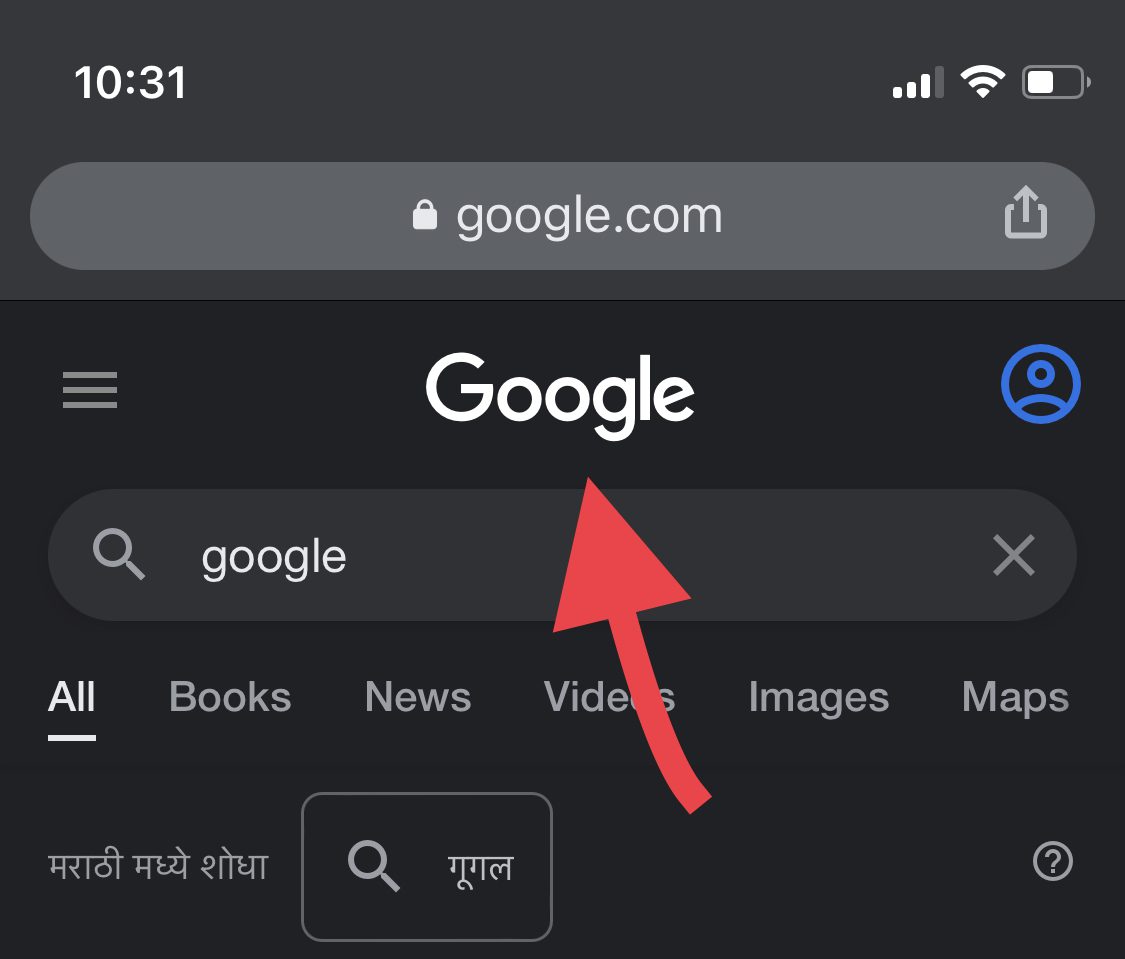
Krok 4: Přejděte na „Obrázky“.
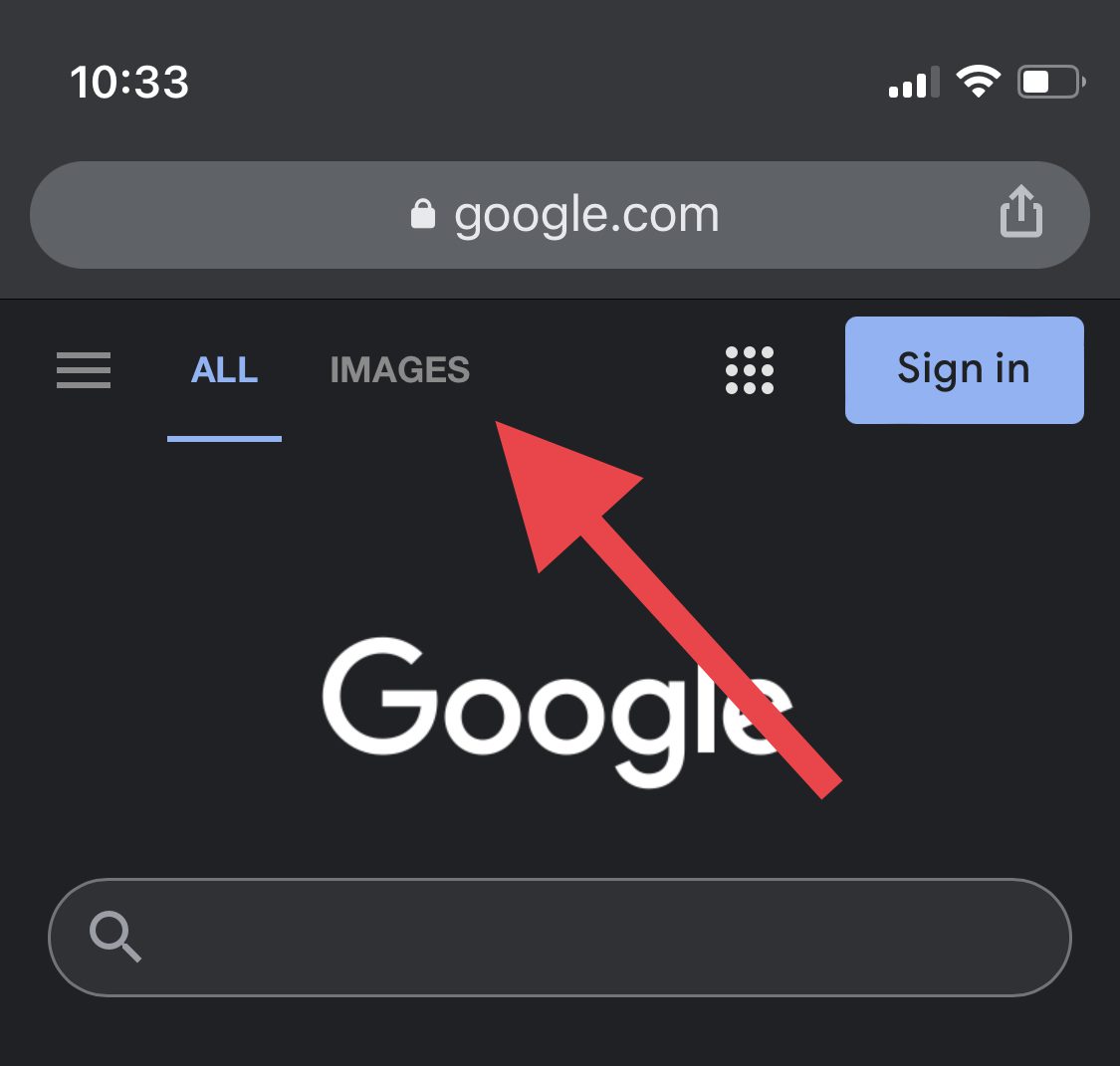
Krok 5: Nyní ve spodní nabídce uvidíte tři tečky. Klepněte na něj.
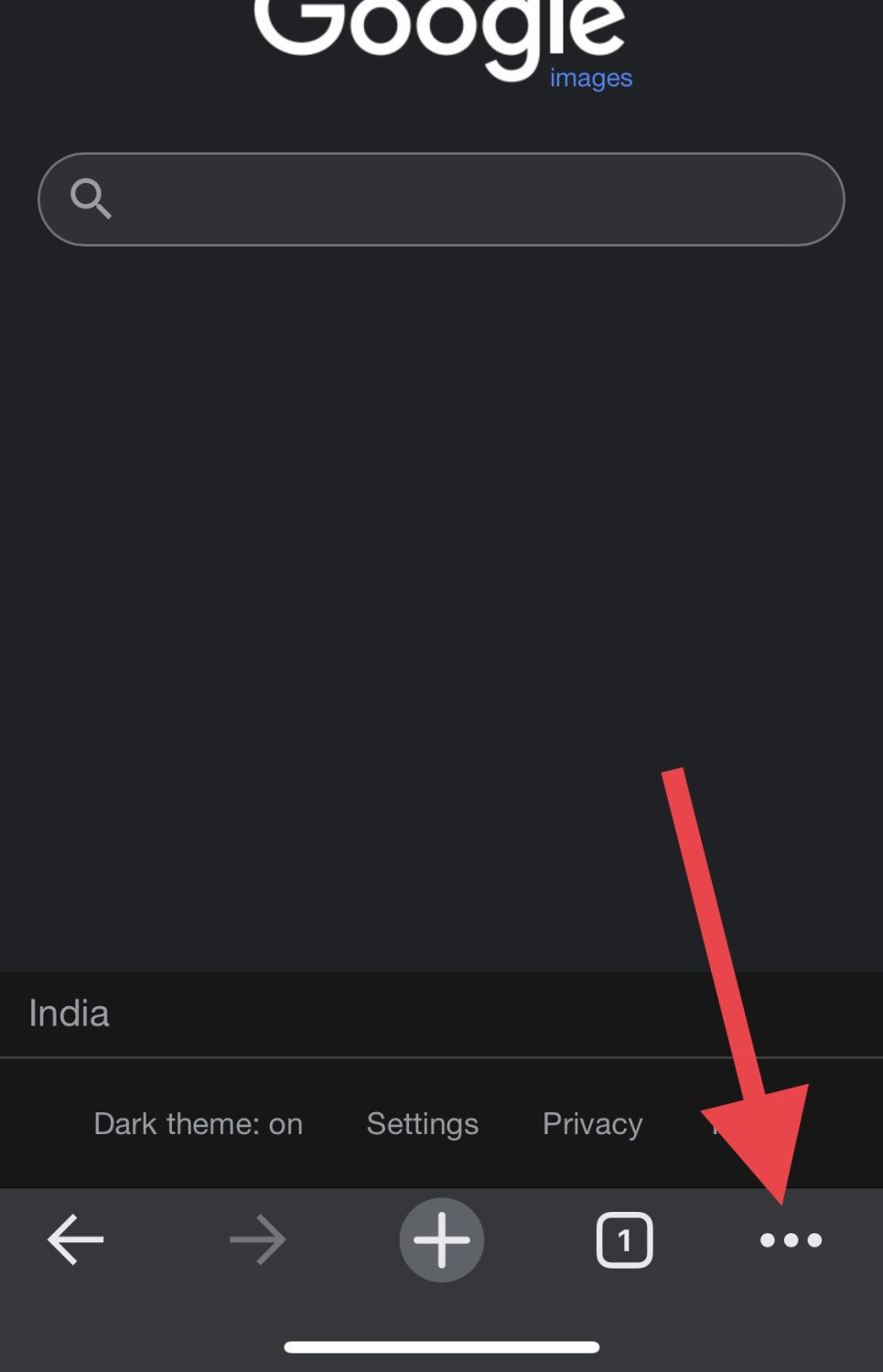
Krok 6: Přejděte dolů, dokud nenajdete možnost „Požádat o stránku na ploše“ a klepněte na ni.
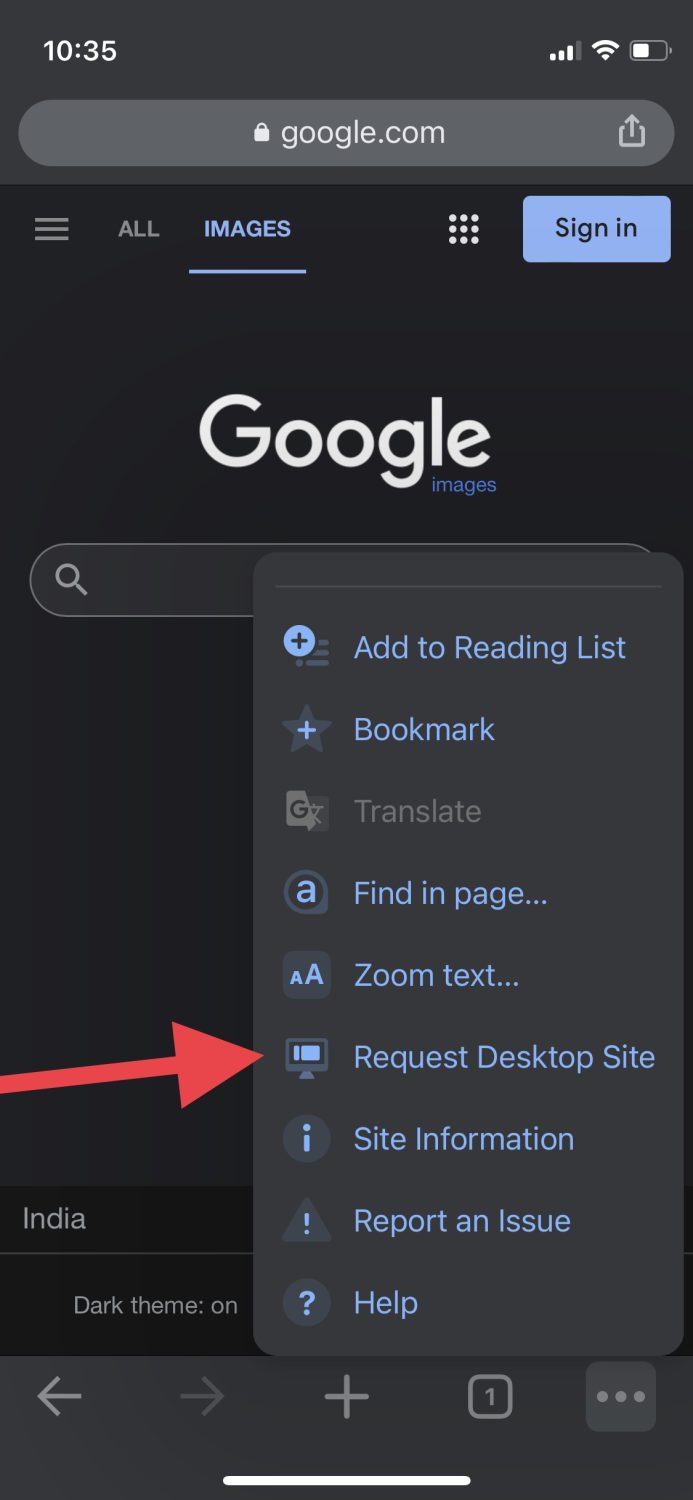
Krok 7: Stránka bude vypadat podobně jako níže uvedený snímek obrazovky. Klepněte na malou ikonu fotoaparátu na pravé straně vyhledávacího panelu.
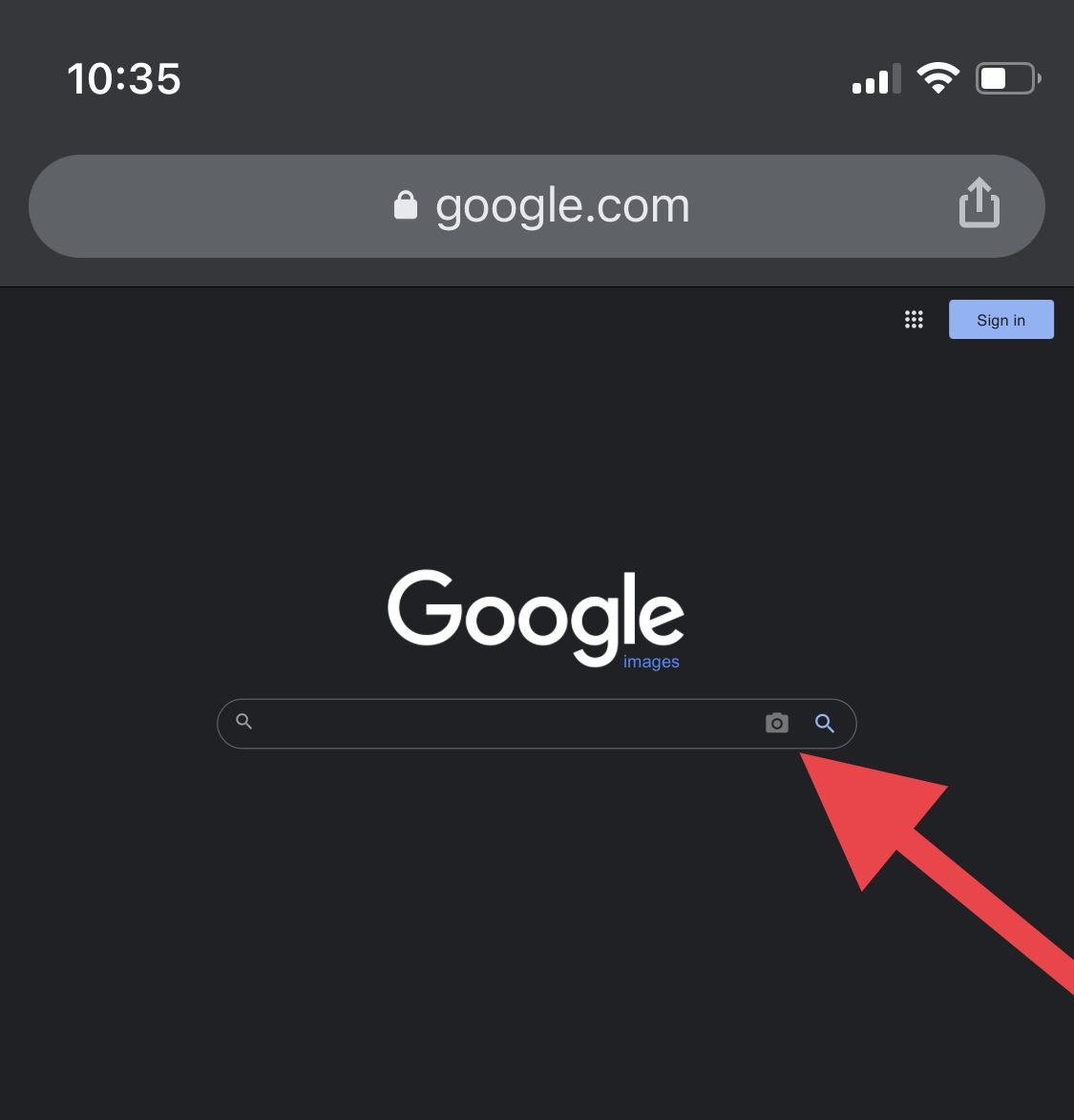
Krok 8: Nyní můžete buď vložit adresu URL obrázku, nebo jej nahrát z galerie médií vašeho zařízení. Vzhledem k tomu, že ho mám ve své galerii, půjdu na druhou možnost.
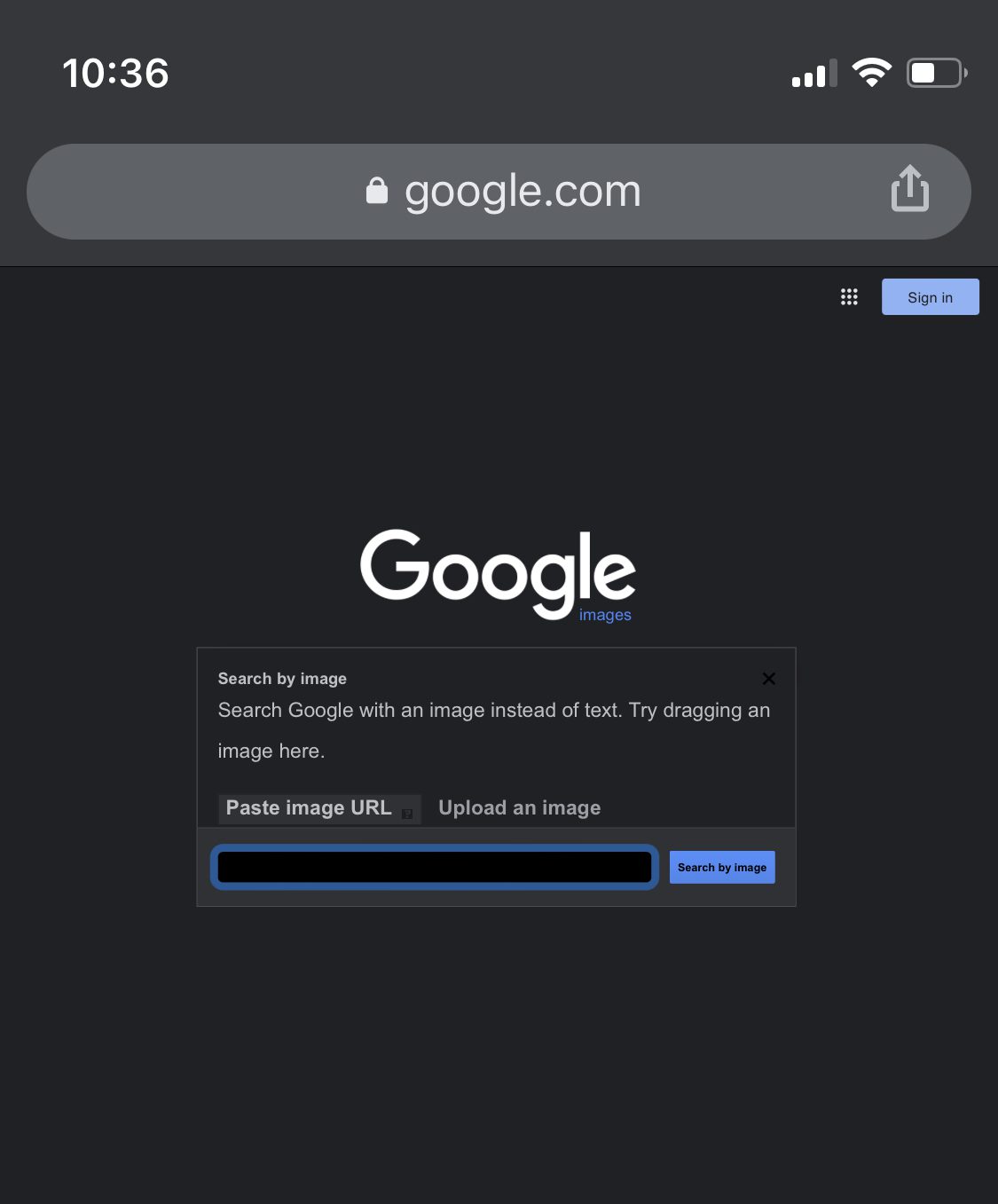
Krok 9: Jakmile obrázek nahrajete, uvidíte, že vám Google poskytne všechny weby, které používají stejný nebo podobně vypadající obrázek.
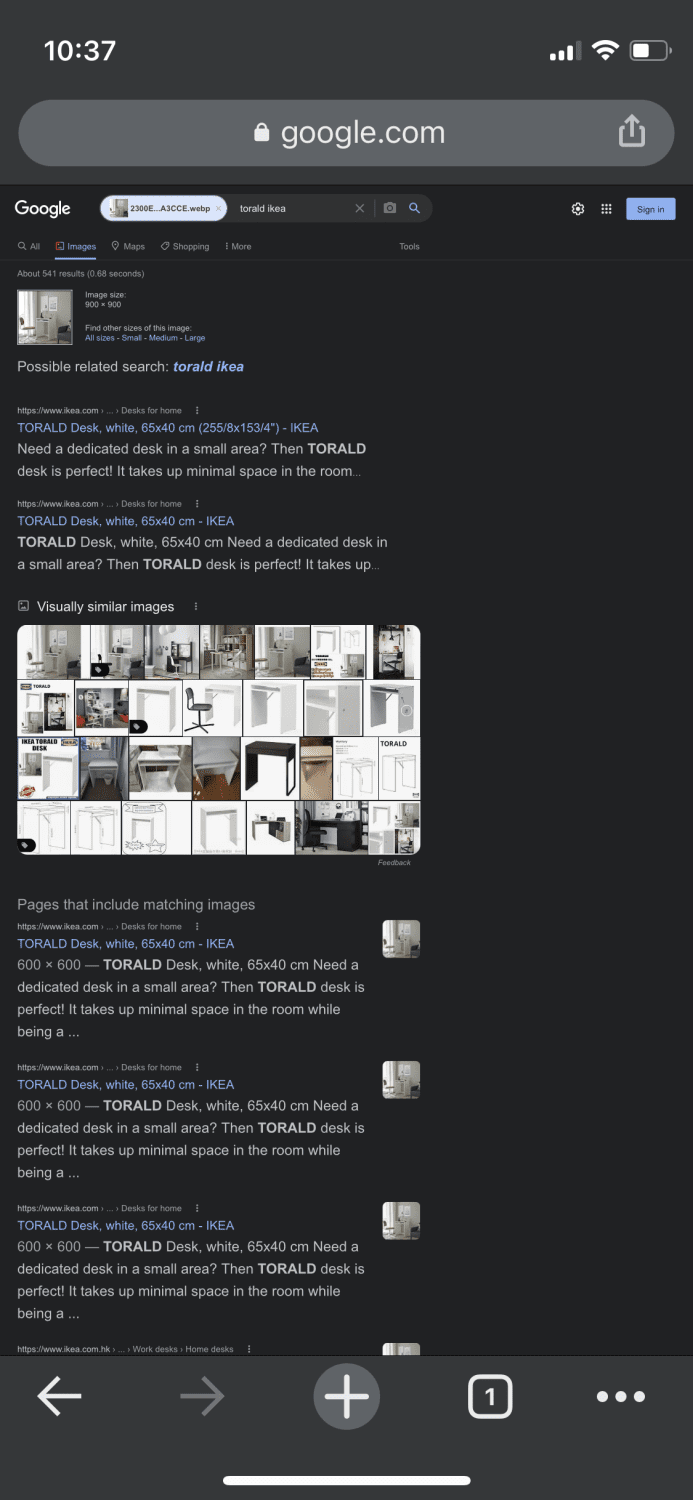
Voila! Nyní přesně víte, odkud obrázek pochází.
Jak obrátit vyhledávání obrázků na iPhone a iPad pomocí Safari
Kroky k obrácení vyhledávání obrázků pomocí Safari jsou téměř totožné s tím, jak to udělat v prohlížeči Google Chrome.
Krok 1: Přejděte do vyhledávače Google.com z prohlížeče Safari.
Krok 2: Klepněte na tuto ikonu vlevo dole a vyberte „Požádat o webovou stránku pro stolní počítače“.
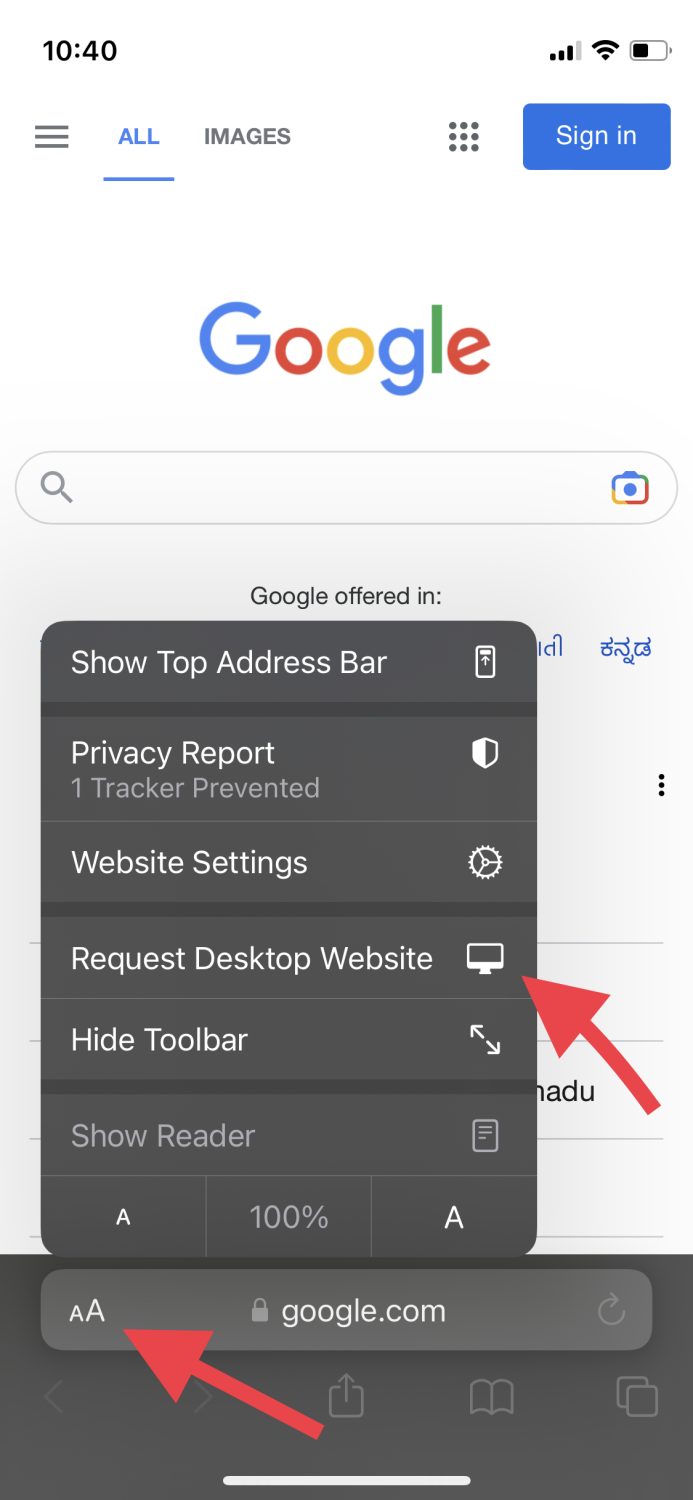
Krok 3: Přejděte na „Obrázky“.
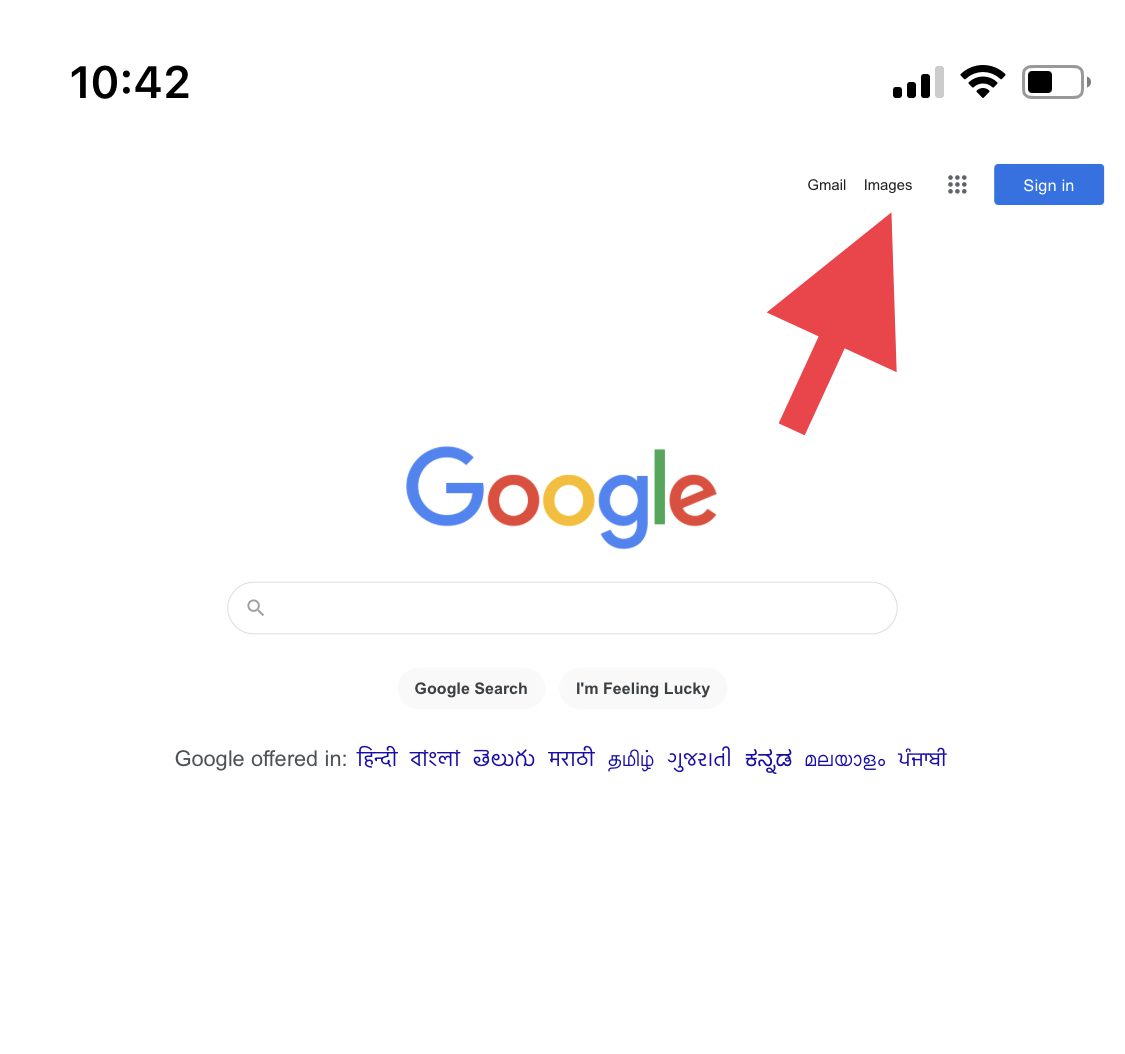
Krok 4: Stejně jako předtím klepněte na malý fotoaparát.
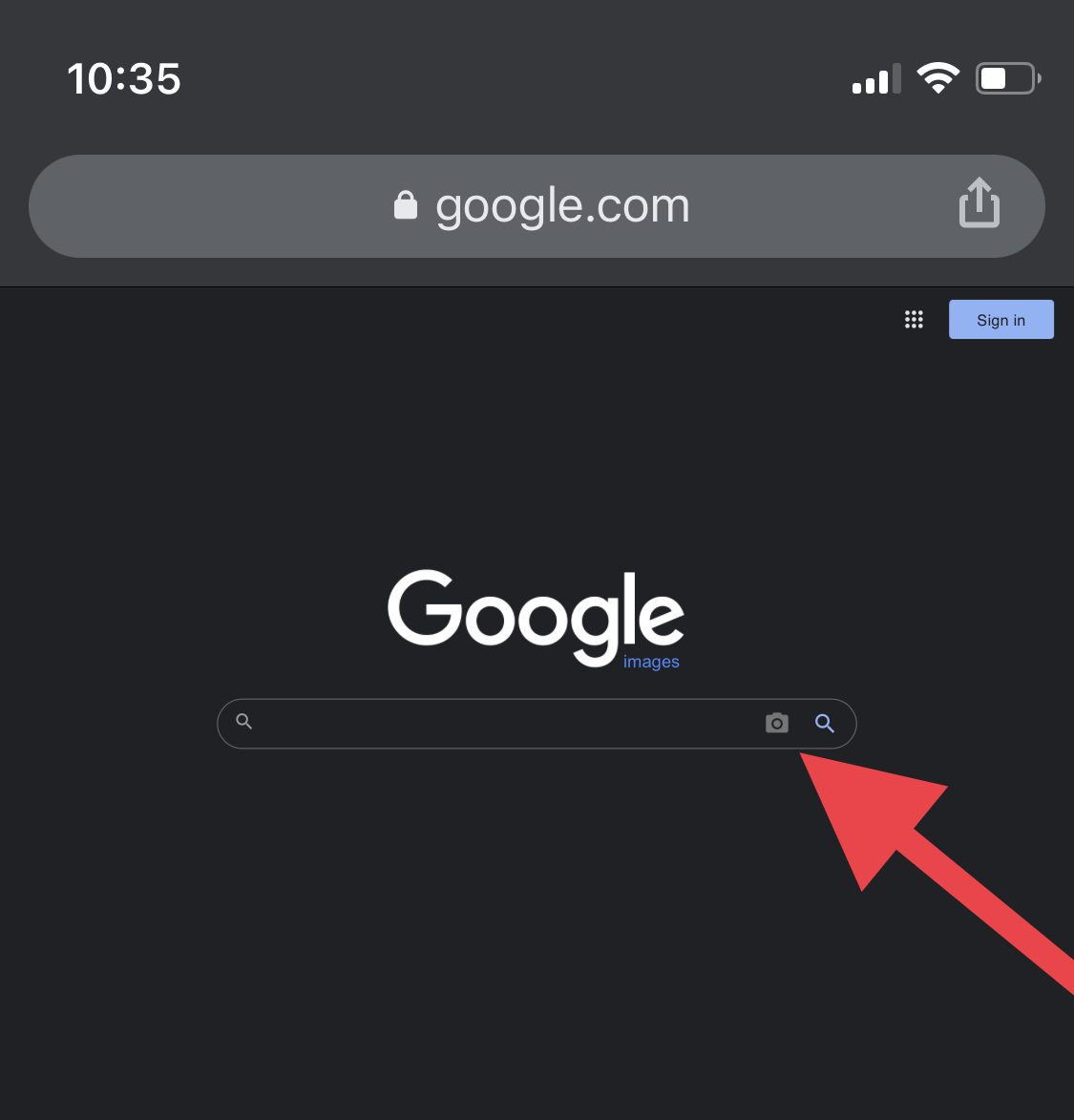
Krok 5: Nahrajte obrázek z galerie nebo vložte odkaz na obrázek.
Prohlížeč vám poté zobrazí všechny výsledky odpovídající danému obrázku.
Jak shromáždit další informace z obrázku pomocí Google Lens
Někdy byste rádi věděli do hloubky o fotografii, kterou jste právě pořídili, nebo tuto fotografii použijte k tomu, abyste něčeho dosáhli, třeba přeložili dopravní značku nebo vyřešili matematickou rovnici.
Toho lze dosáhnout pomocí aplikací pro rozpoznávání obsahu a jaká lepší možnost by existovala než samotná aplikace Google. Můžete použít jejich funkci nazvanou Google Lens na iPhonu a iPadu k provádění těchto úloh zaměřených na obrázky a učinit váš život mnohem pohodlnějším.
Jejich aplikace vám také umožní provádět zpětné vyhledávání obrázků přímo z jejich domovské stránky, takže k tomu nemusíte používat jinou aplikaci.
Závěr
Nyní víte, jak obrátit vyhledávání obrázků na iPhone a iPad pomocí několika metod a také jak okamžitě získat více informací o fotografii.
Můžete se také podívat na tyto nástroje pro zpětné vyhledávání obrázků.
Užili jste si čtení článku? Co takhle sdílet se světem?

