Operační systém Windows 10 přichází s větším množstvím předinstalovaných aplikací, než tomu bylo u jeho předchůdců. Některé z těchto aplikací, jako například Bing Sports nebo Bing News, mohou být považovány za zbytečné. V závislosti na preferencích uživatele mohou tyto aplikace působit buď jako užitečné a inovativní nástroje, nebo jako zbytečný software, kterého by se rád zbavil. Tento článek poskytuje podrobný návod, jak tyto aplikace odebrat ze systému, a to buď selektivně, nebo hromadně pomocí příkazů PowerShellu.
Spuštění PowerShellu s právy administrátora
Pro zahájení procesu odstraňování aplikací je nutné spustit PowerShell jako administrátor. Stačí zadat „PowerShell“ do vyhledávacího pole, kliknout pravým tlačítkem myši na aplikaci a vybrat možnost „Spustit jako správce“.
Zjištění názvu balíčku aplikace
Pro odstranění konkrétní aplikace je nutné znát její přesný název balíčku. Ten lze získat spuštěním následujícího příkazu v PowerShellu:
Get-AppxPackage -User uživatelské_jméno
kde ‚uživatelské_jméno‘ je vaše uživatelské jméno v systému.
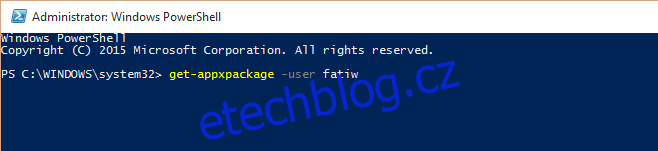
Po spuštění příkazu se zobrazí rozsáhlý seznam aplikací včetně podrobností o každé z nich. Pro účely odstranění je klíčová informace ‚PackageFullName‘. Nicméně, je důležité být opatrný při výběru aplikací k odstranění. Doporučujeme provést důkladnou kontrolu před smazáním jakékoliv aplikace. Například jsme otestovali tento postup odstraněním aplikace Kalkulačka. V seznamu se však objevují také důležité komponenty, jako například .NET Framework, které v žádném případě odstraňovat nelze.
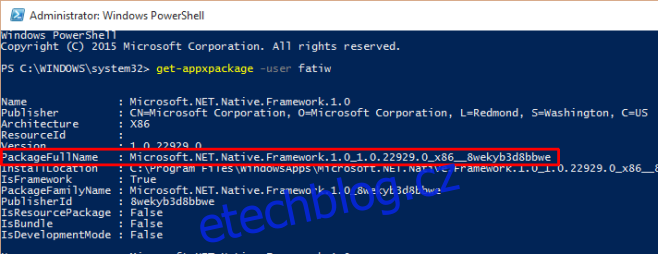
Po vyhledání aplikace v seznamu zkopírujte název jejího balíčku. Můžete to provést tak, že kliknete na záhlaví okna PowerShellu, zvolíte Upravit > Kopírovat, nebo jednoduše stisknete klávesu Enter, když je název balíčku označený.
Odstranění jedné aplikace pro aktuálního uživatele
Pro odebrání konkrétní aplikace pro aktuálně přihlášeného uživatele použijte následující příkaz:
Remove-AppxPackage [Název_balíčku_aplikace]
Název balíčku aplikace můžete vložit pomocí kliknutí na záhlaví okna PowerShellu a zvolení možnosti Upravit > Vložit. Poté stiskněte klávesu Enter pro spuštění příkazu.

Tímto je proces odstranění aplikace dokončen.
Odstranění aplikací pro více uživatelů
Následující příkazy slouží k odinstalování aplikací pro všechny uživatele, jednoho uživatele nebo jedné aplikace pro všechny uživatele.
Odinstalace všech aplikací pro určeného uživatele:
Get-AppxPackage -User Uživatelské_jméno | Remove-AppxPackage
Nezapomeňte nahradit ‚Uživatelské_jméno‘ jménem uživatele, ze kterého chcete aplikace odebrat.
Odinstalace všech aplikací pro všechny uživatele:
Get-AppxPackage -AllUsers | Remove-AppxPackage
Odinstalace jedné aplikace pro všechny uživatele:
remove-AppxProvisionedPackage [Název_balíčku_aplikace]
Opět platí, že [Název_balíčku_aplikace] je název balíčku konkrétní aplikace.