Tiskárny jsou jedny z nejobtížnějších typů hardwaru, se kterými se pracuje. Instalace ovladačů pro ně může být neuvěřitelně složitá, a pokud náhodou uvízne papír, možná budete potřebovat celé odpoledne, abyste zjistili, jak to opravit. Za všechny ty roky se technologie tiskáren příliš nezlepšila. Možná máme 3D tiskárny, ale jsou to úplně jiná třída tiskáren. Někdy, abyste problém vyřešili, musíte udělat něco tak drastického, jako je odstranění tiskárny a její opětovné nainstalování. Zde je návod, jak odinstalovat tiskárnu v systému Windows 10.
SPOILER ALERT: Přejděte dolů a podívejte se na video tutoriál na konci tohoto článku.

Odinstalujte aplikaci A Printer – Settings
Otevřete aplikaci Nastavení a přejděte do skupiny nastavení Zařízení. Vyberte kartu Tiskárny a skenery. Na této kartě uvidíte seznam všech skenerů a tiskáren, které byly ve vašem systému nakonfigurovány. To bude zahrnovat jak připojená zařízení, tak offline zařízení. Chcete-li tiskárnu odebrat, nemusíte mít nutně připojenou k systému, ale pokud je to možné, může to být dobrý nápad.
Ze seznamu vyberte tiskárnu, kterou chcete odinstalovat, a klikněte na tlačítko Odebrat zařízení.
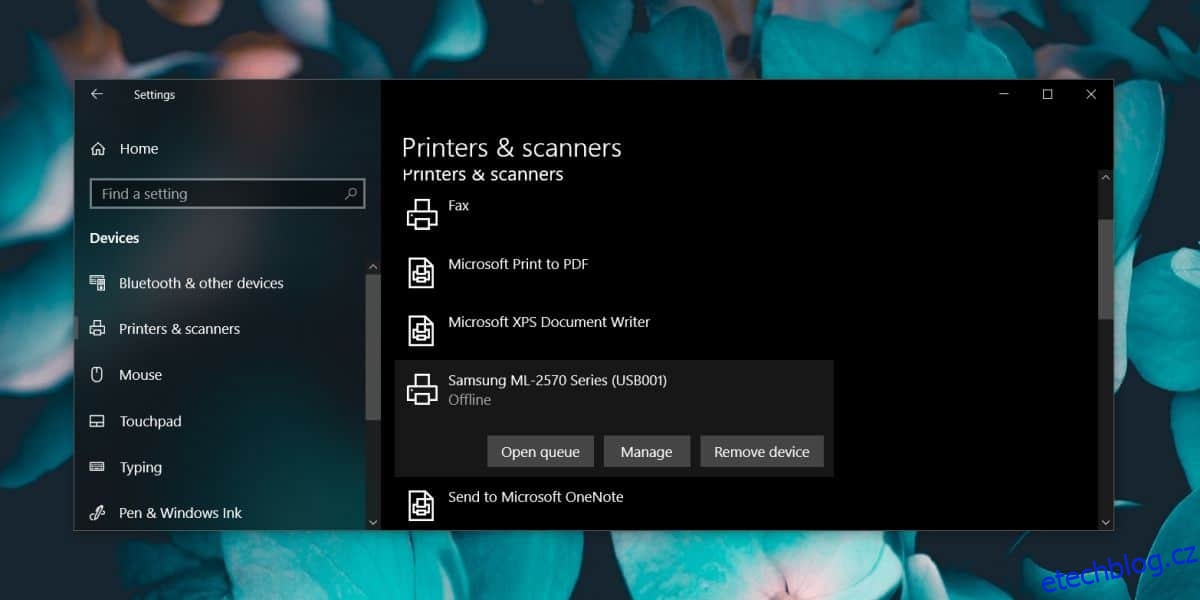
Uninstall A Printer – Control Panel
Výše uvedená metoda nemusí zcela odinstalovat tiskárnu. Některé ovladače mohou ve vašem systému stále zůstat. Proto může být lepší použít k odinstalaci tiskárny v systému Windows 10 ovládací panel.
Otevřete Ovládací panely a přejděte na Hardware a zvuk a vyberte Zařízení a tiskárny. Rozbalte položku Tiskárny a klepněte pravým tlačítkem myši na tiskárnu, kterou chcete odebrat. Z kontextové nabídky vyberte Odebrat zařízení.
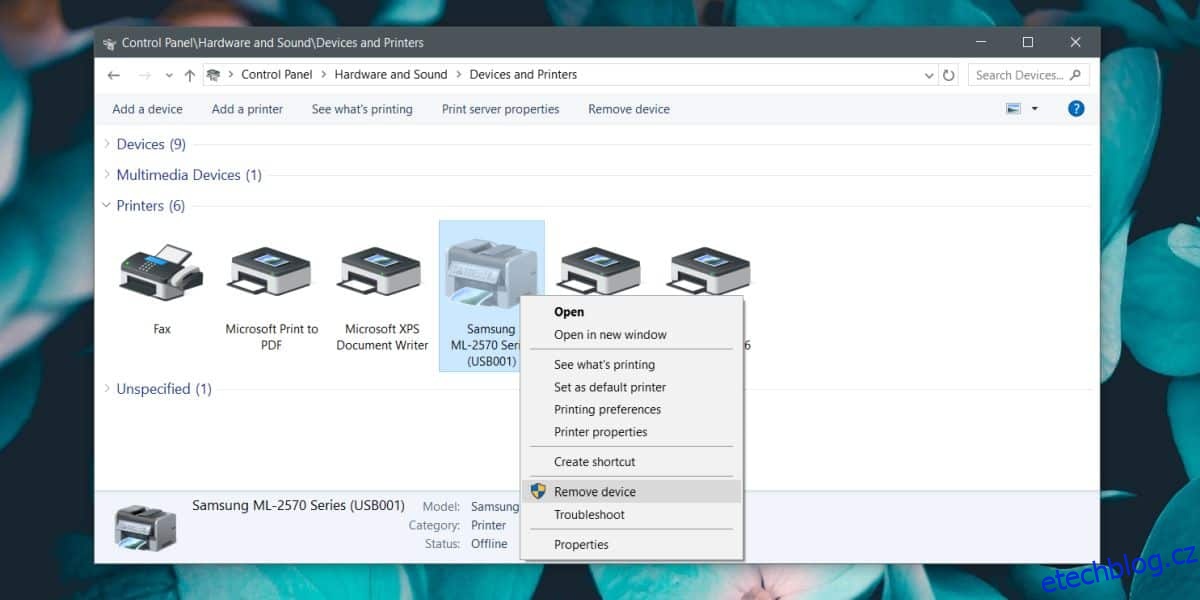
Jakmile bude zařízení odebráno, je dobré se vrátit na hlavní obrazovku Ovládací panely a přejít na Programy>Odinstalovat program.
V seznamu nainstalovaných programů vyhledejte jakýkoli software, který jste možná nainstalovali pro správu tiskárny. To platí pouze v případě, že odebíráte proprietární software tiskárny. U obecných tiskáren, které má nainstalovaný Windows 10, to nebude platit.
Pokud jste tiskárnu odinstalovali, je vhodné restartovat systém, abyste s ní vyřešili problém. I když to vyřeší problémy se softwarem, možná budete muset zasáhnout na úrovni hardwaru, abyste vyřešili problémy s tiskárnou. Může pomoci, když jej na několik minut vypnete. Stejně tak stisknutím a podržením tlačítka napájení na tiskárně pomůžete vymazat vše, co by ještě mohlo zůstat v její paměti.
Technologie tiskáren je stále velmi archaická. Podařilo se nám pouze zlepšit rychlost tisku, tj. inkoustová tiskárna je rychlejší než jehličková tiskárna a laserová tiskárna je rychlejší než inkoustová tiskárna, ale problémy s tiskárnami vznikají s tím, jak jsou tiskové úlohy přenášeny z počítače do tiskárny. . Způsob, jakým jsou tyto požadavky odesílány a zpracovávány, se příliš nezměnil.

