Existuje mnoho důvodů, proč byste mohli chtít odinstalovat aplikace z vašeho Apple TV. Možná je vaše domovská obrazovka zahlcená velkým množstvím aplikací a chtěli byste si ji přizpůsobit odstraněním těch nepotřebných. Nebo se vaše Apple TV zpomaluje a vy chcete uvolnit místo smazáním her a aplikací, které už nepoužíváte. Ať už je váš důvod jakýkoli, zde najdete návod, jak na to.
Odstranění aplikací z Apple TV (2022)
Pamatujte, že smazáním aplikace se odstraní i veškerá související data. Také si uvědomte, že odinstalovaná aplikace zmizí i z ostatních Apple TV, které používají nastavení vaší domovské obrazovky skrze iCloud. Ačkoli si můžete jakoukoli zakoupenou aplikaci z App Storu znovu bezplatně stáhnout, vaše data se pravděpodobně neobnoví.
Odstranění aplikací pomocí Siri Remote druhé generace
- Nejprve vyberte aplikaci, kterou chcete smazat.
- Nyní stiskněte a podržte střední část clickpadu, dokud se aplikace nezačne chvět. Poté stiskněte tlačítko Přehrát/Pauza pro zobrazení dalších voleb.
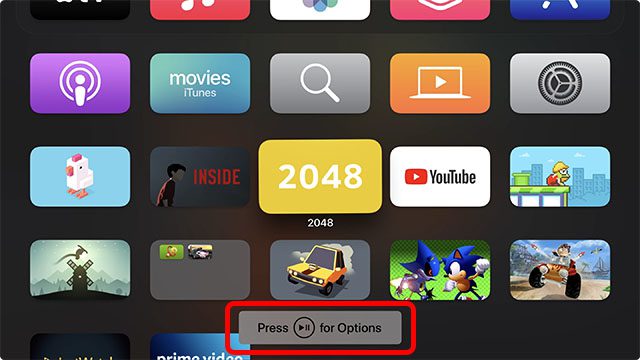
- Poté klikněte na „Odstranit“ a potvrďte svou volbu.
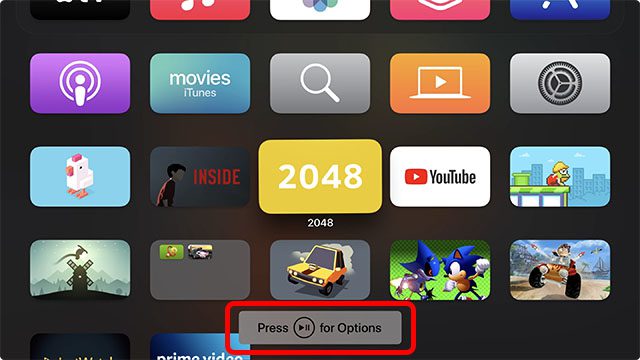
Odstranění aplikací pomocí Siri Remote první generace
Smazání aplikace z Apple TV pomocí Siri Remote první generace je stejně snadné.
- Nejprve přejděte k aplikaci, kterou chcete smazat, a vyberte ji.
- Nyní stiskněte a podržte dotykovou plochu na vašem Siri Remote první generace, dokud se aplikace nezačne třást.
- Poté podržte stisknuté tlačítko Přehrát/Pauza, čímž se vám zobrazí další možnosti.
- Nakonec klikněte na „Odstranit“ a potvrďte svou akci.
Odstranění aplikací z Nastavení Apple TV
Stejně jako iOS a iPadOS, i tvOS nabízí možnost odstranit aplikace z Apple TV přímo z aplikace Nastavení. To se vám může hodit, pokud hledáte aplikace, které nejvíce zabírají úložný prostor a chcete je vymazat. Nejlepší na této metodě je, že aplikace jsou seřazeny podle množství úložiště, které spotřebovávají. Díky tomu snadno najdete ty, které zabírají nejvíce místa.
- Pro začátek spusťte na vašem Apple TV aplikaci Nastavení.
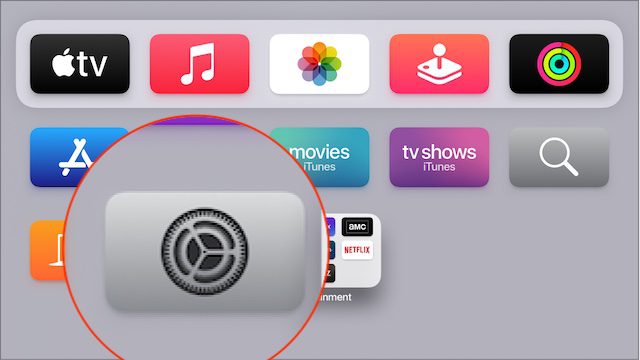
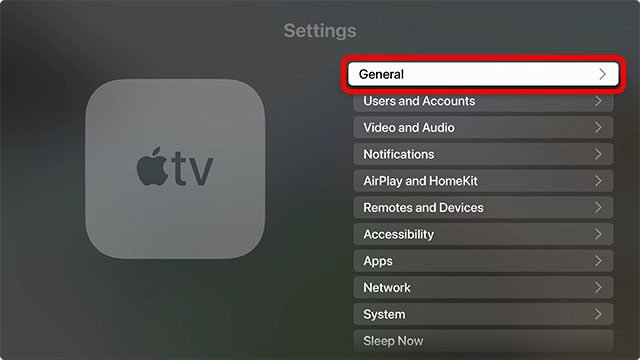
- Dále klikněte na „Spravovat úložiště“.
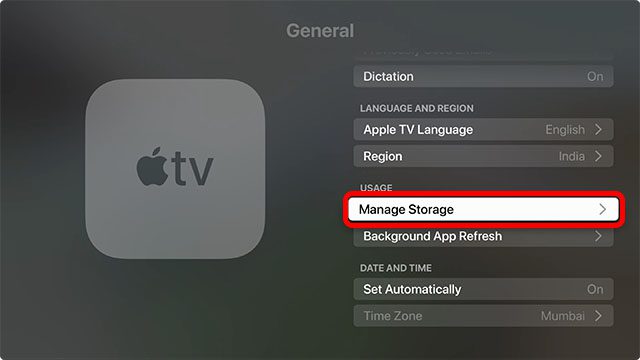
- Na této obrazovce uvidíte seznam aplikací, seřazený podle množství využitého místa. Nyní klikněte na tlačítko „Odstranit“ vedle konkrétní aplikace a potvrďte smazání.
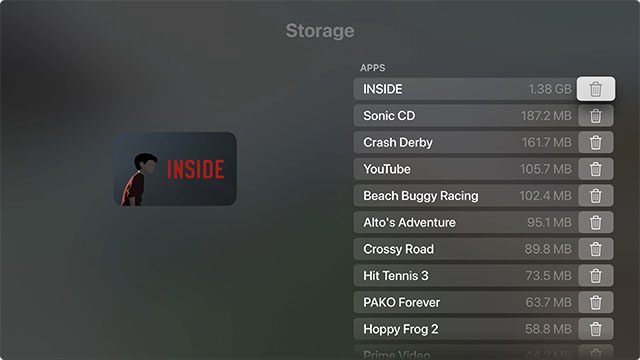
Odstranění složky z Apple TV
Pokud už nechcete mít složku na domovské obrazovce, můžete ji také odstranit.
- Přejděte k aplikaci ve složce, kterou chcete odstranit.
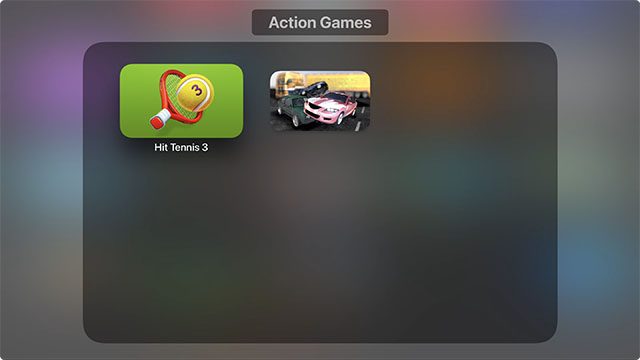
- Nyní stiskněte a podržte střední část/dotykovou plochu clickpadu na Siri Remote, abyste aktivovali režim úprav (režim chvění).
- Stiskněte tlačítko Přehrát/Pauza a v zobrazených možnostech klikněte na „Přesunout na domovskou obrazovku“.
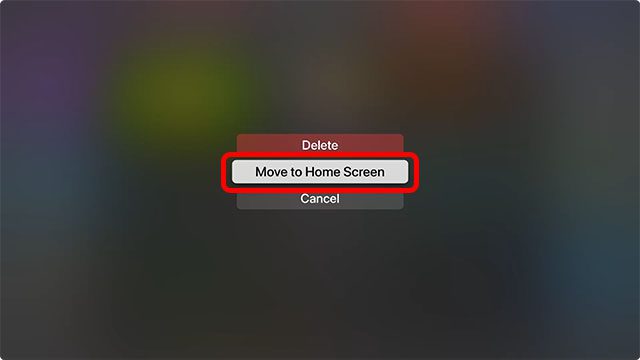
- Zopakujte výše uvedené kroky pro každou aplikaci ve složce. Po odstranění všech aplikací se složka automaticky smaže.
Odstranění aplikací z více Apple TV najednou
U modelů Apple TV 4. generace a 4K můžete nastavit své televizory (spojené pod stejným Apple ID) tak, aby smazaly aplikace ze všech zařízení současně. Pro využití této funkce musíte zapnout funkci „Jedna domovská obrazovka“, která zajistí, že všechny vaše Apple TV budou mít stejné aplikace, uspořádané stejně na domovské obrazovce.
- Otevřete aplikaci Nastavení na vašem Apple TV a vyberte „Uživatelé a účty“.
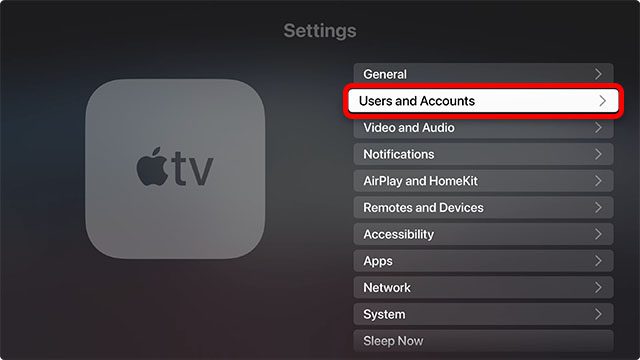
- Nyní vyberte svůj uživatelský účet.
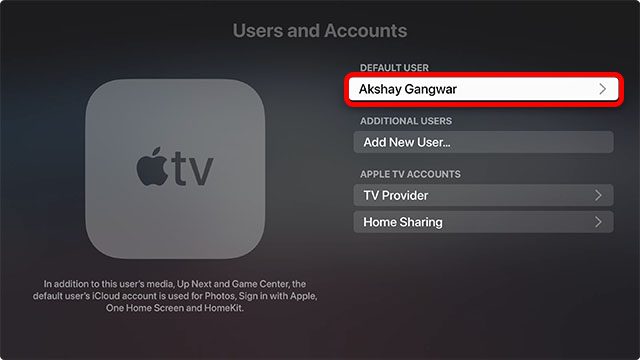
- Dále se ujistěte, že je zapnutá možnost „Jedna domovská obrazovka“.
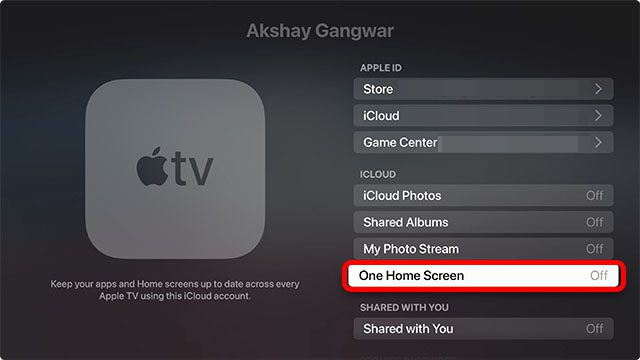
Nyní můžete mazat aplikace z jakékoli televize připojené k vašemu Apple ID a aplikace budou odstraněny ze všech vašich Apple TV.
Uvolnění místa odstraněním nepotřebných aplikací z Apple TV
To je vše, co potřebujete vědět o mazání a správě aplikací v tvOS. Apple vám dává potřebnou kontrolu nad aplikacemi na vašem Apple TV a umožňuje vám přizpůsobit si domovskou obrazovku dle vašich představ. A pokud máte více Apple TV, funkce „Jedna domovská obrazovka“ zjednodušuje správu aplikací. Pokud máte jakékoli dotazy ohledně odstraňování aplikací z Apple TV, neváhejte se na ně zeptat v komentářích níže.