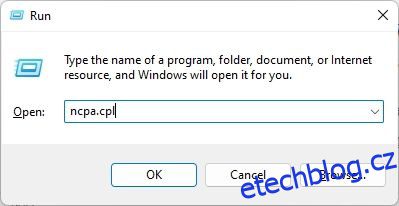Dříve se objevily zprávy, že se Wi-Fi ve Windows 11 nezobrazuje a některým uživatelům se Wi-Fi dokonce odpojovala, a to i po řešení problémů. V případě, že se stále potýkáte s problémy s připojením na počítači se systémem Windows 11, můžete zapomenout na síť Wi-Fi a znovu se připojit ke stejné bezdrátové síti. To znamená, že při opětovném připojení se ujistěte, že znáte heslo Wi-Fi, jak jej potřebujete. Pokud si to nepamatujete, postupujte podle našeho průvodce a zjistěte, jak zobrazit hesla Wi-Fi ve Windows 11. Uložená hesla Wi-Fi ve Windows 11 můžete najít pomocí pěti snadných metod, tak se na ně pojďme podívat.
Table of Contents
Najít hesla Wi-Fi ve Windows 11 (2022)
V tomto tutoriálu jsme zahrnuli pět způsobů, jak najít hesla Wi-Fi ve Windows 11, včetně aplikace Nastavení, příkazového řádku, ovládacího panelu, PowerShellu a aplikace třetí strany. Pojďme se tedy ponořit do toho. Rozbalte tabulku níže a přejděte do požadované sekce.
Zobrazení hesla Wi-Fi v systému Windows 11 pomocí ovládacího panelu
Hesla Wi-Fi v systému Windows 11 můžete najít prostřednictvím Centra sítí a sdílení v Ovládacích panelech. Postupujte podle našich pokynů níže a budete moci zobrazit hesla všech uložených sítí Wi-Fi na počítači se systémem Windows 11. Zde je postup:
1. Nejprve pomocí klávesové zkratky Windows 11 „Windows + R“ otevřete výzvu Spustit. Zde zadejte ncpa.cpl a stiskněte Enter. Tím se otevře Centrum sítí a sdílení přímo v Ovládacích panelech ve Windows 11.
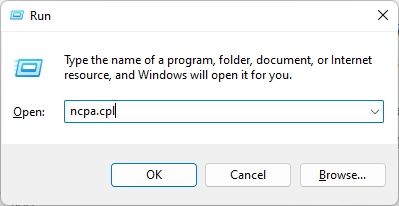
2. Dále klepněte pravým tlačítkem myši na síť Wi-Fi, ke které jste aktuálně připojeni. Poté v kontextové nabídce klikněte na „Stav“.
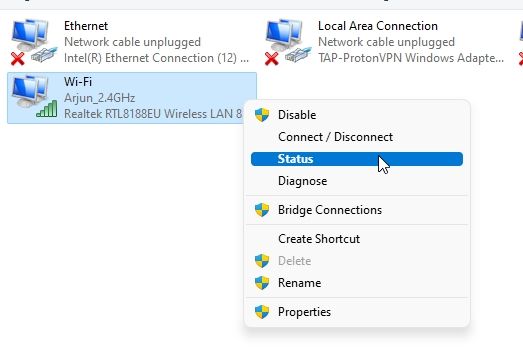
3. V zobrazeném vyskakovacím okně „Stav Wi-Fi“ klikněte na „Vlastnosti bezdrátového připojení“.
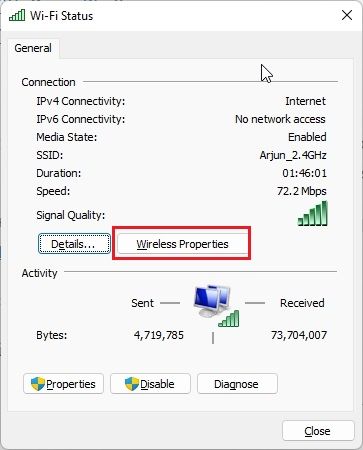
4. Nyní se otevře další okno. Zde přejděte na kartu „Zabezpečení“ a klikněte na zaškrtávací políčko vedle položky „Zobrazit znaky“. Odhalí heslo vaší aktuální Wi-Fi sítě. Toto je nejjednodušší způsob, jak zobrazit heslo Wi-Fi v systému Windows 11.
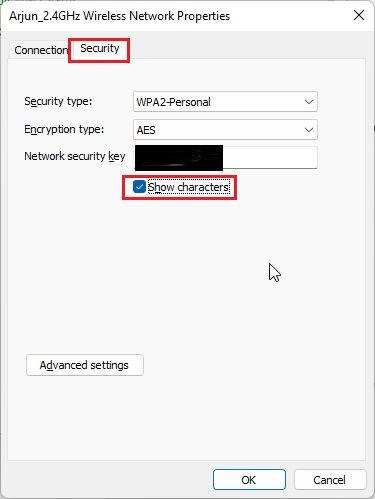
Najděte heslo Wi-Fi v systému Windows 11 pomocí aplikace Nastavení
1. Heslo Wi-Fi můžete také najít ve Windows 11 pomocí aplikace Nastavení. Stisknutím „Windows + I“ otevřete aplikaci Nastavení a přejděte do sekce „Síť a internet“ z levého postranního panelu.
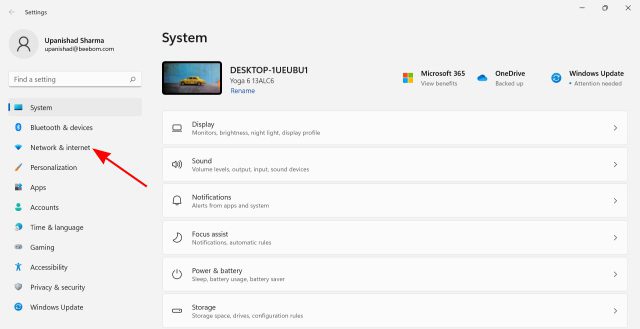
2. Poté klikněte na „Pokročilá nastavení sítě“ dole v pravém podokně.
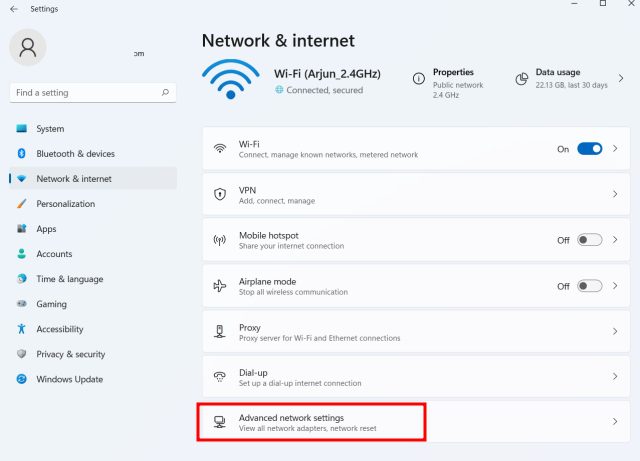
2. Dále přejděte dolů a klikněte na „Další možnosti síťového adaptéru“. Otevře se „Centrum sítí a sdílení“ v Ovládacích panelech.
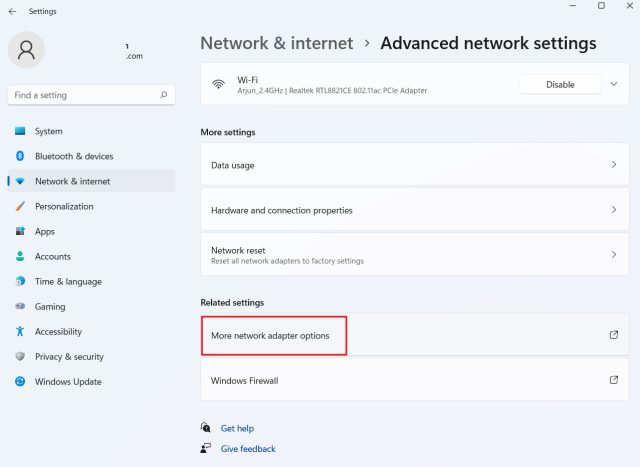
3. Nyní klikněte pravým tlačítkem na váš „Wi-Fi“ adaptér a v kontextové nabídce vyberte „Stav“.
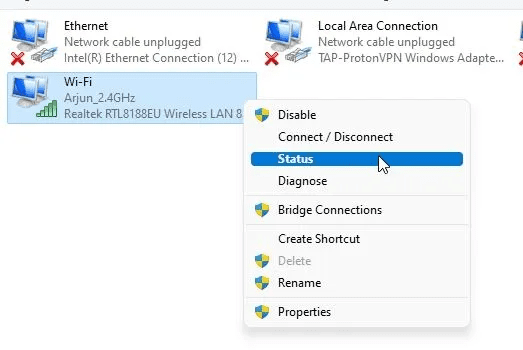
4. Poté otevřete „Vlastnosti bezdrátového připojení“ z vyskakovacího okna, které se objeví na obrazovce.
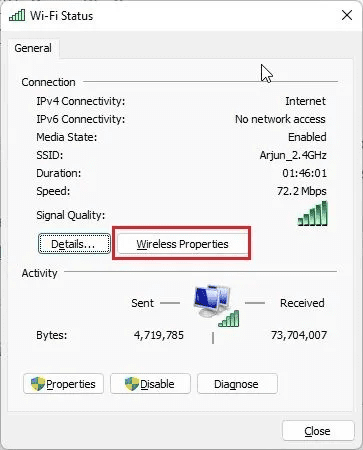
5. Poté se v dalším okně přepněte na kartu „Zabezpečení“ a zaškrtněte políčko „Zobrazit znaky“, abyste odhalili heslo Wi-Fi vaší aktuální sítě. Takto můžete zobrazit heslo Wi-Fi pomocí aplikace Nastavení systému Windows 11.
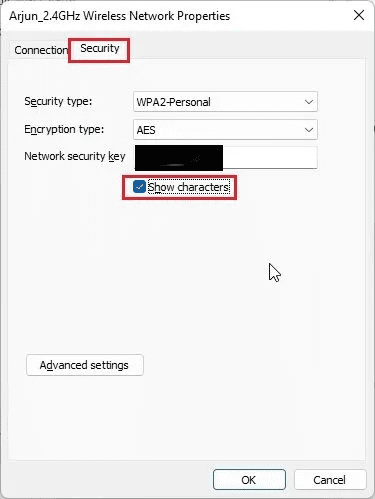
Najděte heslo Wi-Fi ve Windows 11 pomocí CMD nebo PowerShell
Pokud chcete najít heslo Wi-Fi ve Windows 11 pomocí příkazového řádku nebo PowerShellu, můžete tak učinit podle následujících kroků. Ukázali jsme kroky v příkazovém řádku, ale stejné příkazy fungují také v prostředí PowerShell.
1. Stiskněte klávesu Windows a do vyhledávací lišty nabídky Start napište „cmd“. Nyní klikněte na „Spustit jako správce“ v pravém podokně. Navíc, pokud chcete vždy otevírat aplikace jako správce ve Windows 11, postupujte podle našeho odkazovaného průvodce.
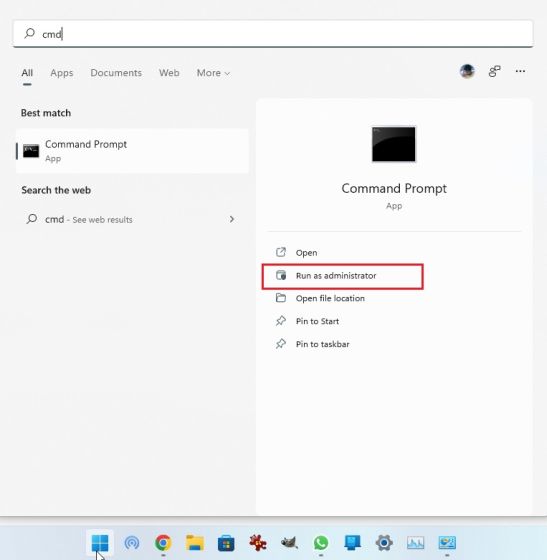
2. V okně CMD spusťte níže uvedený příkaz a zobrazte seznam všech uložených sítí Wi-Fi v počítači se systémem Windows 11. Zde si poznamenejte název profilu (rozlišují se malá a velká písmena), pro který chcete znát heslo.
netsh wlan show profiles
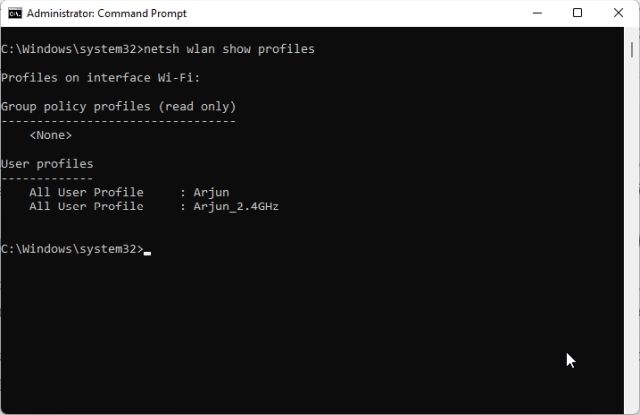
3. Dále spusťte níže uvedený příkaz s následující syntaxí. Stačí nahradit název profilu WiFi názvem profilu, který jste si poznamenali v kroku výše.
netsh wlan show profile name="WiFi profile name" key=clear
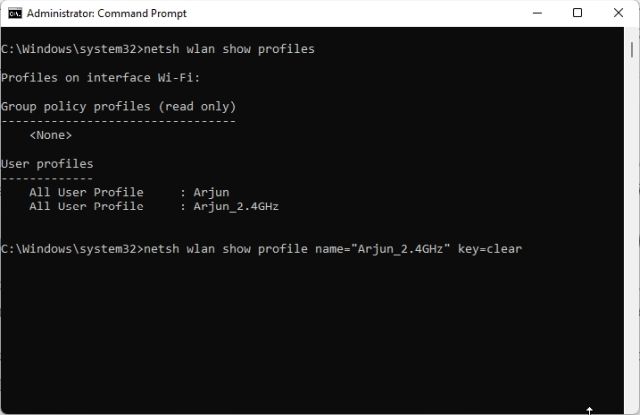
4. Nyní spusťte příkaz a příkazový řádek zobrazí všechny podrobnosti pro danou síť Wi-Fi. Poté přejděte dolů a vyhledejte „Klíčový obsah“ v části „Nastavení zabezpečení“. To je heslo vaší Wi-Fi sítě.
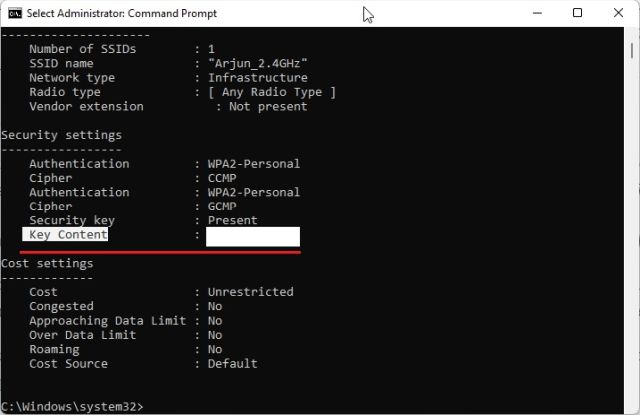
Viz heslo Wi-Fi všech uložených sítí pomocí skriptu PowerShell
Pokud chcete zkontrolovat hesla všech uložených sítí Wi-Fi na počítači se systémem Windows 11, můžete to udělat pomocí skriptu PowerShell. Uživatel GitHubu vytvořil praktický skript, který uvádí všechny názvy Wi-Fi a jejich hesla v úhledné tabulce. Zde je návod, jak jej používat.
1. Nejprve otevřete Poznámkový blok na vašem PC a vložte níže uvedený kód.
$listProfiles = netsh wlan show profiles | Select-String -Pattern "All User Profile" | %{ ($_ -split ":")[-1].Trim() };
$listProfiles | foreach {
$profileInfo = netsh wlan show profiles name=$_ key="clear";
$SSID = $profileInfo | Select-String -Pattern "SSID Name" | %{ ($_ -split ":")[-1].Trim() };
$Key = $profileInfo | Select-String -Pattern "Key Content" | %{ ($_ -split ":")[-1].Trim() };
[PSCustomObject]@{
WifiProfileName = $SSID;
Password = $Key
}
}
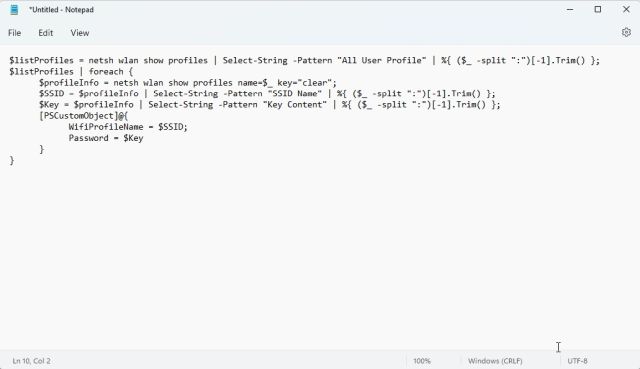
2. Nyní klikněte na „Soubor“ v horní nabídce a vyberte „Uložit jako“.
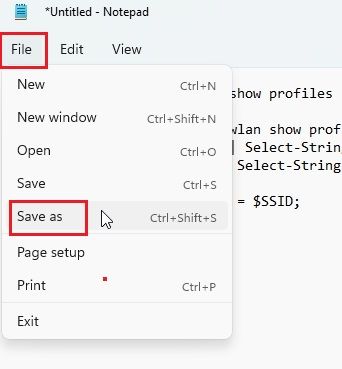
3. Poté klikněte na rozevírací nabídku vedle „Uložit jako typ“ a vyberte „Všechny soubory“. Nyní pojmenujte soubor skriptu. Nezapomeňte však na konec přidat .ps1 (příponu). Nakonec uložte soubor PS1. Ujistěte se, že jste soubor uložili na plochu. Usnadní to práci při spouštění skriptu.
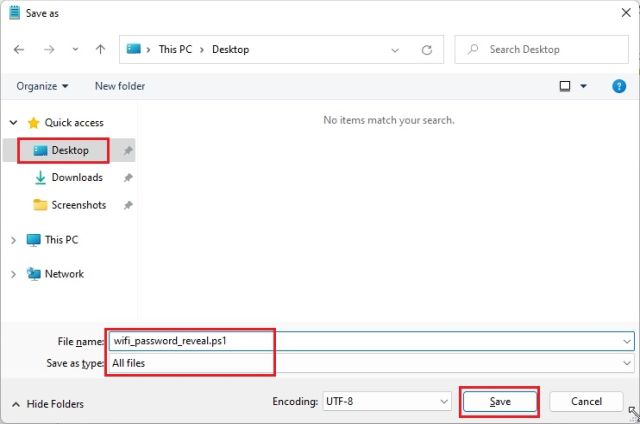
4. Dále stiskněte klávesu Windows a zadejte „powershell“. Nyní klikněte na „Spustit jako správce“ v pravém podokně.
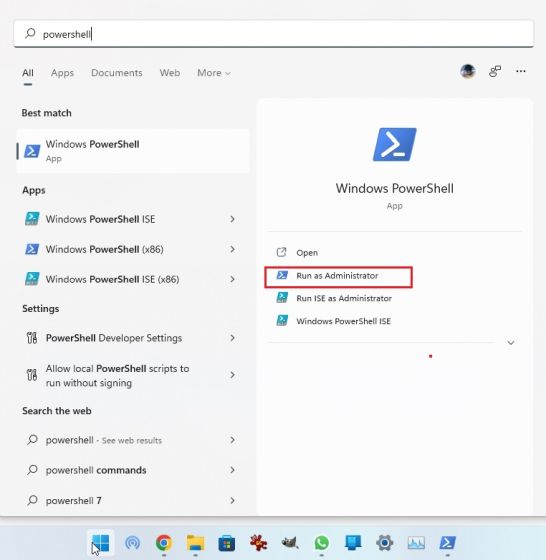
5. V okně PowerShell spusťte níže uvedený příkaz a přesuňte se na plochu.
cd ~/Desktop
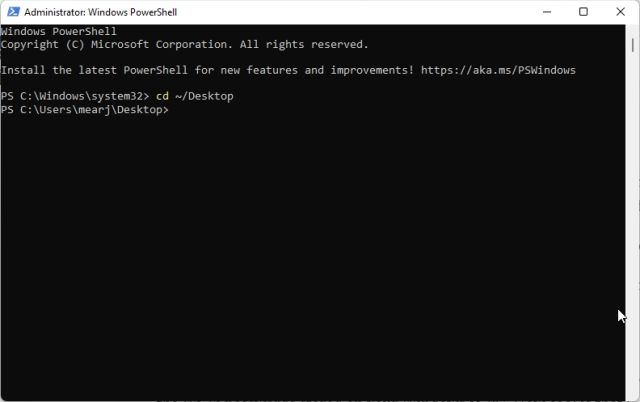
6. Poté spusťte níže uvedený příkaz. Nezapomeňte nahradit název souboru názvem skriptu. A to je vše. PowerShell nyní zobrazí všechna hesla Wi-Fi uložená v počítači se systémem Windows 11. Jak skvělé to je?
powershell -ExecutionPolicy ByPass -File filename.ps1
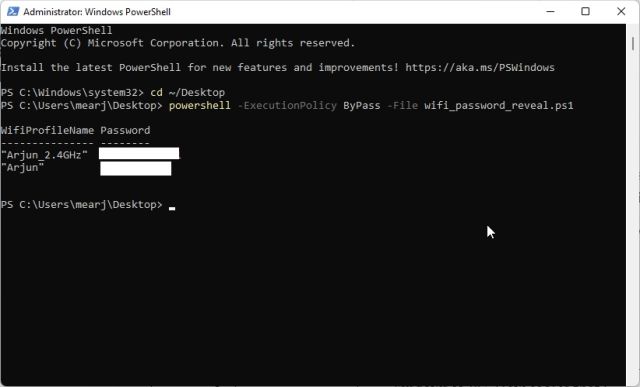
Viz Hesla Wi-Fi všech sítí v systému Windows 11 pomocí nástroje třetí strany
Pokud hledáte způsob, jak zobrazit hesla pro všechny uložené sítě Wi-Fi jediným kliknutím na počítači se systémem Windows 11, můžete použít nástroj třetí strany s názvem WirelessKeyView vyvinutý společností NirSoft. Je to bezplatný nástroj, který jediným kliknutím odhalí hesla Wi-Fi ve Windows 11. Funguje to takto:
1. Pokračujte a stáhněte si WirelessKeyView z odkazu zde. Přejděte dolů a kliknutím na 64bitový odkaz stáhněte soubor. Poznamenejte si také heslo souboru ZIP. Budete jej potřebovat ke spuštění programu.
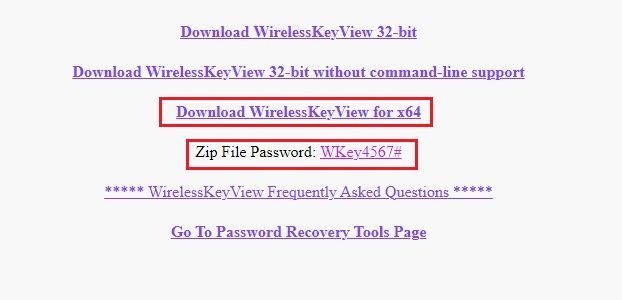
2. Po stažení programu na něj klikněte pravým tlačítkem a rozbalte složku.
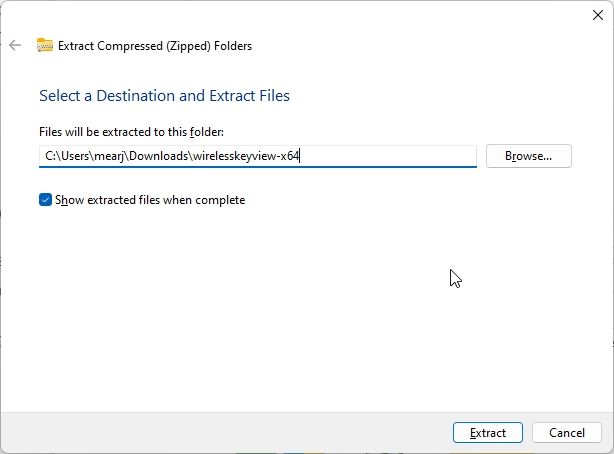
3. Otevřete extrahovanou složku a spusťte WirelessKeyView. Požádá vás o heslo a vy musíte zadat to, které jste si poznamenali výše.
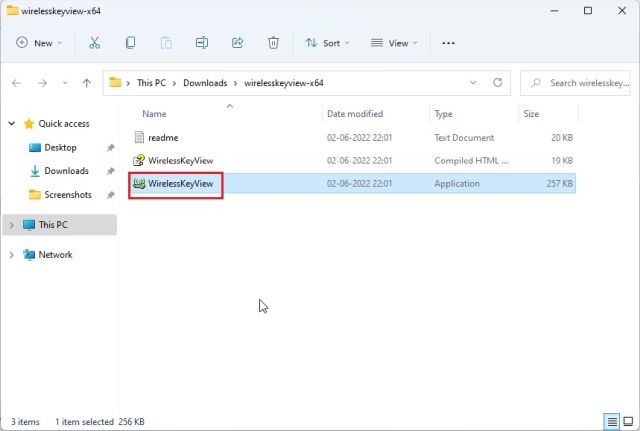
4. Nakonec WirelessKeyView zobrazí seznam všech uložených Wi-Fi sítí s jejich hesly ve sloupci Klíč (Ascii). Snadné, že?
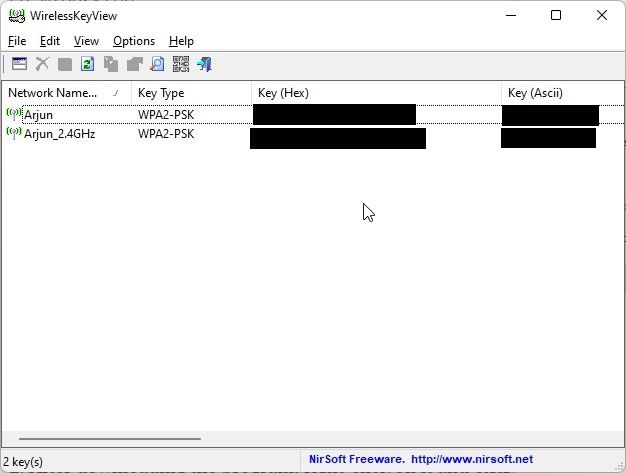
Rychle zobrazit uložená hesla Wi-Fi ve Windows 11
Toto je tedy pět způsobů, jak najít hesla Wi-Fi ve Windows 11. Od jednotlivých sítí Wi-Fi až po všechny uložené, sestavili jsme ty nejlepší způsoby, jak zobrazit heslo každé sítě na vašem PC. Nyní, pokud chcete najít IP adresu v počítačích se systémem Windows 11, přejděte na naši propojenou příručku. A chcete-li najít složku Startup Windows 11, postupujte podle našeho rychlého návodu. Nakonec, pokud máte nějaké dotazy, dejte nám vědět v sekci komentářů níže.