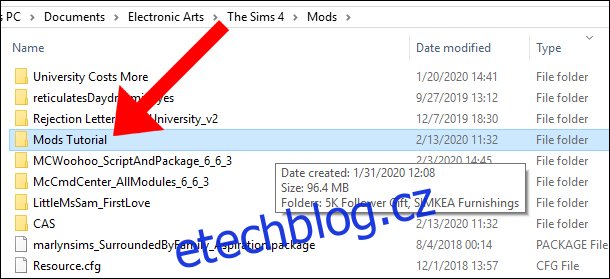Pokud vaše mody nefungují správně v Sims 4, existuje několik bezplatných nástrojů vytvořených komunitou moddingů, které vám pomohou soubory najít a odstranit. Proces může být únavný, ale nejlepším způsobem je použití Studio Sims 4 (bezplatný nástroj pro vytváření vlastního obsahu) a Importér zásobníků Sims 4.
Table of Contents
Způsobují problém mody?
Existuje několik varovných příznaků, pokud mody vytvářejí problémy ve vaší hře. Pokud ve hře používáte mody, měli byste po aktualizaci vždy spustit a otestovat The Sims 4 s deaktivovanými mody. Pokud hra funguje bez problémů se zakázanými mody, ale po aktivaci modů se zdá, že něco není v pořádku, pak je čas se ponořit do složky Mods.
Například jsem si stáhl mod pro The Sims 4 University, díky kterému se prodražilo školné a zároveň bylo nutné, aby některé herní kariéry vyžadovaly určité tituly. Byl to Zero’s Univerzita stojí více mod kromě ní Požadovaný titul mod.
Poté, co společnost Electronic Arts vydala aktualizaci hry, moji Simíci, kteří podruhé navštěvovali univerzitu, promovali a ztratili předchozí titul. Nejprve jsem začal šťourat, abych zjistil, zda jsou Simíci schopni mít více než jeden titul, a ukázalo se, že mohou. Tehdy jsem začal mít podezření, že mod způsobuje nesprávné chování mé hry.
Tím šílenství neskončilo. Ukazatel výkonu mých univerzitních Simíků se náhle změnil, a když jsem je zapsal na jejich další semestr, zjistil jsem, že kurzy se nepočítají, a musel jsem semestr opakovat.
To je u modů opravdu běžné, protože s nejnovějšími záplatami hry mohou být zastaralé. Pokud hra funguje, když je složka Mods odstraněna, pak je jeden nebo více modů a/nebo vlastního obsahu zastaralé a bude nutné je odstranit nebo nahradit. EA/Maxis nenese odpovědnost za rozbité mody/cc. Je na jednotlivých tvůrcích, aby opravili své vlastní mody.
Co dělat, když vám mody narušují hru
První metoda je zdlouhavá, pokud máte velké množství vlastního obsahu, ale je také neuvěřitelně spolehlivá, když se ve hře snažíte vyčlenit nefunkční mody. Vlastní obsah, jako jsou položky CAS (Create a Sim) (vlasy, oblečení atd.), obvykle vaši hru zcela nenaruší, protože se nejedná o herní mody.
Pokud jsou položky CAS rozbité, vaši Simíci mohou být holohlaví, nazí nebo mírně znetvoření, ale nezpůsobí to pád vaší hry. Takže o odstranění položek CAS a Build/Buy si povíme později. Prozatím budeme hovořit o odstranění větších herních modů, jako je univerzitní mod, o kterém jsem se zmínil dříve.
Zálohujte si složku Mods
Nejprve zavřete hru a poté přesuňte složku Mods na plochu.
Posuňte své mody zpět jeden po druhém
Metoda 1: Poté, co zavřete herního klienta a přesunete složku Mods na plochu, začněte postupně přesouvat soubory zpět do složky Mods ve vašem herním adresáři. Ze složky Mods byste měli přesouvat herní mody, nikoli položky CAS nebo Build/Buy.
Naštěstí pro mě jsem věděl, že ano Zero’s University stojí více mod, protože to byl jediný univerzitní herní mod, který jsem si nainstaloval. Když jsem si její mod původně stáhl, šel do své vlastní složky, abych ho mohl později snadno najít. Proto je důležité mít soubory ve složce Mods uspořádané.
Nakonec označíte poškozený mod a můžete jej odstranit ze složky Mods. Je dobré oslovit tvůrce modu pro budoucí aktualizace a využití Discord Channel MCCC usuzovat na nalezení podobných modů.
Poznámka: Pokud budete postupovat podle tohoto procesu eliminace, měli byste začít s nejnovějším modem a pokud možno postupovat zpět.
Metoda 2: Začněte přesunutím všech modů ven. Vytvořte dvě podsložky ve vašem záložním adresáři mods a přesuňte polovinu modů do jednoho a polovinu do druhého (nezáleží na tom, který kam jde, zkuste to udělat zhruba rovnoměrně). Nejprve vyberte jednu ze složek, kterou chcete vyzkoušet, a přesuňte ji do adresáře hry.
Spusťte hru. Pokud je chyba pryč, problematický mod je ve složce druhé poloviny. Pokud je chyba přítomna, pak je problematický mod někde v sadě, kterou jste přesunuli zpět do složky Mods. Bez ohledu na to, která sada modů má špatný mod, můžete celý proces zopakovat: rozdělte zbývající mody na dvě poloviny a vyzkoušejte každý z nich.
Jak najít a odstranit další mody
Řekněme, že jste si stáhli spoustu vlastního obsahu Build/Buy a rozhodli jste se, že jej již ve své hře nechcete, ale zdá se, že nemůžete přijít na to, jak se soubor ve vaší složce modů jmenuje. Pomocí několika bezplatných nástrojů od moddingové komunity můžeme tyto mody snadno najít a odstranit.
Stáhli jsme některé položky Build/Buy, abychom vám pomohli vytvořit proces krok za krokem, jak tento nástroj funguje. Oba tyto mody jsou kompatibilní se základní hrou.
Sada Simkea má také „samostatnou“ verzi ke stažení, která nám umožňuje vybrat si, které mody si ponechat. Pokud si myslíte, že se vám celá sada líbí, stáhněte si „sloučenou“ sadu; pokud ne, zvolte „oddělený“ soubor ke stažení. Pro tento tutoriál si stáhněte „oddělený“ soubor.
Balíček „Simkea“ pro nelogické Simíky
Dárkový balíček rostlin pro Harrieho 5 000 následovníků
Importér zásobníků Sims 4
Toto je nejlepší nástroj pro vyhledání souborů a jejich odstranění ze složky Mods. Za prvé, stažení Sims 4 Tray Importer, poté postupujte podle pokynů.
Přesuňte moduly do složky Mods
Vytvořili jsme složku s výukovým programem Mods v adresáři Mods a umístili jsme do něj mody „Simkea Pack“ a „Harrie’s Plants“.
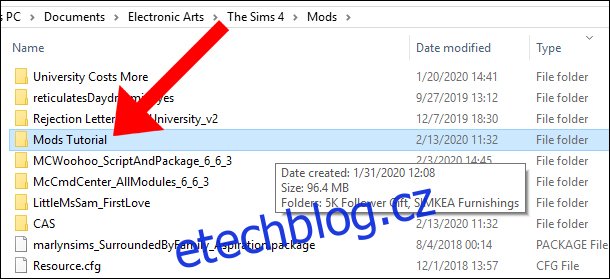
Spusťte hru a odstraňte všechny nežádoucí modifikace
Dále spusťte The Sims 4. Nyní se zeptejte sami sebe: „Jaké mody chci zahodit?“ Chcete-li zjistit, které mody si chcete z těchto balíčků ponechat, najděte prázdnou položku v nabídce světa a vyberte „Sestavit“. Může to být jakýkoli prázdný pozemek. Po načtení do prázdného pozemku začněte umisťovat vlastní obsah na pozemek.

Projděte si balíček a vyberte položky, které se vám nelíbí. Pamatujte, že veškerý svůj vlastní obsah můžete filtrovat v režimu Build/Buy v pravé dolní části obrazovky, stačí se podívat na malou šipku pro možnosti filtrování.
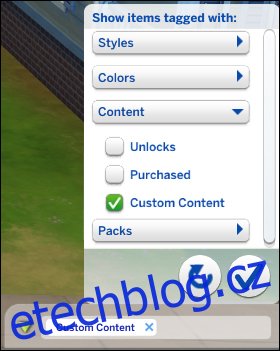
Jakmile se rozhodnete, které předměty chcete ze své hry odstranit, odeberte předměty, které si chcete ponechat, z losu tak, aby byly umístěny pouze předměty, které chcete ze hry odstranit. Dále klikněte na tlačítko „Uložit do mé knihovny“ na liště v horní části obrazovky.
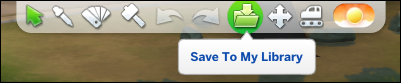
Zobrazí se malá rozevírací nabídka a budete chtít kliknout na ikonu, která vypadá jako dům. Objeví se nová obrazovka s náhledem šarže. V pravém dolním rohu této obrazovky najdete tlačítko pro stažení s nápisem „Uložit lot do mé knihovny“.

Klikněte na toto tlačítko a zavře se obrazovka s podrobnostmi o šarži. V pravém horním rohu se objeví upozornění, že šarže byla uložena do vaší knihovny. Dále uložte a ukončete The Sims 4.
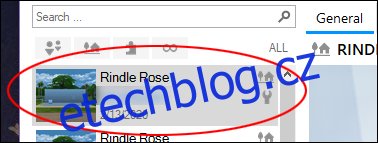
Poté, co se herní klient The Sims 4 zavře, otevřete nástroj The Sims 4 Tray Importer. Importér zásobníků Sims 4 je výchozí pro načítání položek, které jste si uložili do knihovny. Na levé straně programu se zobrazí všechny vaše položky knihovny. Hledejte uloženou položku úplně nahoře v tomto seznamu – toto je váš poslední nahraný obsah, což by měla být dávka, kterou jste právě umístili na vlastní obsah.
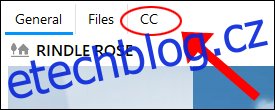
Na pravé straně obrazovky budou tři kategorie: „Obecné“, „Soubory“ a „CC“. Klikněte na „CC“ a zde se objeví všechny položky zbývající v šarži. Doufejme, že jste zanechali pouze položky, které jste chtěli smazat. Ale pokud ne, je to v pořádku, protože hned pod názvy souborů je dialogové okno náhledu každé položky.
Dále klikněte pravým tlačítkem na každou položku a vyberte „Zobrazit obsahující složku“.
Tím se otevře složka Mods a automaticky se zvýrazní soubor, který jste vybrali v Sims 4 Tray Importer. Stačí kliknout pravým tlačítkem na soubor a odstranit jej. The Sims 4 Tray Importer za vás automaticky odstraní soubory ve vaší složce Mods, ale pouze v případě, že jste místo sloučeného souboru stáhli oddělený soubor .package. Pokud jste si stáhli sloučený soubor .package, všechny mody budou smazány.
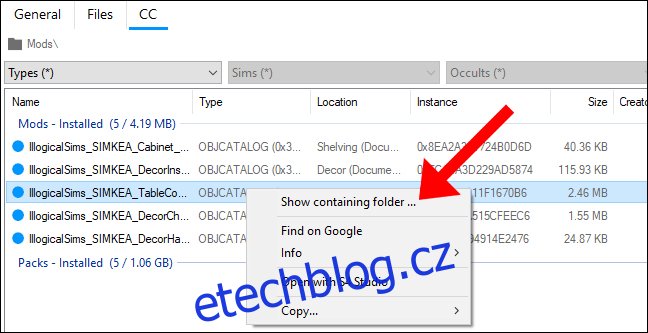
Jak odstranit položky CAS v importéru zásobníků The Sims 4
Chcete-li odstranit položky CAS, jako jsou vlasy, oblečení atd., spusťte The Sims 4 a vyberte „Vytvořit novou domácnost“. Filtrujte svůj vlastní obsah a vyberte položky, které chcete smazat ze složky Mods, včetně všech poškozených modů ve vaší hře. Aby to bylo super snadné, oblékněte svého Simíka pouze do věcí, které chcete smazat.
Uložte svou domácnost do knihovny stejným způsobem jako výše (v horní části obrazovky „Vytvořit Simíka“ je složka), poté uložte a ukončete hru. Když spustíte importér zásobníků The Sims 4, v horní liště vlevo se zobrazí vámi vytvořená domácnost.
Klikněte na domácnost a záložku „CC“ a poté se soubory zobrazí stejně jako na obrázku výše. Když kliknete na soubor, zobrazí se náhled položky ve spodní části dialogového okna. Poté kliknutím pravým tlačítkem otevřete složku se soubory a odstraňte ji.
Jak odstranit poškozený vlastní obsah pomocí nástroje The Sims 4 Tray Importer
Pokud váš Simík kvůli vlastnímu obsahu zmizel nebo se proměnil v démonickou jámu temnoty s otazníkem na čele, je pravděpodobné, že jste je vybavili nefunkčním vlastním obsahem.
Existuje jednoduchá oprava pomocí nástroje The Sims 4 Tray Importer. Nejprve přejděte na obrazovku „Vytvořit Simíka“ a odstraňte vše ze stejné kategorie na každém oblečení. Naším cílem je mít pouze vybavené výchozí položky. Kliknutím na „X“ u každé kategorie oblečení můžete ze Simíka odstranit všechny vybavené předměty.
Poté najděte rozbité předměty a dejte jich co nejvíce na jednoho Simíka. Měl by to být náhodný Simík, kterého jste právě vygenerovali. Pokud jakákoliv část vašeho Simíka zmizí, když si na něj nasadíte kousek CC, nechte ho zapnutý.
Pomocí pokynů z předchozí části spusťte importér zásobníků The Sims 4 a odstraňte poškozený obsah ze své hry.
Studio The Sims 4
Alternativní metodou k importu zásobníků The Sims 4 je Sims 4 Studio. Tento nástroj nahraje veškerý vlastní obsah, který jste si stáhli, a umožní vám zobrazit náhled položek a odstranit je. Za prvé, stáhněte si The Sims 4 Studio, pak postupujte podle pokynů.
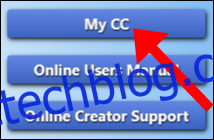
Aplikace nainstaluje aktualizaci a po jejím dokončení klikněte na „Moje kopie“. Pokud máte ve složce Mods hodně vlastního obsahu, může načítání chvíli trvat.
Poznámka: The Sims 4 Studio nespustí „My CC“, dokud nebude vaše hra uzavřena.
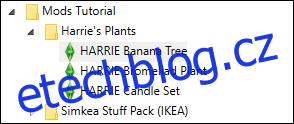
Otevře se obrazovka se seznamem všeho ve složce The Sims 4 Mods. Přejděte do složky Mods a klikněte na rozbalovací šipku. Na každou položku lze kliknout a zobrazit náhled vpravo. V náhledu můžete položku otáčet.

The Sims 4 Studio vám také dává možnost odebrat barvy vzorníku pro jednotlivé mody. Na pravé straně obrazovky se zobrazí vzorník barev a můžete je jednotlivě odstranit.
Pole s popisem obsahuje informace, jako je jméno tvůrce, cena položky a další. Cenu předmětu lze změnit zde, a pokud chcete předmět ve hře přesunout do jiné kategorie Build/Buy, můžete to změnit i zde.
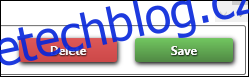
Pokud chcete položku smazat, klikněte na tlačítko „Smazat“ ve spodní části. Klikněte na „Ano“ a Sims 4 Studio odstraní položku z vaší složky Mods.
Jako vždy nezapomeňte pravidelně zálohovat složku Sims 4, zejména před instalací aktualizace hry.