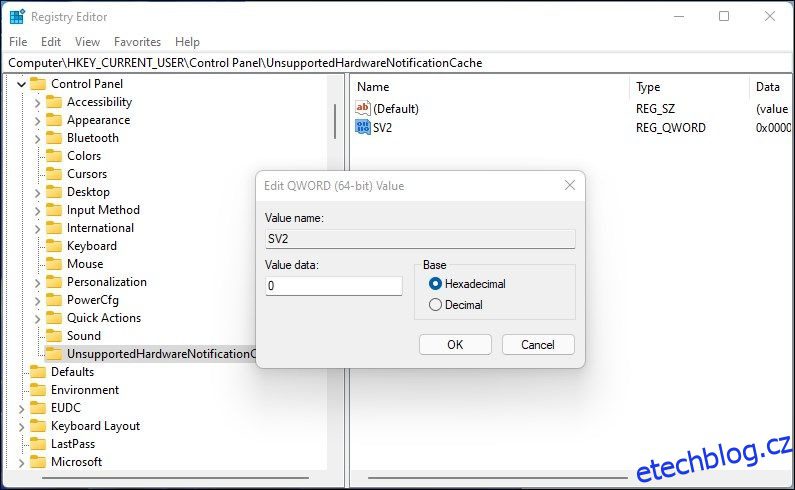Table of Contents
Klíčové věci
- Windows 11 má přísnější hardwarové požadavky, což má za následek vodoznak „Systémové požadavky nesplněny“ pro nepodporovaný hardware.
- Vodoznak můžete odstranit úpravou Editoru registru nebo pomocí Editoru zásad skupiny.
- Nové aktualizace mohou způsobit, že se vodoznak znovu objeví, což bude vyžadovat opakování kroků odstranění.
Pokud používáte Windows 11 na nepodporovaném hardwaru, novější verze operačního systému zobrazí vodoznak „Systémové požadavky nesplněny“ v levém dolním rohu obrazovky.
To nemusí být problém, pokud používáte OS ve virtuálním počítači. Ale vodoznak může většině lidí vyčnívat jako bolavý palec. Naštěstí můžete odstranit systémové požadavky nesplněné vodoznakem pomocí hacku registru a Editoru zásad skupiny.
Proč Windows 11 zobrazuje vodoznak „Systémové požadavky nebyly splněny“?
Microsoft Windows 11 má mnohem přísnější hardwarové požadavky než jeho předchůdci. Pokud váš systém nesplňuje minimální systémové požadavky, včetně TPM 2.0, instalace se náhle zastaví.
S problémem však přišlo mnoho řešení, která vám umožnila obejít omezení a nainstalovat Windows 11 na nepodporovaný hardware.
Zatímco Microsoft zpočátku povoloval instalaci na nepodporovaný hardware s upozorněním na bezpečnostní problémy a nedostatek budoucích aktualizací, nyní se rozhodl umístit trvalý vodoznak, aby uživatelům připomněl, že jejich systém není podporován. Podobná zpráva se může objevit také v aplikaci Nastavení.
1. Odstraňte vodoznak „Nebyly splněny systémové požadavky“ pomocí Editoru registru
Pokud na vašem počítači vidíte vodoznak „Nebyly splněny systémové požadavky“, můžete jej odstranit úpravou hodnoty DWORD v Editoru registru.
Vzhledem k tomu, že úprava registru systému Windows zahrnuje riziko, vytvořte před provedením jakýchkoli změn pomocí Editoru registru bod obnovení.
Chcete-li odstranit vodoznak „Systémový požadavek nebyl splněn“ v systému Windows 11, postupujte takto:
HKEY_CURRENT_USER\Control Panel\UnsupportedHardwareNotificationCache
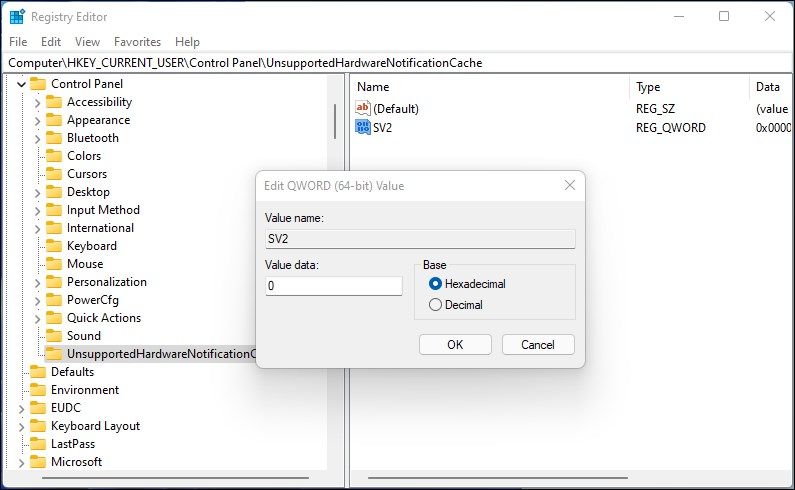
Pokud klíč UnsupportedHardwareNotificationCache nemáte, musíte vytvořit nový a nastavit jeho hodnotu. Udělat toto:
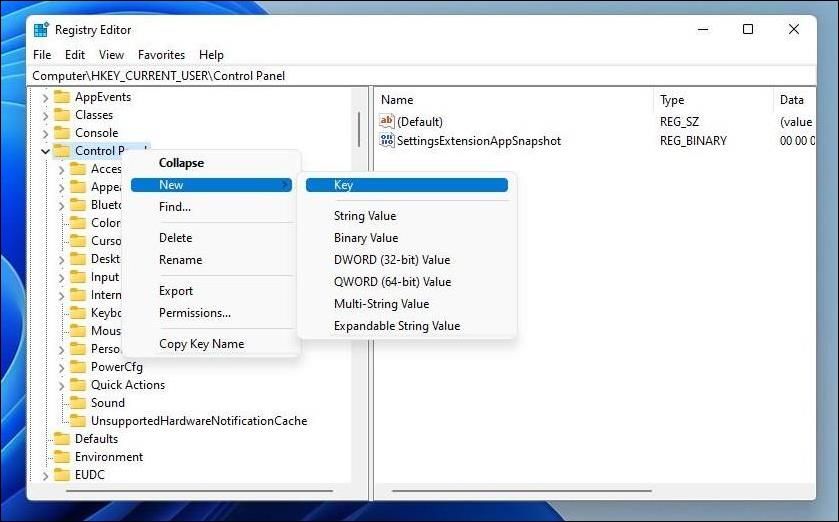
Vodoznak se může znovu objevit s novými aktualizacemi. Po instalaci aktualizace tedy musíte kroky zopakovat, aby byla vaše plocha čistá.
2. Odstraňte zprávu Systémové požadavky Nesplněny pomocí Editoru zásad skupiny
Pomocí Editoru zásad skupiny můžete vypnout zprávu Systémové požadavky nesplněny ve Windows 11. Abychom toho dosáhli, budeme muset upravit Zásady skupiny Skrýt zprávy, když nejsou splněny systémové požadavky Windows a nastavit ji na povoleno.
Pouze edice Windows 11 Pro, Enterprise a Education je dodávána s nainstalovaným Editorem zásad místní skupiny ve výchozím nastavení. Pokud používáte edici Home, postupujte podle těchto kroků a povolte Editor zásad skupiny v systému Windows Home.
Chcete-li vypnout zprávu Systémový požadavek není pomocí GPedit:
Local Computer Policy > Computer Configuration > Administrative Templates > System
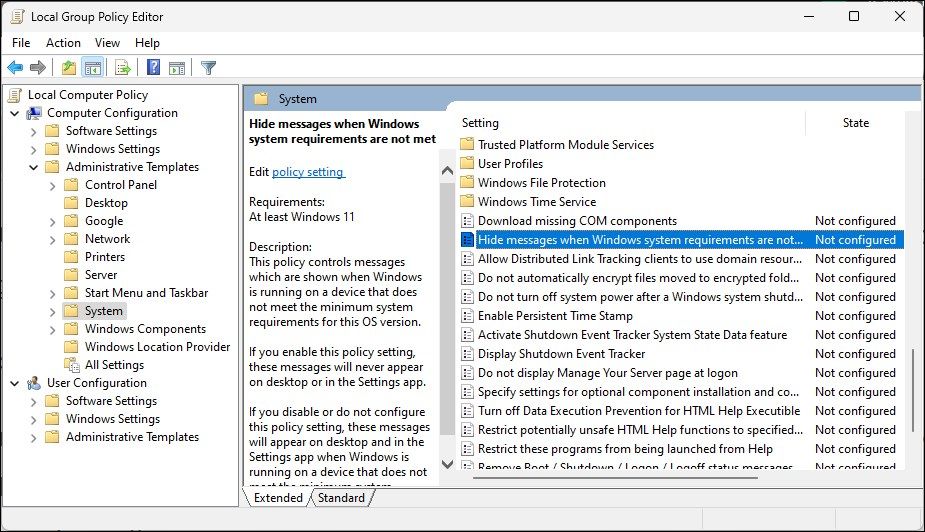
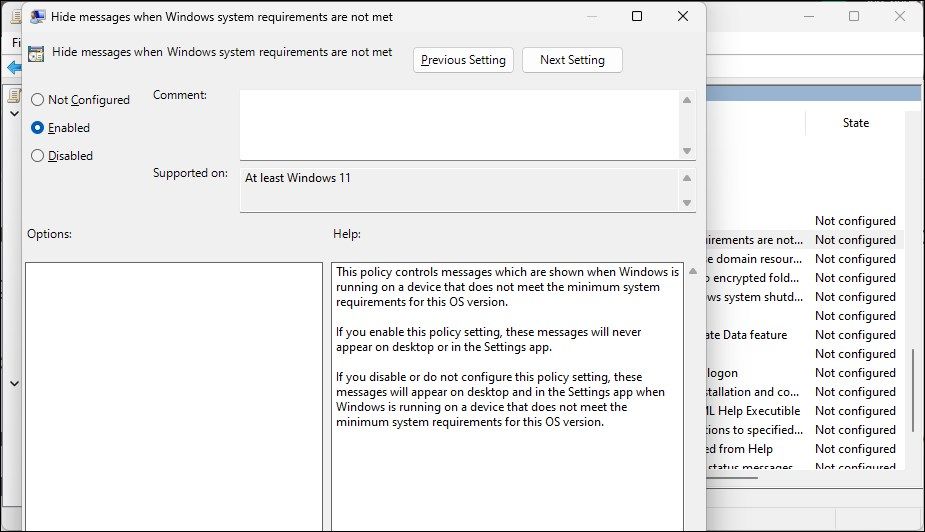
Nyní musíte restartovat počítač, aby se změny projevily. Po restartu se na ploše nezobrazí zpráva „minimální systémové požadavky nejsou splněny“.;
Pokud potřebujete vrátit změny, otevřete znovu zásadu Skrýt zprávy, když nejsou splněny systémové požadavky Windows a nastavte ji na Nekonfigurováno.
Odstranění vodoznaku „Nebyly splněny systémové požadavky“ ve Windows 11
Pokud jste při instalaci systému Windows 11 vynechali požadavek na bezpečné spouštění TPM, pravděpodobně se na vašem PC zobrazí vodoznak nesplněný systémový požadavek. Naštěstí můžete vodoznak odstranit úpravou položky registru Windows nebo konfigurací zásad skupiny pomocí GPedit.