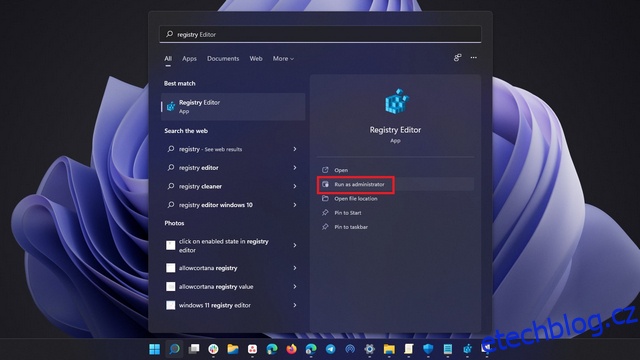Microsoft minulý rok vydal Windows 11 s dlouhým seznamem systémových požadavků. Z uvedených dvou kontroverzních požadavků byly podporované CPU a TPM. V důsledku toho několik uživatelů skončilo úpravou souborů registru pro instalaci systému Windows 11 na nepodporované počítače. V nedávné aktualizaci nyní Microsoft začal přidávat vodoznak na plochu a do aplikace Nastavení pro uživatele, kteří používají Windows 11 na počítačích, které nesplňují oficiální systémové požadavky. V tomto článku jsme podrobně popsali kroky, jak můžete odstranit vodoznak „systémové požadavky nebyly splněny“ v systému Windows 11.
Table of Contents
Odebrat vodoznak „Systémové požadavky nebyly splněny“ ve Windows 11 (2022)
1. Chcete-li začít, stiskněte klávesu Windows a vyhledejte „Editor registru“ nebo „Regedit“ ve Windows Search. Když se zobrazí výsledky hledání, kliknutím na „Spustit jako správce“ otevřete Editor registru ve Windows 11.

2. Když se otevře Editor registru, přejděte na následující cestu. V případě, že klíč UnsupportedHardwareNotificationCache není přítomen v Editoru registru vašeho počítače, máme níže vyhrazenou sekci pro jeho vytvoření.
ComputerHKEY_CURRENT_USERControl PanelUnsupportedHardwareNotificationCache
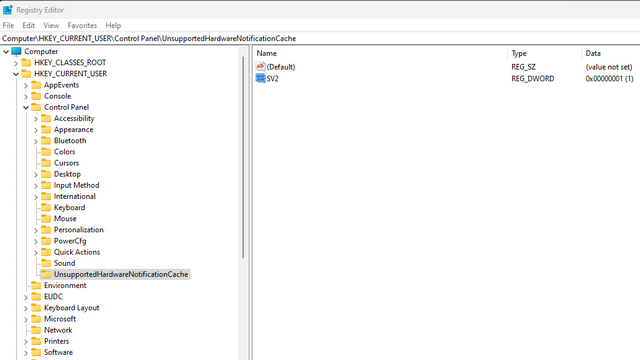
4. Nyní poklepejte na „SV2“ v pravém podokně a zadejte hodnotu „0“. Mějte na paměti, že SV2 (Sun Valley 2) odkazuje na sestavení Windows 11 Insider Dev (22557 a novější). Pokud používáte Windows 11 řady 22000.x na kanálech Beta a Release Preview, měli byste jako hodnotu DWORD použít „SV1“. Restartujte počítač s Windows 11, abyste použili změny, a ve Windows 11 již neuvidíte vodoznak „Systémové požadavky nebyly splněny“.
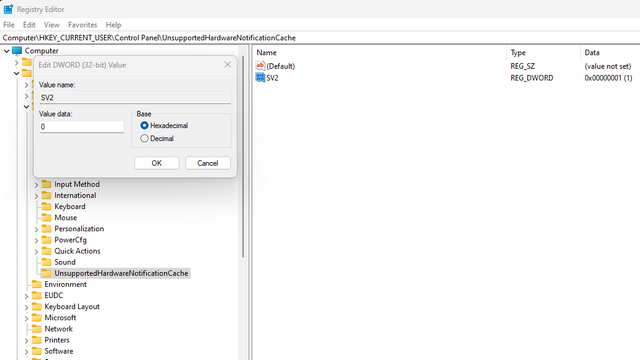
Nemůžete najít UnsupportedHardwareNotificationCache? Vytvořte klíč v registru
1. V případě, že klíč UnsupportedHardwareNotificationCache není k dispozici, můžete jej ručně vytvořit, abyste deaktivovali vodoznak „Systémové požadavky nebyly splněny“ ve Windows 11. Chcete-li to provést, klepněte pravým tlačítkem myši na „Rychlé akce“ a vyberte Nový -> Klíč. Nastavte název nově vytvořeného klíče jako „UnsupportedHardwareNotificationCache“.
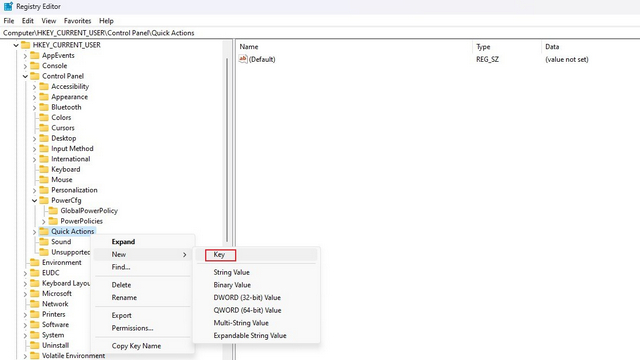
2. Jakmile to uděláte, budete muset použít Nový -> DWORD (32bitová hodnota) a pojmenovat ho SV1 (stabilní, beta nebo sestavení náhledu verze) nebo SV2 (sestavení zasvěcených). Nyní, když máte hodnotu DWORD, můžete podle výše uvedených kroků změnit její hodnotu na 0, abyste se zbavili vodoznaku.
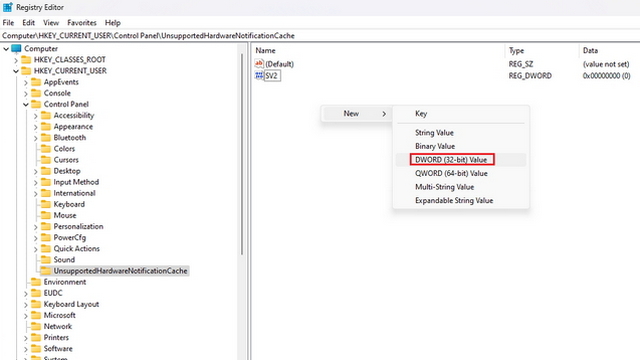
Zbavte se nepodporovaného systémového vodoznaku ve Windows 11
Toto jsou kroky, které musíte provést, abyste odstranili vodoznak „Nebyly splněny systémové požadavky“ na vašem počítači se systémem Windows 11. Pokud máte nějaké dotazy ohledně tohoto procesu, dejte nám vědět v komentářích a my vám pomůžeme. Pokud jste si Windows 11 nainstalovali teprve nedávno, projděte si naše propojené články a zjistěte, jak aktualizovat ovladače ve Windows 11 a nadcházející funkce Windows 11, na které se můžete těšit.