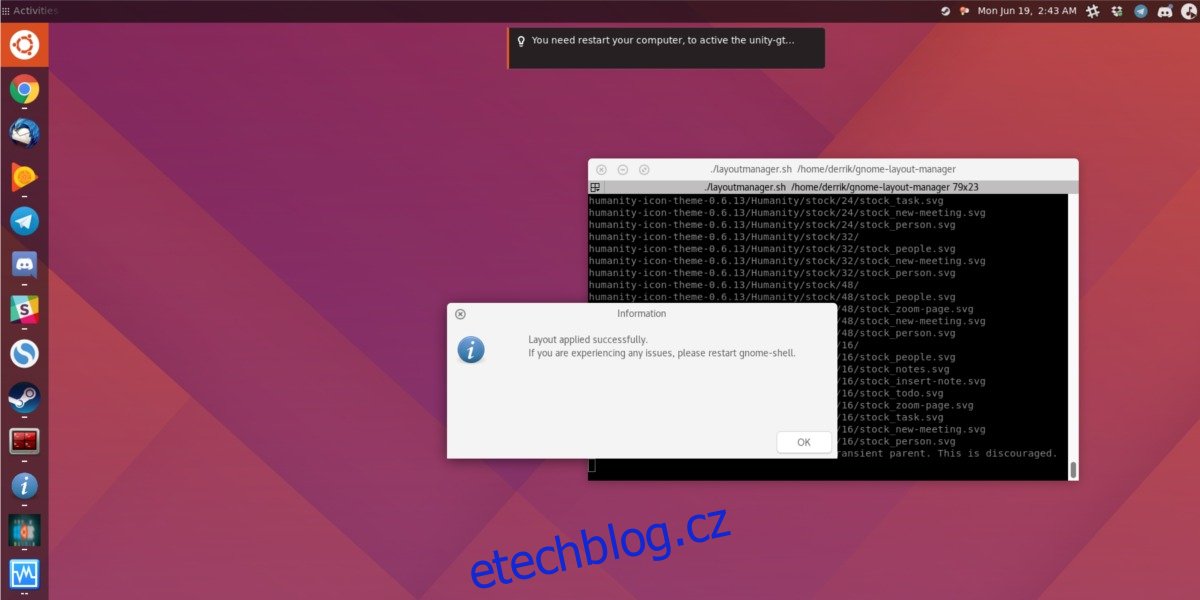Gnome Shell je desktopové prostředí, které umožňuje spoustu přizpůsobení. Se správnými nástroji a odhodláním je možné využít zážitek z vanilkového Gnome a přeměnit ho v něco skutečně jedinečného. Pokud to zní jako něco, co byste rádi udělali, ale nikdy jste to nezkusili, protože to může být časově náročné, máte se na co těšit. Představujeme Gnome Layout Manager. Je to nástroj pro použití s Gnome Shell, který uživatelům umožňuje stahovat „profily“. Tyto profily mohou během několika sekund změnit celý vzhled pracovní plochy a způsobit, že Gnome bude vypadat jako Mac, Windows nebo Unity.
Table of Contents
Instalace Gnome Layout Manager
Správce rozložení je skript shellu hostovaný na githubu. Chcete-li získat tento kód, otevřete terminál a nainstalujte balíček Git, protože jej budete potřebovat pro interakci s Github.
Ubuntu
sudo apt install git
Debian
sudo apt-get install git
Arch Linux
sudo pacman -S git
Fedora
sudo dnf install git
OpenSUSE
sudo zypper install git
jiný
Git je velmi oblíbený balíček. Díky tomu jej uživatelé najdou téměř kdekoli. Pokud váš operační systém založený na Linuxu není na seznamu, nebojte se! Stačí otevřít terminál a pomocí správce balíčků vyhledat „git“. Poté jej nainstalujte stejným způsobem, jakým byste do počítače instalovali další části softwaru.
S nainstalovaným git můžeme získat správce rozložení z webu vývojáře. Udělejte to pomocí:
git clone https://github.com/bill-mavromatis/gnome-layout-manager.git
Aby Gnome vypadal jako Unity
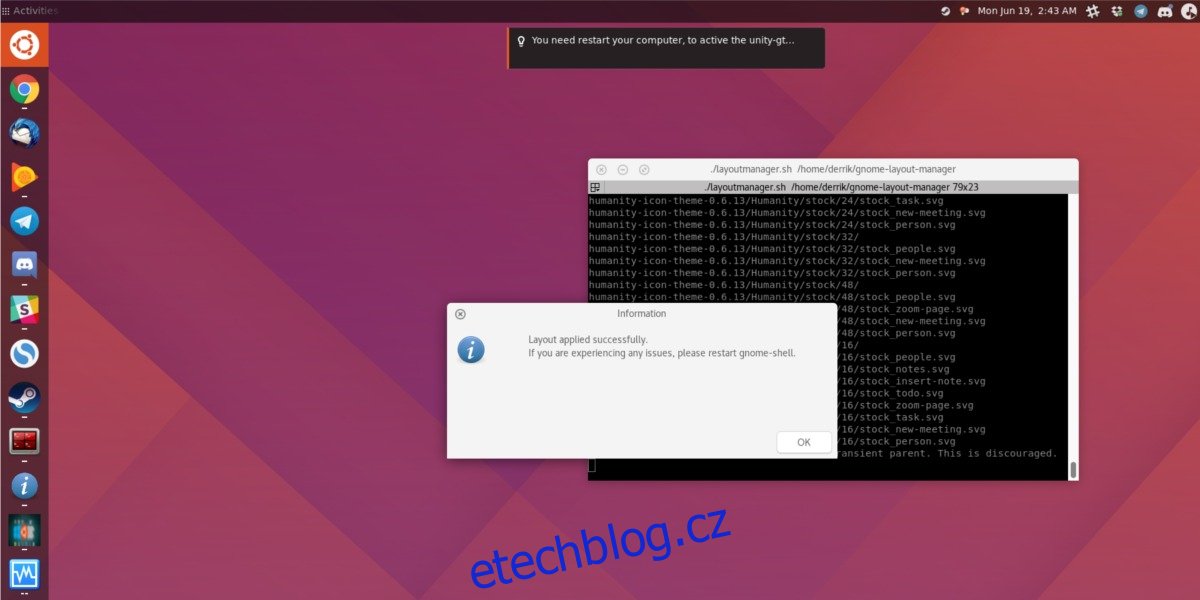
Nedávno se objevila velká novinka. Canonical, vývojáři populárního linuxového operačního systému Ubuntu, odcházejí od desktopového prostředí, na kterém strávili téměř deset let. Je to tak, zbavují se Unity! Pro některé z linuxové komunity je to skvělá věc. Je to proto, že téma Jednoty je hluboce rozdělujícím tématem (i po 7 letech stále je).
Vývojáři Ubuntu se místo toho rozhodli vzít stále populárnější desktopové prostředí Gnome Shell a vytvořit si z něj vlastní. Pokud jste fanouškem Unity, možná vás tato zpráva trochu naštvala. Nebojte se! S Gnome Layout Managerem je možné kompletně přeměnit Gnome Shell na Ubuntu’s Unity! Zde je návod, jak na to!
Nejprve zadejte adresář se zdrojovým kódem pro správce rozložení:
cd gnome-layout-manager
Poté spusťte skript správce rozložení.
./layoutmanager.sh
Než budete pokračovat, klikněte ve správci rozložení kliknutím na možnost „uložit“ a zálohujte rozložení Gnome. Poté pomocí příkazu znovu otevřete správce rozložení. Odtud vyberte možnost „Unity layout“.
Okno terminálu používané ke spuštění správce rozložení začne provádět mnoho příkazů. Brzy poté bude dokončena a vaše plocha Gnome Shell bude vypadat jako Ubuntu Unity!
Aby Gnome vypadal jako Windows
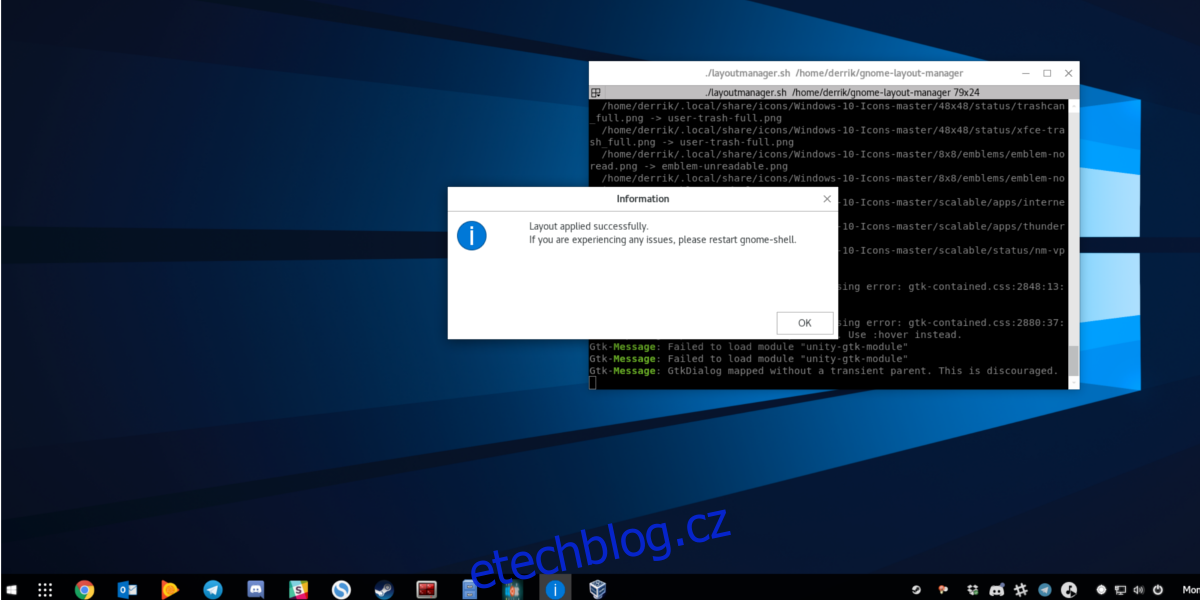
Uživatelé Windows, kteří přecházejí na Linux, často touží po jednoduchosti plochy Windows. Mít jeden panel, vyhledávací pole a spouštěč je příjemným dojmem. S Windows 10 je design mnohem modernější. S Gnome Layout Manager můžete zažít podobný vzhled na Linuxu! Spusťte proces zadáním adresáře skriptu:
cd gnome-layout-manager
Spusťte program pomocí: ./layoutmanager.sh
Uvnitř nástroje pro výběr klikněte na možnost uložení. Obnovení staré plochy je tak jednodušší. Poté znovu spusťte příkaz ke spuštění v terminálu, přejděte dolů a vyberte možnost „Rozvržení Windows 10“. Když vyberete tuto možnost, buďte trpěliví, protože se stáhne mnoho rozšíření. Po dokončení bude vaše plocha Gnome vypadat jako Windows 10.
Aby Gnome vypadal jako Mac
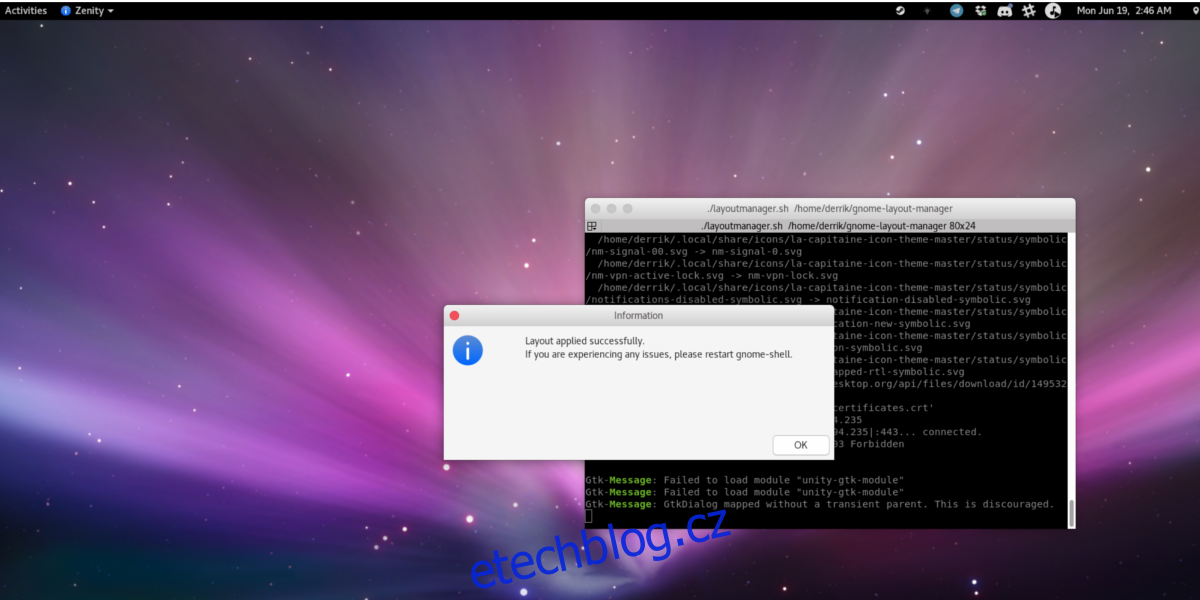
Na platformě Linux se mnoho distribucí inspiruje počítačem Mac. Distribuce jako Elementary OS a další velmi tvrdě pracují na vytvoření téměř identického prostředí pro Mac. Gnome to taky umí. S pomocí Gnome Layout Manager můžete přeměnit svůj linuxový desktop na něco inspirovaného Macem.
Jako vždy vložte cd do adresáře a spusťte skript:
cd gnome-layout-manager ./layoutmanager.sh
Než začnete, nezapomeňte kliknout na tlačítko Uložit. Po uložení spusťte příkaz ke spuštění skriptu podruhé a vyhledejte „Rozvržení Mac OS“. Po výběru si terminál stáhne všechna potřebná rozšíření a změní váš Gnome desktop na něco jako Mac OS.
Obnovit vše
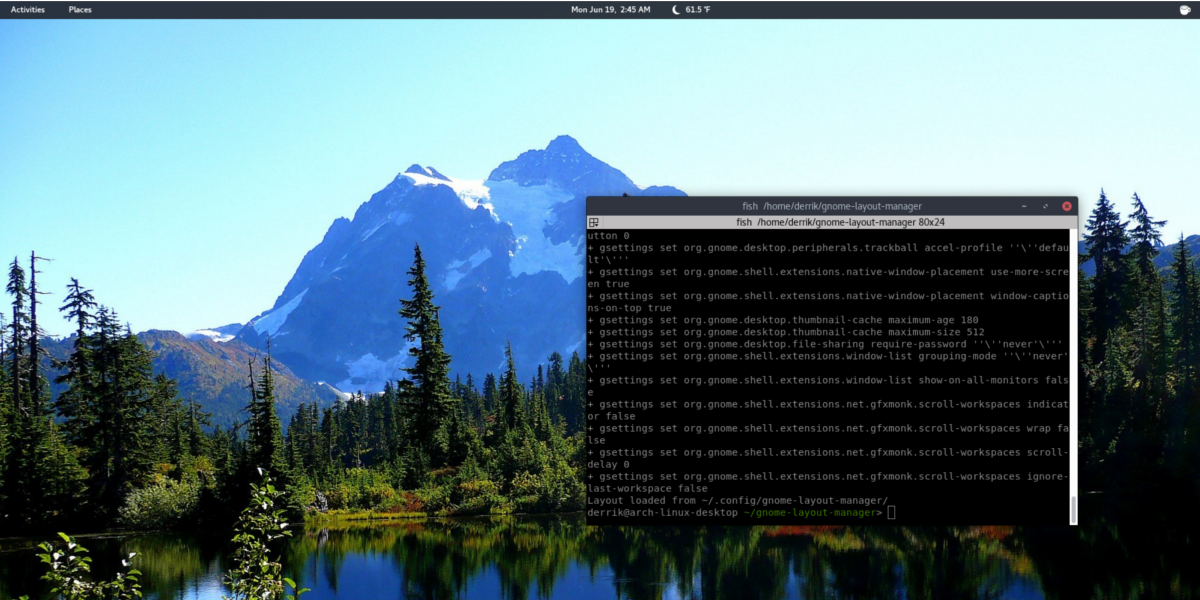
V průběhu tohoto tutoriálu jsme vás opakovaně instruovali, abyste si rozvržení uložili. Je to proto, že Gnome Layout Manager provádí velké změny na ploše. Pokud již používáte přizpůsobené nastavení Gnome, je pravděpodobné, že nástroj pro rozložení zcela zničí to, co jste měli předtím. Naštěstí je možné obnovit.
Spusťte správce rozložení pomocí příkazu ./layoutmanager.sh a vyberte „načíst“. Terminál prohledá adresář pro váš uložený soubor a automaticky obnoví vše zpět do normálu.
Závěr
Stock Gnome Shell je jedním z nejčistších a nejunikátnějších zážitků. S Gnome Layout Manager je tato skutečnost ještě pravdivější. Na druhou stranu, jen málo jiných linuxových desktopů se dokáže tak dobře změnit, aby vyhovovaly všem. Pokud se chcete odpoutat od více stejného, nainstalujte si Gnome a vyzkoušejte jeden z těchto nemocných profilů Gnome Shell.