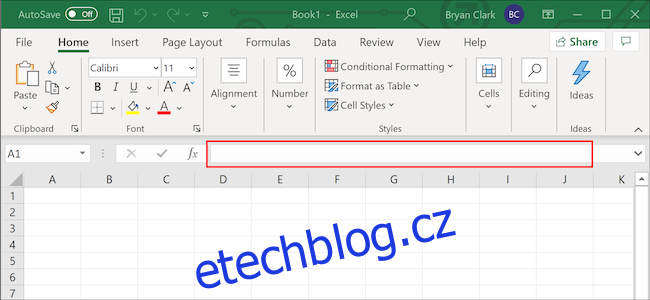Vytváření náhodných dat pro vyplnění sešitu aplikace Excel je stejně jednoduché jako přidání několika málo známých vzorců. Tyto vzorce se hodí, když zdokonalujete své dovednosti v aplikaci Microsoft Excel, protože vám poskytnou falešná data, se kterými si můžete procvičit, než budete riskovat chyby ve skutečné věci.
Table of Contents
Použijte řádek vzorců
Pro začátek zadáme do řádku vzorců jeden z mála vzorců. Toto je okno pod pásem karet, které najdete zde.
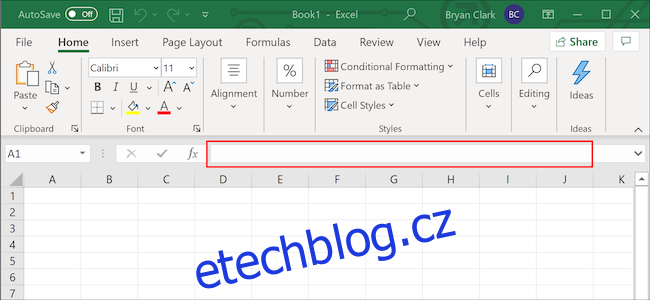
Odtud je to o přidání požadovaných dat a následném malém vyčištění.
Přidávání náhodných čísel
K náhodnému přidání celého čísla použijeme funkci „RANDBETWEEN“. Zde můžeme zadat rozsah náhodných čísel, v tomto případě číslo od 1 do 1000, a poté jej zkopírovat do každé buňky ve sloupci pod ním.
Kliknutím vyberte první buňku, do které chcete přidat náhodné číslo.
Zkopírujte následující vzorec a vložte jej do řádku vzorců aplikace Excel. Číslo v závorce můžete změnit podle svých potřeb. Tento vzorec vybere náhodné číslo mezi 1 a 1 000.
=RANDBETWEEN(1 1000)
Stiskněte „Enter“ na klávesnici nebo klikněte na „Zelenou“ šipku a použijte vzorec.
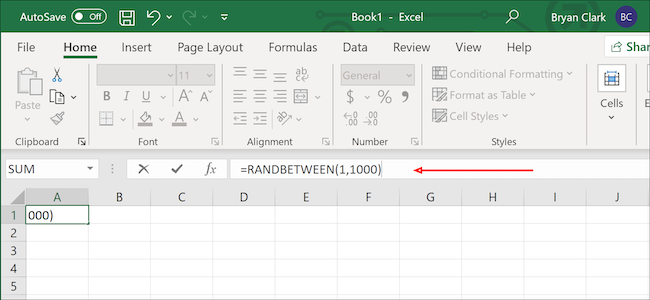
V pravém dolním rohu umístěte ukazatel myši na buňku, dokud se nezobrazí ikona „+“. Klikněte na něj a přetáhněte jej do poslední buňky ve sloupci, kde chcete vzorec použít.
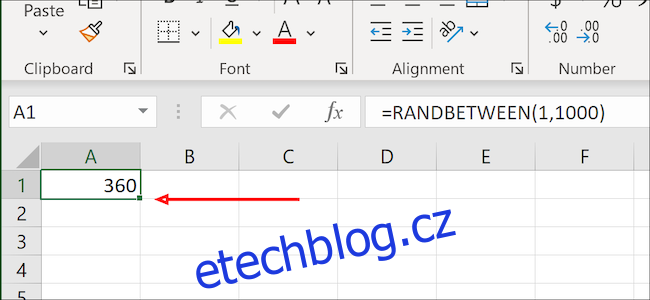
Stejný vzorec můžete použít pro peněžní hodnoty s jednoduchým vylepšením. Ve výchozím nastavení vrací RANDBETWEEN pouze celá čísla, ale můžeme to změnit pomocí mírně upraveného vzorce. Stačí změnit data v závorkách, aby vyhovovala vašim potřebám. V tomto případě volíme náhodné číslo mezi 1 $ a 1 000 $.
=RANDBETWEEN(1,1000)/100
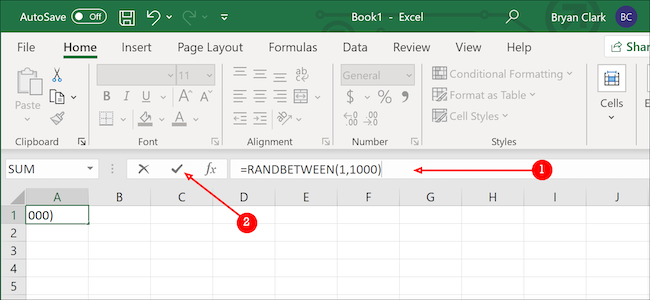
Jakmile budete hotovi, budete muset data jen trochu vyčistit. Začněte kliknutím pravým tlačítkem myši do buňky a výběrem možnosti „Formátovat buňky“.
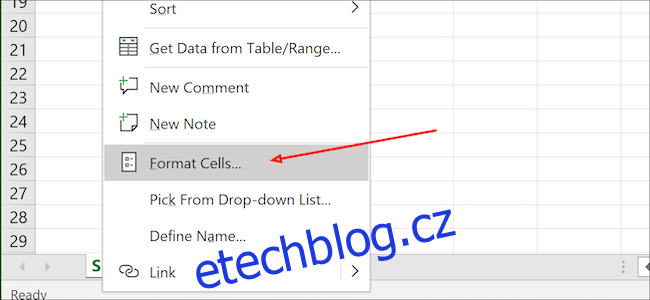
Dále vyberte „Měna“ v nabídce „Kategorie“ a poté vyberte druhou možnost pod možností „Záporná čísla“. Pro dokončení stiskněte „Enter“ na klávesnici.
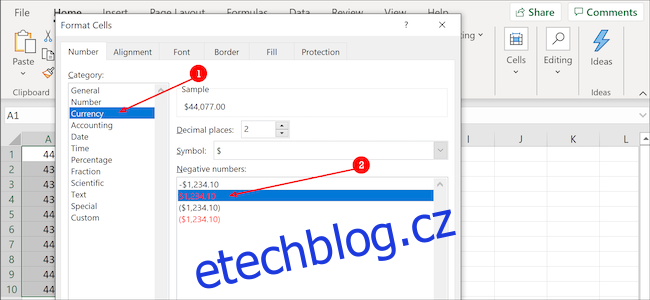
Přidání dat
Vestavěný kalendář Excelu zachází s každým datem jako s číslem, přičemž číslo jedna je 1. leden 1900. Najít číslo pro datum, které potřebujete, není tak jednoduché, ale my vám poradíme.
Vyberte počáteční buňku a poté zkopírujte a vložte následující vzorec do řádku vzorců aplikace Excel. Cokoli v závorkách můžete změnit, aby vyhovovalo vašim potřebám. Náš vzorek je nastaven tak, aby vybral náhodné datum v roce 2020.
=RANDBETWEEN(DATE(2020,1,1),DATE(2020,12,31))
Stiskněte „Enter“ na klávesnici nebo klikněte na „Zelenou“ šipku nalevo od řádku vzorců a použijte vzorec.
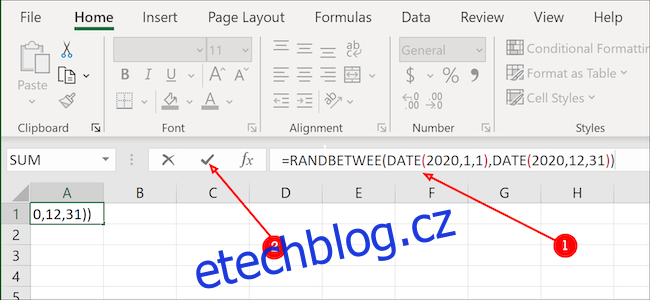
Všimnete si, že to zatím nevypadá jako rande. To je v pořádku. Stejně jako v předchozí části klikneme na znaménko „+“ v pravé dolní části buňky a přetáhneme jej dolů, jak je potřeba, abychom přidali další náhodná data.
Po dokončení zvýrazněte všechna data ve sloupci.
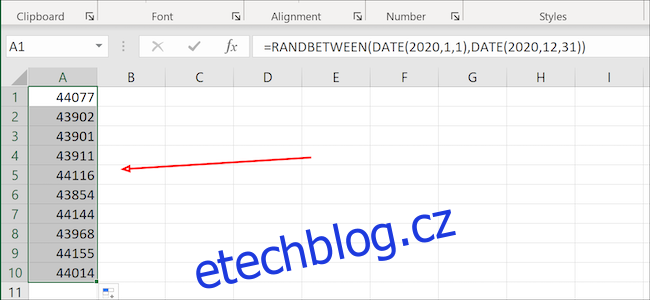
Klikněte pravým tlačítkem a z nabídky vyberte „Formátovat buňky“.
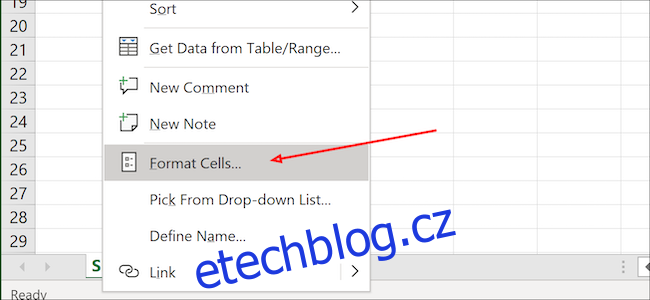
Odtud vyberte možnost „Datum“ a poté z dostupného seznamu vyberte požadovaný formát. Až budete hotovi, stiskněte „OK“ (nebo „Enter“ na klávesnici). Nyní by všechna vaše náhodná čísla měla vypadat jako data.
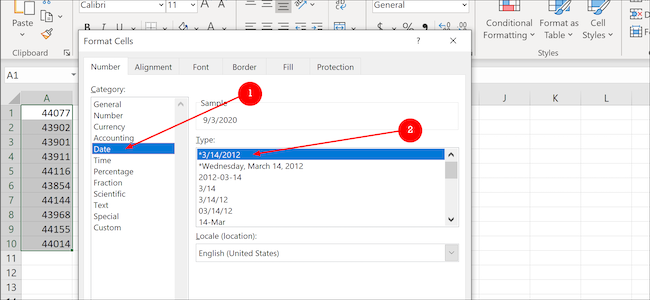
Přidání dat položky
Randomizovaná data v Excelu nejsou omezena pouze na čísla nebo data. Pomocí funkce „VLOOKUP“ můžeme vytvořit seznam produktů, pojmenovat jej a poté z něj vytáhnout a vytvořit náhodný seznam v jiném sloupci.
Pro začátek si budeme muset vytvořit seznam náhodných věcí. V tomto příkladu přidáme domácí mazlíčky z imaginárního zverimexu počínaje buňkou B2 a konče B11. Budete muset očíslovat každý produkt v prvním sloupci, počínaje A2 a konče A11, shodné s produktem vpravo. Například křečci mají číslo produktu 10. Nadpisy v buňkách A1 a B1 nejsou nutné, ačkoli čísla produktů a názvy pod nimi jsou.
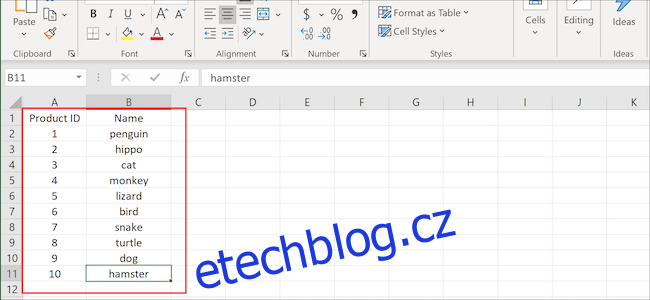
Dále zvýrazníme celý sloupec, klikneme na něj pravým tlačítkem a vybereme možnost „Definovat název“.
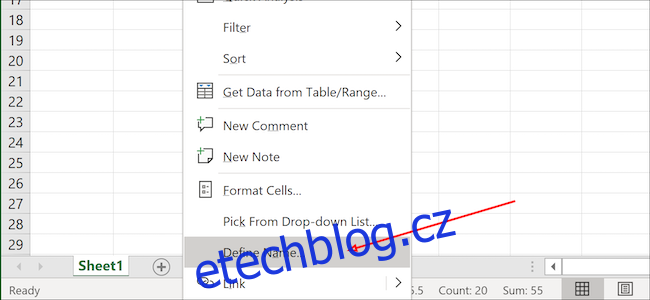
V části „Zadejte název pro časové období“ přidáme název a poté klikněte na tlačítko „OK“. Nyní jsme vytvořili náš seznam, ze kterého vytáhneme náhodná data.
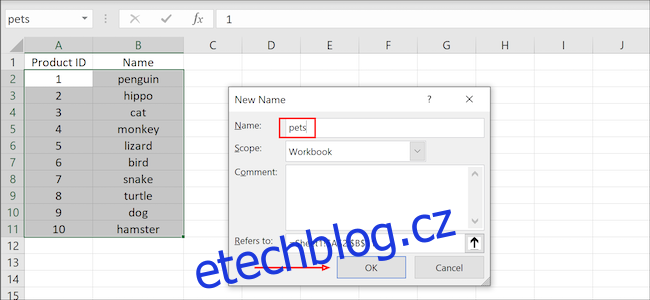
Vyberte počáteční buňku a kliknutím ji zvýrazněte.
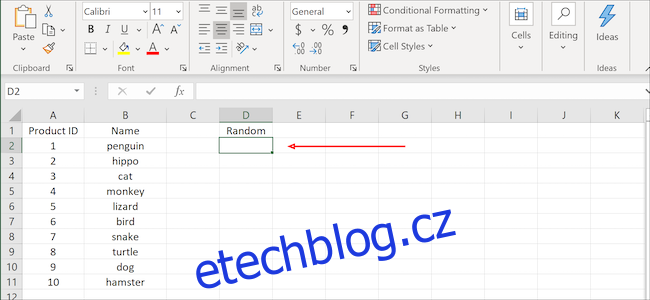
Zkopírujte a vložte vzorec do řádku vzorců a poté stiskněte „Enter“ na klávesnici nebo klikněte na „zelenou“ šipku, abyste jej použili. Hodnoty (1,10) a název („produkty“) můžete změnit podle svých potřeb:
=VLOOKUP(RANDBETWEEN(1,10),products,2)
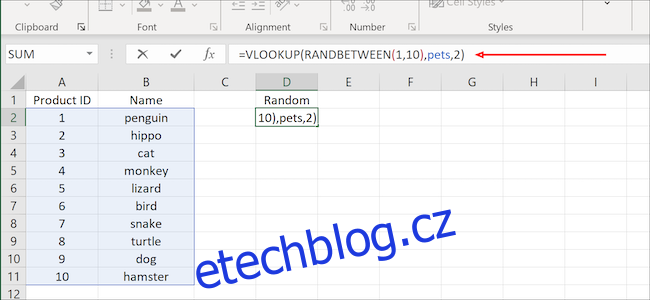
Kliknutím a přetažením znaménka „+“ v pravé dolní části buňky zkopírujete data do dalších buněk níže (nebo na stranu).
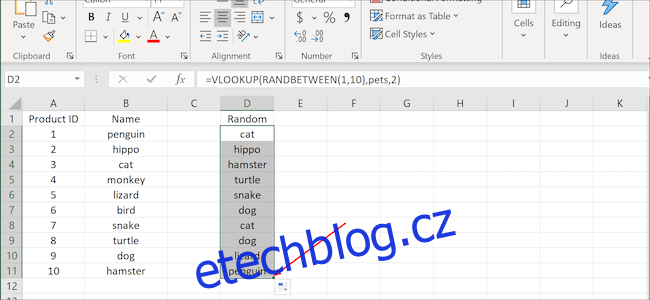
Ať už se učíte kontingenční tabulky, experimentujete s formátováním nebo se učíte, jak vytvořit graf pro vaši příští prezentaci, tato fiktivní data se mohou ukázat jako přesně to, co potřebujete k dokončení své práce.