Jednou z atraktivních výhod, které nabízí ekosystém společnosti Apple, je bezproblémová spolupráce mezi jednotlivými zařízeními. Skvělým příkladem je funkce Apple Continuity Camera, která umožňuje uživatelům iPhonů a iPadů snadno vkládat fotografie a skenované dokumenty přímo do aplikací spuštěných na počítačích Mac.
Pro správné fungování této funkce je však potřeba splnit několik základních požadavků. Předně, musíte vlastnit Mac a iPhone (nebo iPad). Obě zařízení musí mít aktivní Wi-Fi a Bluetooth, být přihlášena ke stejnému účtu iCloud, který má povolené dvoufaktorové ověření. Dále je vyžadována minimální verze softwaru: macOS Mojave pro Mac a iOS 12 pro iPhone nebo iPad.
Funkci Continuity Camera lze využít s mnoha aplikacemi, které však výhradně pocházejí od společnosti Apple. Není zatím známo, zda se jedná o omezení, které se v budoucnu změní. V současnosti jsou podporovány následující aplikace:
Finder
Keynote
Mail
Zprávy
Poznámky
Numbers
Pages
TextEdit
Pokud jsou splněny všechny výše uvedené podmínky, můžete funkci Continuity Camera využít ve dvou hlavních situacích: pro pořízení fotografie a pro skenování dokumentu.
Pořizování fotografií
Nejprve otevřete na svém Macu aplikaci a dokument, do kterého chcete fotografii vložit. Následně klikněte pravým tlačítkem myši na dokument (nebo okno aplikace) a v zobrazené nabídce vyberte položku „Importovat z iPhonu nebo iPadu“ a poté možnost „Vyfotit“.
Na iPhonu nebo iPadu vyfotografujte požadovaný objekt stisknutím spouště a následně potvrďte volbu klepnutím na „Použít fotku“. Fotografie se automaticky objeví v dokumentu na vašem Macu.
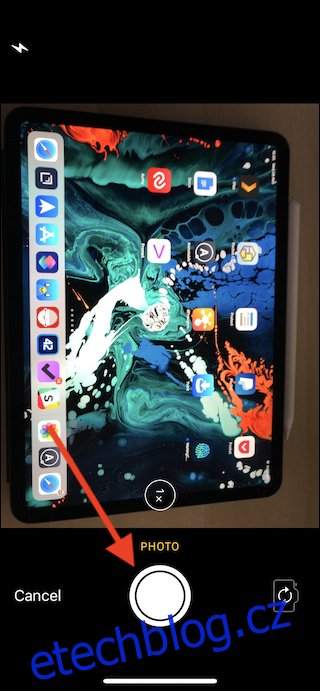
Skenování dokumentů
Postup skenování dokumentů je velmi podobný pořizování fotografií. Tentokrát opět klikněte pravým tlačítkem myši na dokument nebo aplikaci, do které chcete vložit naskenovaný obrázek, a zvolte možnost „Importovat z iPhonu nebo iPadu“ následovanou položkou „Skenovat dokumenty“.
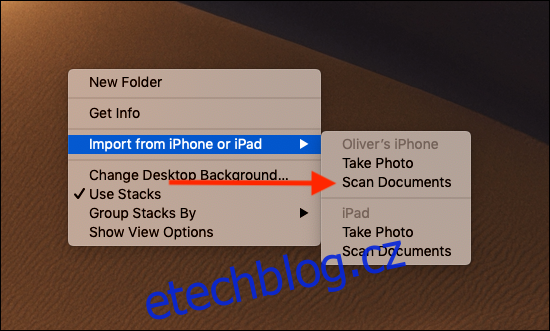
Umístěte dokument určený ke skenování na rovný, dobře osvětlený povrch a ujistěte se, že je celý viditelný v hledáčku fotoaparátu vašeho iPhonu nebo iPadu. Skenování by mělo proběhnout automaticky. V případě potřeby můžete sken spustit ručně pomocí spouště fotoaparátu. Možnost doladění oblasti skenování je také k dispozici pomocí přetahování okrajů oblasti zobrazené na displeji. Po dokončení skenování a případném přidání dalších stran dokumentu, potvrďte uložení klepnutím na „Uložit“.
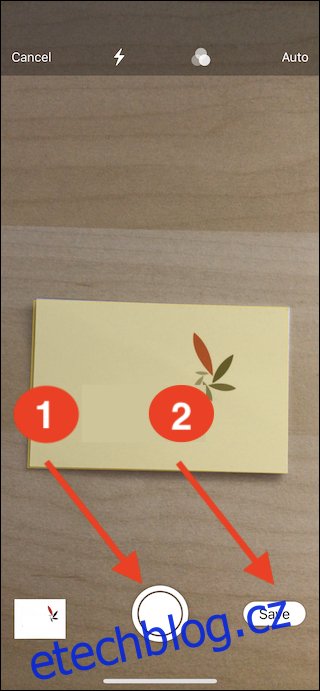
Naskenované dokumenty se okamžitě objeví na vašem počítači Mac.