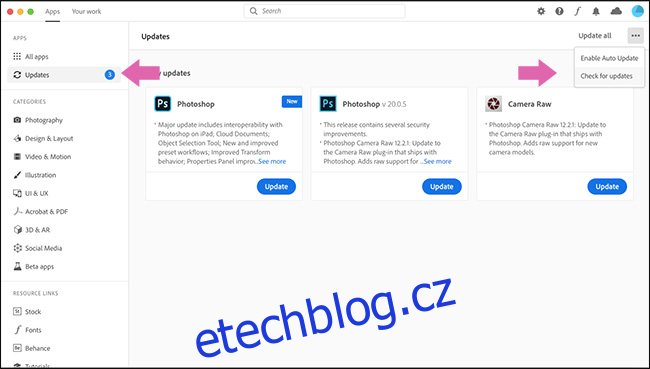Adobe Photoshop je velká aplikace náročná na zdroje. Někdy se může zpomalit na plazení nebo, ještě hůř, havarovat. Máte-li problémy, existuje několik jednoduchých kroků, které můžete provést, aby znovu fungoval. Zde je návod, jak opravit Photoshop.
Table of Contents
Restartujte Photoshop
„Vypněte a znovu zapněte“ je nejběžnějším tipem technické podpory z nějakého důvodu: často to funguje a Photoshop není výjimkou. Pokud pracujete s velkými soubory nebo fotografiemi, musí váš počítač ukládat velké množství dat do paměti RAM. To zahrnuje každý soubor a jeho historii a cokoli dalšího, co Photoshop potřebuje, aby věci fungovaly. To vše může dát dohromady pěkných pár megabajtů.
Pokud máte Photoshop nějakou dobu otevřený, věci se mohou trochu dohnat. Nejjednodušší opravou je prostě aplikaci zavřít a znovu otevřít.
Restartování počítače může také fungovat – zvláště pokud na pozadí běží mnoho dalších aplikací nebo jste se nějakou dobu nerestartovali. Výkon Photoshopu je ovlivněn tím, co se děje na pozadí. Pokud došlo k selhání jiné aplikace nebo systémového nástroje, může to ovlivnit běh Photoshopu, ale restartování počítače to opraví.
Aktualizujte Photoshop na nejnovější verzi
Pokud Photoshop po restartu nadále běží pomalu nebo havaruje, věci se trochu zkomplikují. Prvním krokem k vyřešení opakujících se problémů je ujistit se, že používáte nejnovější verzi Photoshopu.
Otevřete aplikaci Photoshop a přejděte do části Nápověda > Aktualizace a otevřete aplikaci Creative Cloud. (Pokud se Photoshop neotevře, můžete také otevřít přímo aplikaci Creative Cloud.) Klikněte na „Aktualizace“ na postranním panelu. Klikněte na elipsu vpravo nahoře a poté vyberte „Zkontrolovat aktualizace“.
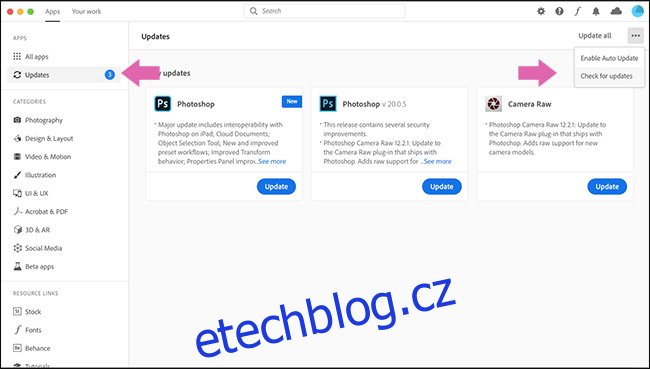
Pokud je třeba některou z vašich aplikací aktualizovat, budou zde uvedeny spolu s tlačítkem „Aktualizovat“. Můžete buď aktualizovat jednotlivé aplikace, nebo kliknout na „Aktualizovat vše“ vpravo nahoře.
Nechte Creative Cloud udělat svou věc a zkuste Photoshop znovu. Mějte na paměti, že aktualizace Creative Cloud automaticky neodstraní starou verzi z vašeho systému. Každý rok se aplikace mění (Photoshop CC 2019 byl například nahrazen Photoshopem CC 2020), takže se ujistěte, že otevřete nejnovější verzi.
Také, pokud jste tak již nějakou dobu neudělali, možná budete muset aktualizovat svůj Windows PC nebo Mac. Můžete také zvážit aktualizaci grafických ovladačů GPU.
Obnovte předvolby Photoshopu
Pokud se Photoshop nechová podle očekávání, může to být tak jednoduché, jako špatně nakonfigurovaná preference v nějakém nejasném dialogovém okně. Spíše než se prohrabovat každým nastavením a testovat každý nástroj, stačí obnovit Photoshop do výchozího stavu.
Chcete-li to provést, otevřete aplikaci Photoshop a stiskněte Alt+Ctrl+Shift na počítači se systémem Windows nebo Option+Command+Shift na počítači Mac. Až budete dotázáni, zda chcete „smazat soubor nastavení Adobe Photoshop“, klikněte na „Ano“.
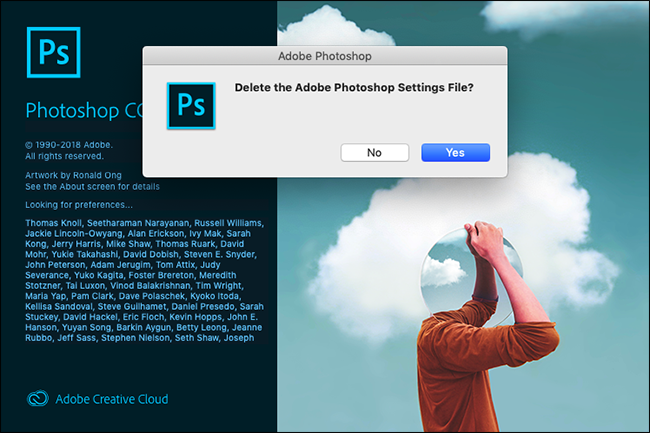
Když se Photoshop otevře, vrátí se do svého nového stavu.
Zakázat pluginy třetích stran
Pluginy třetích stran jsou častou příčinou selhání, zvláště pokud nebyly aktualizovány, aby fungovaly s nejnovější verzí Photoshopu.
Chcete-li zkontrolovat, zda jeden z nich nezpůsobuje vaše problémy, otevřete Photoshop a stiskněte Shift. Až budete dotázáni, zda chcete „Přeskočit načítání volitelných pluginů a pluginů třetích stran“, klikněte na „Ano“.
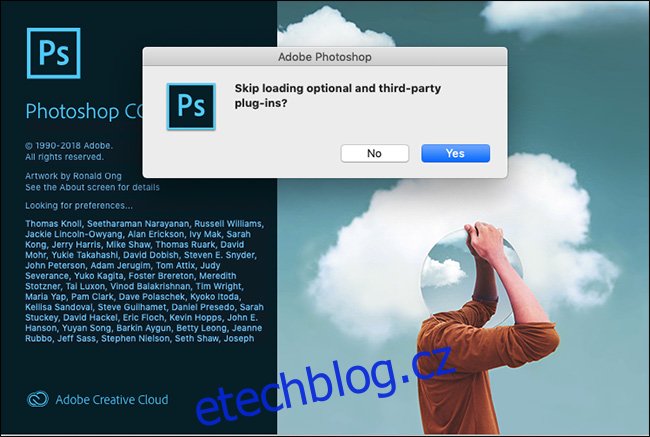
Použijte Photoshop a zjistěte, zda problém přetrvává. Pokud ne, problém byl způsoben jedním z pluginů, které jste nainstalovali. Aktualizujte je všechny na nejnovější verzi. Pokud to nefunguje, odinstalujte pluginy jeden po druhém, dokud problém nevyřeší.
Upravte nastavení výkonu aplikace Photoshop
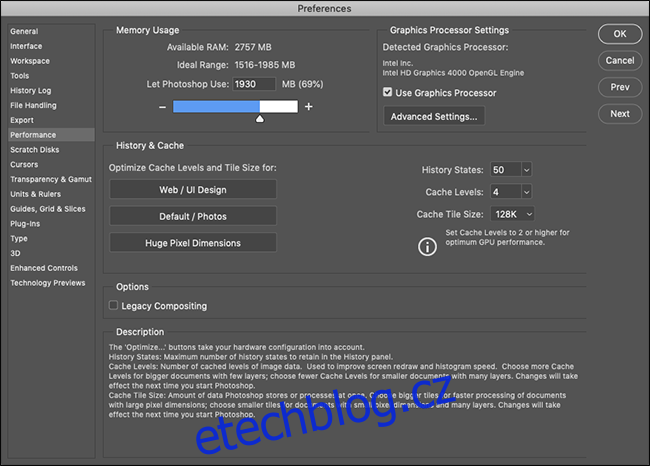
Chcete-li z Photoshopu získat co nejrychlejší výkon, můžete zvýšit množství systémových prostředků, ke kterým má přístup. To neopraví žádné pády, ale může to urychlit obecnou práci a některé specifické nástroje.
Na PC přejděte na Úpravy>Předvolby>Výkon. Na Macu přejděte do Photoshop> Předvolby> Výkon.
Zde jsou tři sady nastavení:
Využití paměti: Ovládejte maximální množství paměti RAM, kterou může Photoshop použít. Pokud používáte počítač nižší třídy, zvýšením této hodnoty bude Photoshop běžet rychleji. Bude to však na úkor ostatních aplikací, které máte otevřené.
Nastavení grafického procesoru: Zaškrtnutím možnosti „Použít grafický procesor“ umožníte Photoshopu používat jej, stejně jako CPU. V části Pokročilá nastavení si můžete vybrat jednu ze tří úrovní – „Základní“, „Normální“ nebo „Pokročilá“, které zvyšují zátěž GPU. Začněte na „Pokročilé“ a pokud máte nějaké problémy, vytočte jej zpět na „Normální“ nebo „Základní“. Podobně můžete zaškrtnout možnost „Použít OpenCL“, pokud to vaše grafická karta podporuje, i když to urychlí pouze několik funkcí, jako je Galerie rozostření.
Historie a mezipaměť: Určují, kolik informací Photoshop ukládá do paměti RAM. Tři tlačítka Optimalizovat zohledňují konfiguraci vašeho systému. Vyberte ten, který je nejvhodnější pro druh práce, kterou děláte. Můžete také ručně nakonfigurovat „Stav historie“ (kolik „Zrušení“ získáte), „Úrovně mezipaměti“ a „Velikost dlaždice mezipaměti“. Zvýšení „Úrovně mezipaměti“ a použití menších dlaždic mezipaměti urychlí přesun a přiblížení dokumentu, ale otevření bude trvat déle.
Poté budete muset restartovat Photoshop, než se změny projeví.
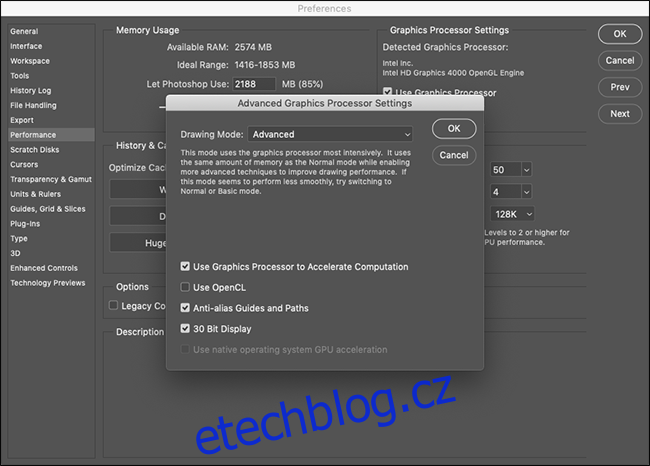
Problémy s externími monitory
Photoshop vyžaduje spoustu výpočtů, aby ukázal úpravy, které provádíte, v reálném čase. To platí dvojnásob, pokud používáte velký externí monitor s nedostatečně napájeným počítačem.
Pokud se při připojení k velké obrazovce vše zpožďuje, odpojte ji a použijte místo toho obrazovku notebooku. Rozlišení na velkém displeji můžete také upravit na úroveň, kterou váš počítač zvládne.
Upgradujte svůj počítač
Photoshop je optimalizován pro provoz na počítačích nižší třídy minimální systémové požadavky jsou docela základní: 2 GHz procesor Intel nebo AMD a 2 GB RAM. Od roku 2020 běží nejnovější verze perfektně na mém MacBooku Air z poloviny roku 2012.
Je nepravděpodobné, že některý počítač, který používáte k prohlížení těchto stránek, nesplňuje tyto požadavky, ale musíte mít také realistická očekávání výkonu. Například, zatímco můj starý MacBook Air může běžet a provádět většinu operací Photoshopu, nedělá to tak rychle nebo bez velkého hluku ventilátoru.
Pokud Photoshop neustále zpomaluje, když děláte 3D modelování nebo pracujete s více velkými fotografiemi dSLR, možná právě narážíte na limity toho, co váš stroj zvládne. Bohužel to nemůže vyřešit žádné řešení problémů.