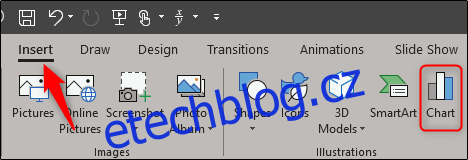Tabulky a grafy mají malý účel, pokud publikum neví, co jednotlivé části ilustrace představují. Přidání barevně odlišené legendy je perfektní způsob, jak udržet publikum na správné cestě.
Vložení grafu do PowerPointu
Prvním krokem je vytvoření grafiky ilustrující datové trendy, které chcete zobrazit. Naštěstí PowerPoint obsahuje několik různých grafů a tabulek, ze kterých si můžete vybrat. Nejtěžší částí tohoto procesu je výběr grafiky, která se vám nejvíce líbí.
Nejprve přejděte na snímek, do kterého vložíme graf. Dále přejděte na kartu „Vložit“ a poté klikněte na „Graf“.
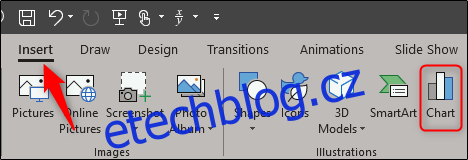
Zobrazí se okno „Vložit graf“. V levém podokně můžete vybrat požadovaný typ grafu. V tomto příkladu vybereme „Pie“. Jakmile si vyberete graf, klikněte na „OK“.
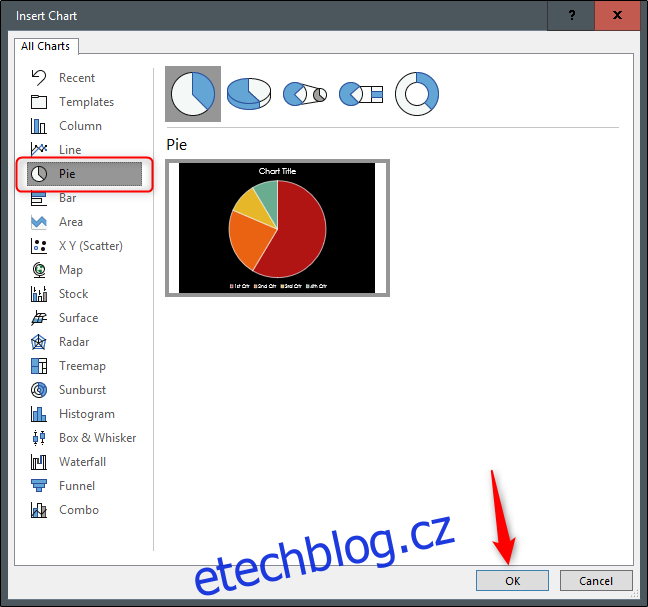
Váš graf se nyní zobrazí na snímku aplikace PowerPoint spolu s malou tabulkou. Zadejte do tabulky jakákoli data, která chcete, a poté zavřete okno tabulky.
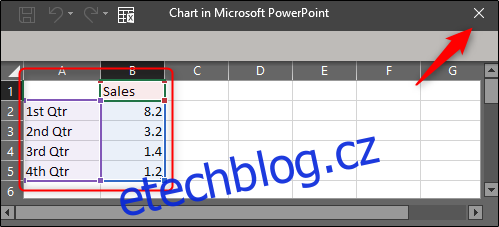
Skvělé na této metodě je, že ve skutečnosti nemusíte vůbec vytvářet barevně odlišenou legendu. Excel vytvoří jeden pro vás!
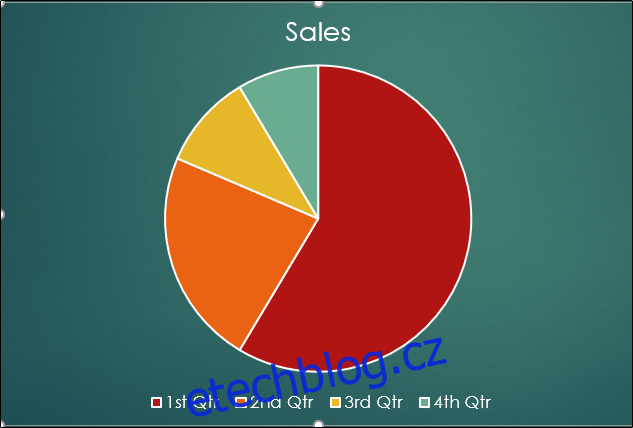
Existuje však několik možností přizpůsobení, které vaší legendě dodají styl, který se vám líbí.
Přizpůsobení vaší legendy
PowerPoint umožňuje změnit umístění, styl písma a barvu legendy. Chcete-li změnit polohu legendy, vyberte graf a poté vyberte ikonu „Prvky grafu“.

Po straně se objeví malé menu. Umístěním kurzoru na „Legenda“ se zobrazí šipka možností. Klikněte na tuto šipku a další nabídka vám umožní vybrat umístění legendy.
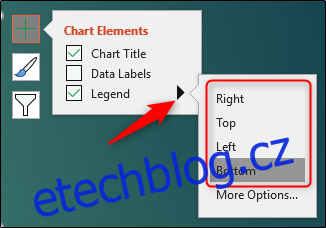
Můžete také vybrat „Další možnosti“ a otevřít panel „Formát legendy“ na pravé straně. Jedinou další možností, kterou však získáte, je „vpravo nahoře“.
Jakmile budete s pozicí své legendy spokojeni, je čas přejít k dalším možnostem formátování. Chcete-li změnit písmo legendy, nejprve vyberte legendu a poté na ni klikněte pravým tlačítkem. V zobrazené nabídce vyberte „Písmo“.
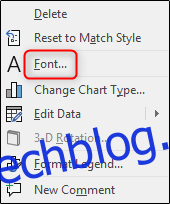
Zde můžete změnit písmo, velikost a barvu textu. Můžete také přidat efekty, jako je přeškrtnutí. Jakmile upravíte nastavení svého textu, klikněte na „OK“.
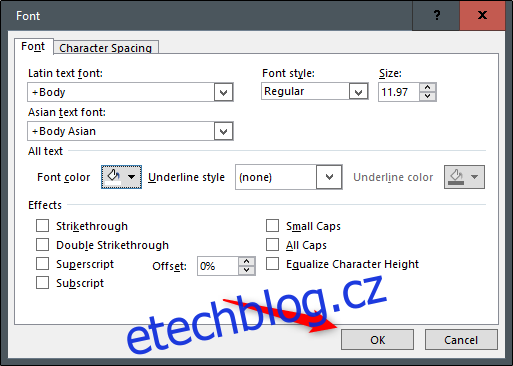
Můžete také změnit pozadí a ohraničení legendy. Chcete-li to provést, musíte otevřít panel Formát legendy kliknutím pravým tlačítkem myši na legendu a výběrem „Formátovat legendu“ z nabídky.
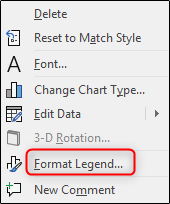
Chcete-li změnit pozadí legendy, vyberte v podokně ikonu „Vyplnit a čára“. Dále vyberte typ výplně. Na výběr je několik různých možností a každá vám po výběru poskytne náhled. V tomto příkladu použijeme „Výplň přechodem“.

Vaše legenda by nyní vypadala nějak takto:
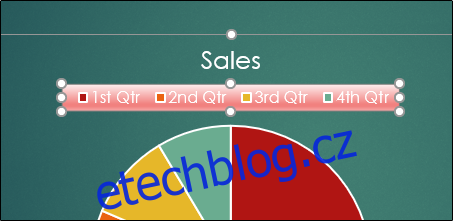
Okraj legendy můžete také upravit výběrem možnosti „Okraj“ na kartě „Vyplnit a čára“. Po výběru vyberte styl ohraničení.
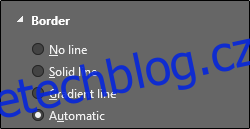
Chcete-li své legendě dodat nějaké speciální efekty, vyberte ikonu „Efekty“ v podokně Formát legendy a poté ze seznamu možností vyberte typ efektu, který chcete legendě přidat.
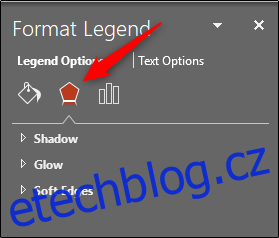
Chcete-li změnit barvu legendy, která odpovídá datům v grafu, musíte to udělat v samotném grafu. Klikněte pravým tlačítkem myši na část grafu, pro kterou chcete změnit barvu, v zobrazené nabídce vyberte možnost „Vyplnit“ a poté vyberte požadovanou barvu. Všimněte si, že legenda mění barvy s odpovídajícími daty v grafu.
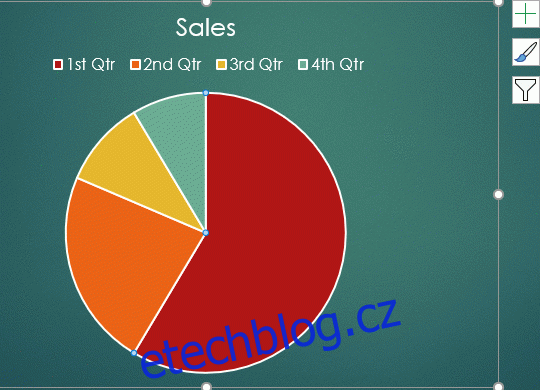
Můžete také vybrat některé z předdefinovaných možností barev, které má PowerPoint k dispozici. Na kartě „Design“ vyberte „Změnit barvy“.
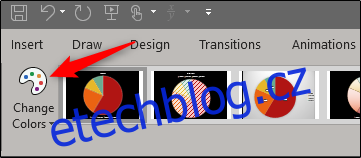
Po výběru se zobrazí rozbalovací nabídka. Zde si můžete vybrat barevné schéma, které se vám líbí.
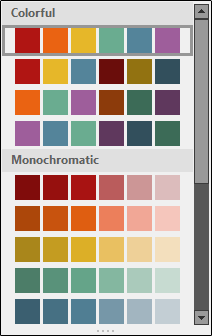
Váš koláčový graf (a legenda) bude mít zvolené barevné schéma.