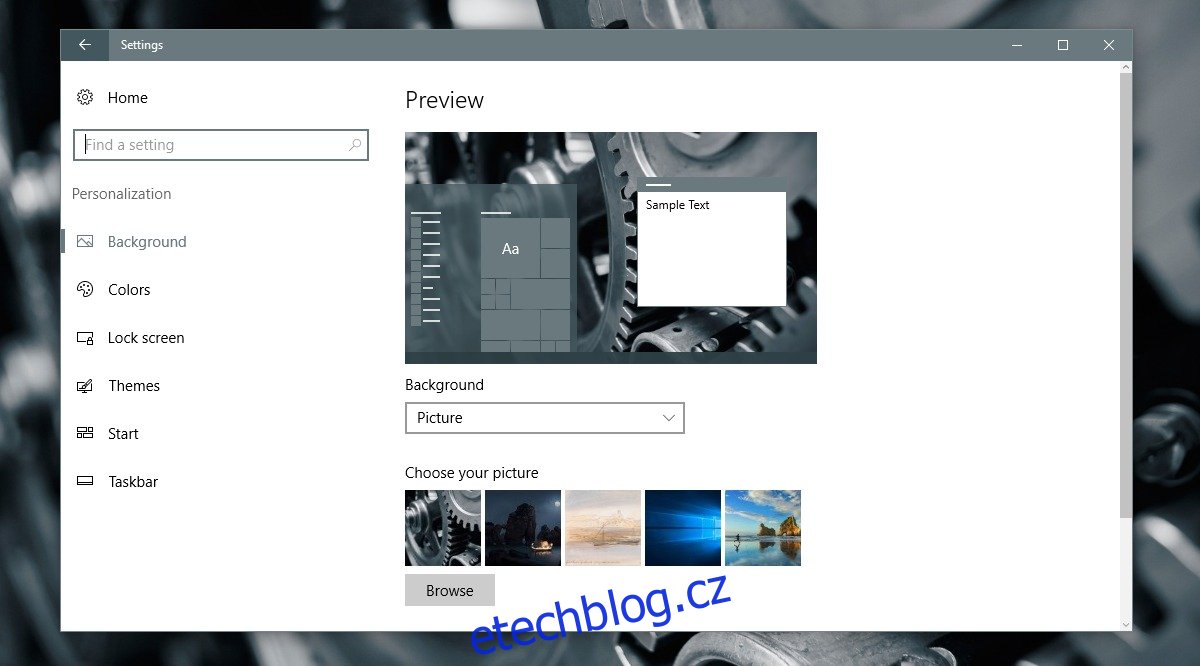Tapeta na plochu je standardní funkcí každé plochy. V systému Windows jej lze snadno změnit a jako pozadí můžete nastavit statický obrázek, prezentaci nebo plnou barvu. Je vzácné, že by tato funkce někdy praskla, ale není to nemožné. Někdy, když se pokusíte změnit tapetu ve Windows, získáte černé pozadí plochy. To se může stát bez ohledu na to, zda se pokoušíte nastavit tapetu nebo prezentaci jako pozadí. Normálně k tomu nedochází pouze v případě, že jste měli naprosto normální instalaci systému Windows. Častou příčinou je změna nastavení zobrazení obvykle prostřednictvím aplikace třetí strany. Zde je návod, jak opravit černé pozadí plochy ve Windows.
Pokud jste nainstalovali aplikaci třetí strany za účelem úpravy plochy nebo uživatelského rozhraní a problém začal hned poté, odinstalujte aplikaci. Přinejmenším jej deaktivujte, aby již neovládal nastavení zobrazení. Odinstalování aplikace problém nevyřeší. Jednoduše zabrání tomu, aby se to opakovalo, jakmile to opravíte.
Table of Contents
Změňte svou tapetu
Pokud byla příčinou problému aplikace, vypněte ji a zkuste tapetu změnit znovu. Namísto nastavení statické tapety nastavte místo toho prezentaci. Pokud to funguje, změňte jej poté na statický obrázek. Je také dobré vyzkoušet několik různých obrázků pro případ, že by ten, který se pokoušíte nastavit, byl poškozený.
Ve Windows 10 můžete změnit tapetu v aplikaci Nastavení v části Přizpůsobení> Pozadí.
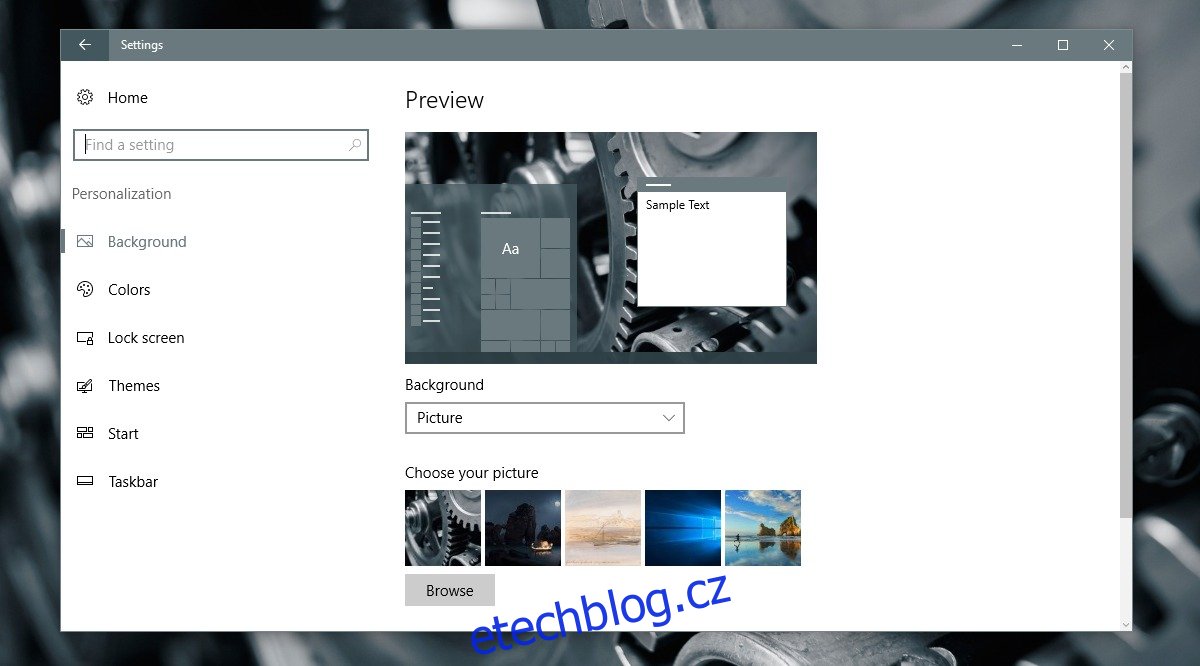
Poškozený soubor TranscodedWallpaper.jpg
Černé pozadí plochy může být také způsobeno poškozenou tapetou TranscodedWallpaper. Pokud je tento soubor poškozen, systém Windows nebude moci zobrazit vaši tapetu.
Otevřete soubor Prozkoumat a do adresního řádku vložte následující. Klepněte na klávesu Enter.
%USERPROFILE%AppDataRoamingMicrosoftWindowsThemes
V této složce uvidíte soubor s názvem TranscodedWallpaper. Přejmenujte jej na TranscodedWallpaper.old. Můžete také vidět soubor s názvem Settings.ini. Otevřete jej v programu Poznámkový blok a odstraňte obsah tohoto souboru. Uložte provedené změny a zavřete jej.
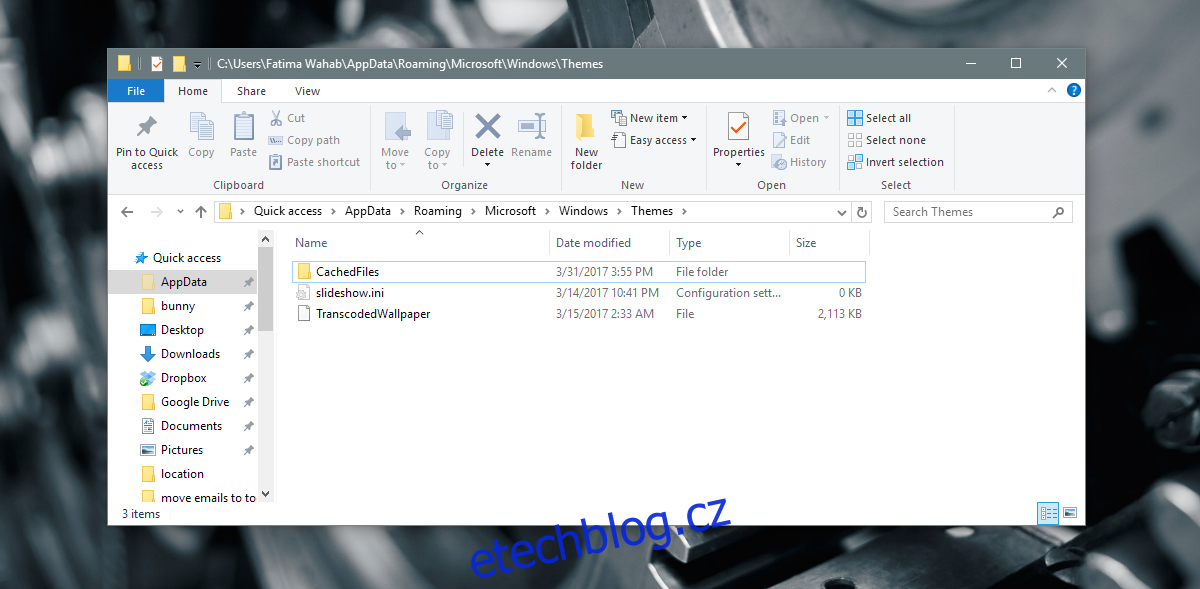
Otevřete aplikaci Nastavení a přejděte na Přizpůsobení> Pozadí a nastavte nové pozadí plochy. Tentokrát by to mělo fungovat.
Nastavení pozadí plochy z kontextové nabídky
V Průzkumníku souborů přejděte do složky s obrázkem, který chcete nastavit jako pozadí plochy. Klikněte na obrázek pravým tlačítkem a z kontextové nabídky vyberte „Nastavit jako pozadí plochy“.
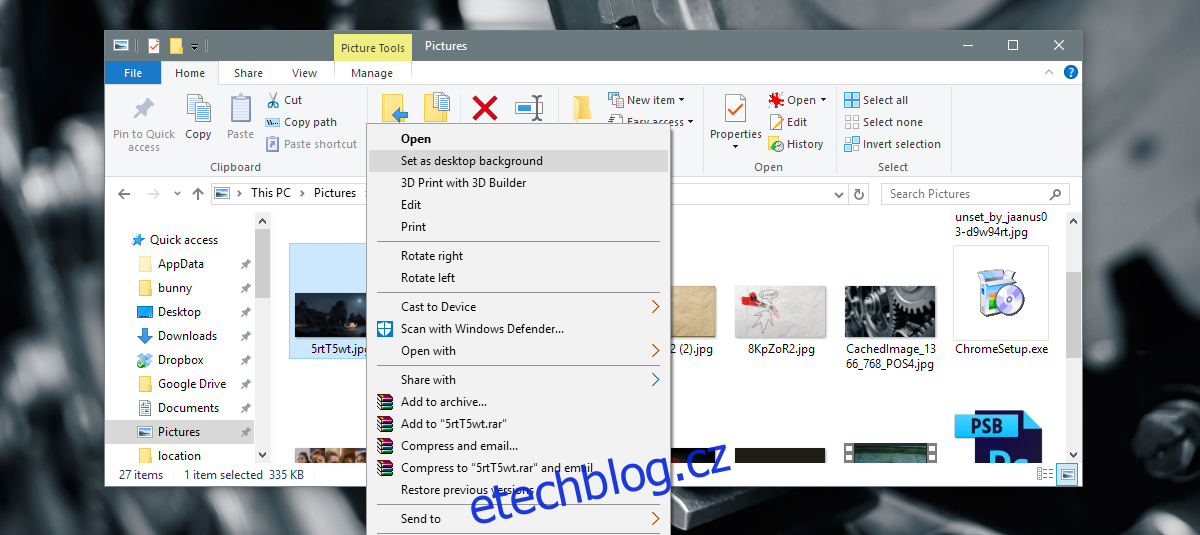
Zkontrolujte Nastavení usnadnění přístupu
Otevřete aplikaci Ovládací panely a přejděte na Usnadnění přístupu. Klikněte na Centrum usnadnění přístupu a klikněte na „Usnadnit zobrazení počítače“.
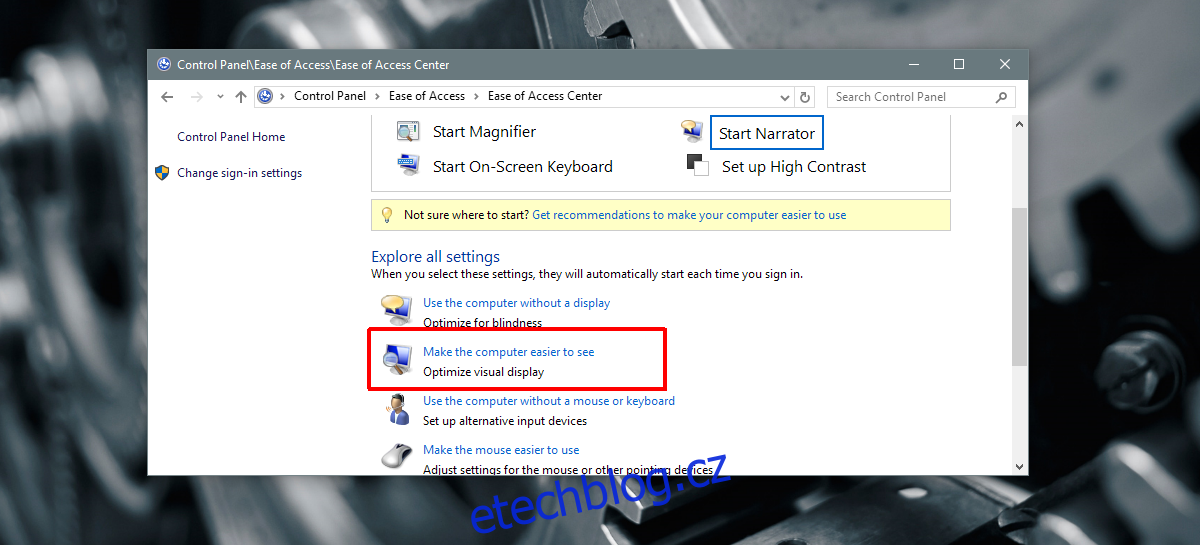
Přejděte dolů do úplného spodního okraje okna a ujistěte se, že není zaškrtnuto políčko Odebrat obrázky na pozadí (pokud jsou k dispozici). Pokud ne, zrušte zaškrtnutí a použijte změnu. Nastavte si tapetu na plochu a tentokrát by to mělo fungovat.
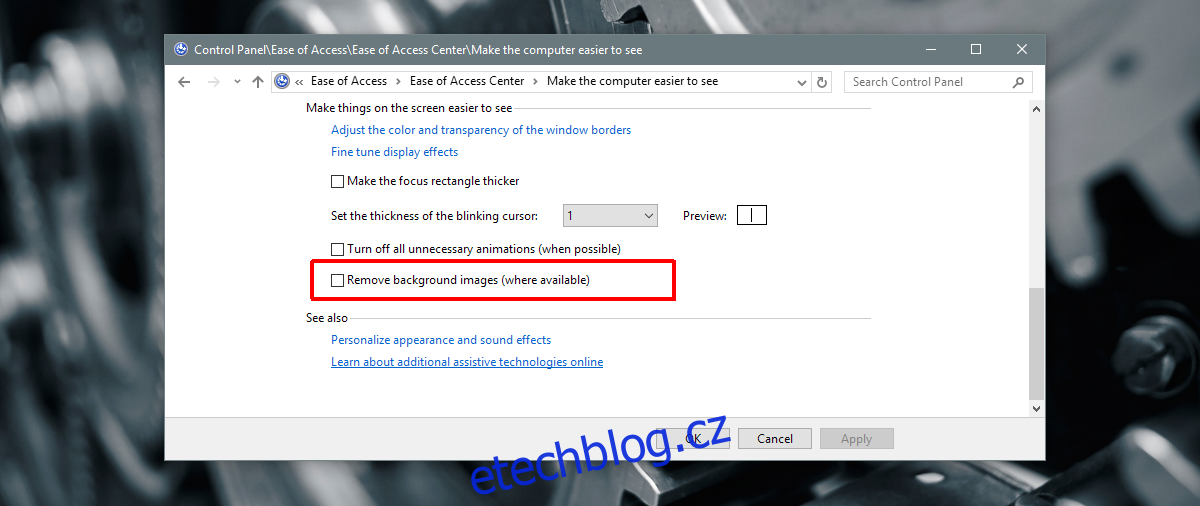
Zkontrolujte nastavení plánu napájení
Otevřete aplikaci Ovládací panely. Přejděte do části Systém a zabezpečení> Možnosti napájení. Klikněte na „Změnit nastavení plánu“ vedle aktuálně aktivního plánu napájení. Klikněte na „Změnit pokročilé nastavení napájení“.
Rozbalte Nastavení pozadí plochy a ujistěte se, že je prezentace nastavena na „dostupné“. Pokud ne, nastavte ji na dostupné a zkuste tapetu nastavit znovu.
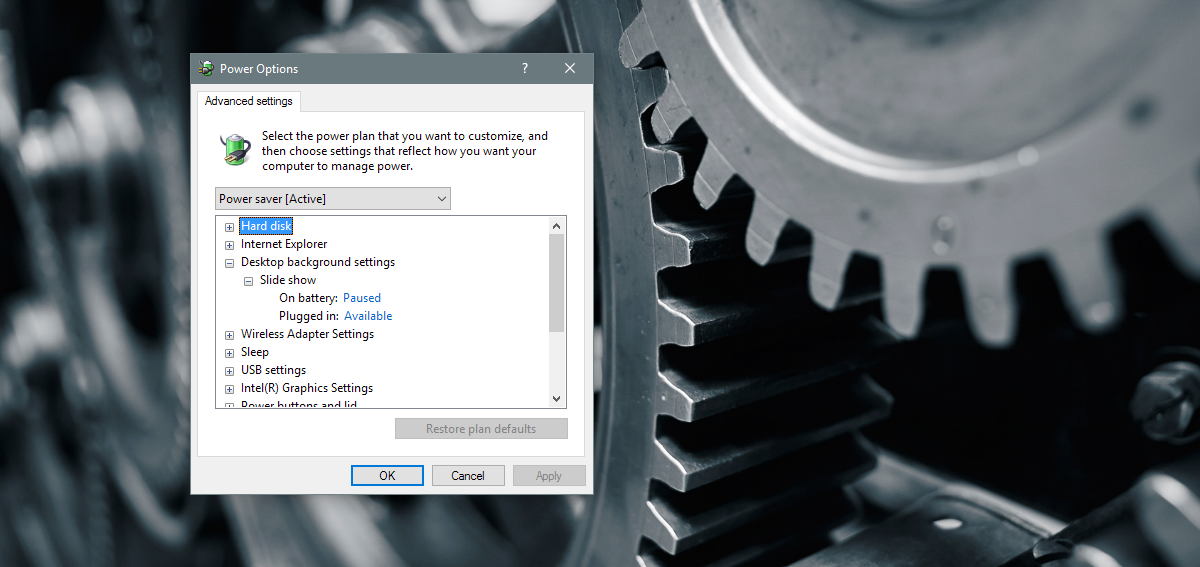
Pokud váš problém stále přetrvává a používáte firemní notebook, zkontrolujte, zda nebyl deaktivován prostřednictvím zásad skupiny. V tomto případě je nejlepší promluvit si s administrátorem systému a sami se o nic nepokoušet. Pravděpodobně nebudete mít požadovaná administrátorská práva k provedení jakékoli změny.