Narazili jste právě na chybový kód 0x800F0922 na počítači se systémem Windows? No, nejsi sám. Je to jedna z těch otravných chyb, které se vplíží, když to nejméně čekáte.
Mnoho uživatelů sdílelo, jak tato chyba narušila jejich plány aktualizací. Někteří se pokusili vynutit instalaci aktualizací, ale stále znovu a znovu viděli stejnou chybu.
Ale nebojte se! Jsme tu, abychom tento problém vyřešili. Naši odborníci připravili tohoto průvodce odstraňováním problémů, který vám pomůže plynule stahovat aktualizace systému Windows.
Všechna řešení, která jsme poskytli, jsou snadno sledovatelná a opraví chybu 0x800F0922 ve Windows. Takže už žádné plýtvání časem na procesy pokus-omyl. Ponořte se!
Table of Contents
Co je chyba 0x800F0922 ve Windows?
Chyba 0x800F0922 souvisí s aktualizacemi systému Windows. Když tomu budete čelit, s největší pravděpodobností uvidíte chybovou zprávu: „Při instalaci aktualizací došlo k určitým problémům.“
Tato chyba se obvykle vyskytuje během procesu aktualizace systému Windows a znamená, že něco brání instalaci nejnovějších aktualizačních souborů do vašeho počítače.
K této chybě obvykle dochází, když má váš počítač prostorové omezení. Pokud má váš systémově rezervovaný oddíl méně než 500 MB volného místa, aktualizace se nenainstalují. Systémově rezervovaný oddíl je kritickou součástí instalace aktualizace OS, a pokud na něm dochází místo, aktualizační soubory se neuloží.
Nejen to, ale pokud je vaše síť nestabilní nebo stahujete aktualizace bez oprávnění správce, můžete se s touto chybou setkat také.
Naštěstí máme v rukávu několik řešení, která vám pomohou překonat tuto chybu a obnovit aktualizaci systému Windows!
Co způsobuje chybu 0x800F0922 ve Windows?
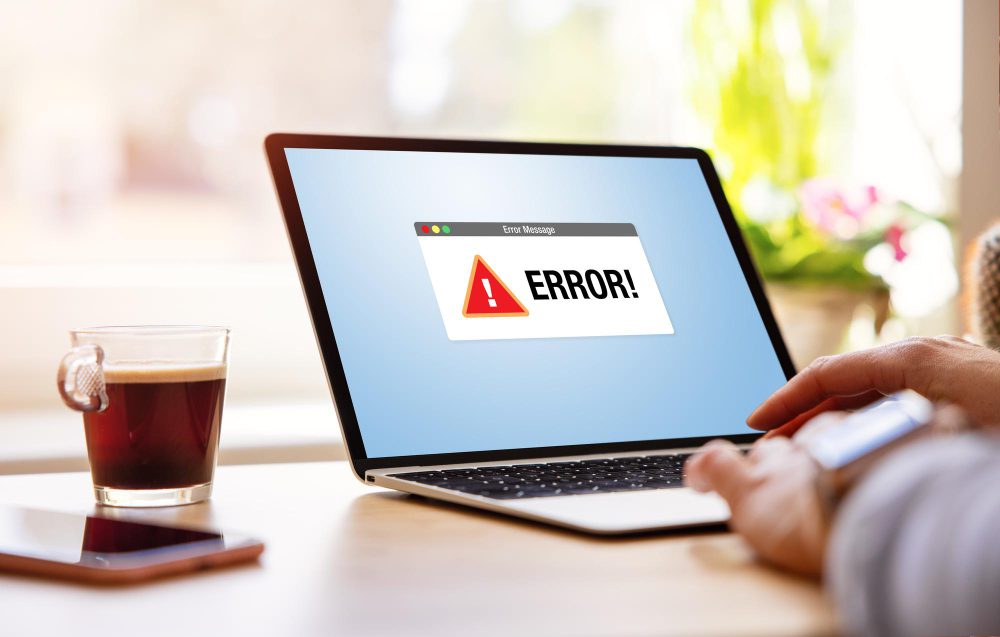
Chybová zpráva 0x800F0922 v systému Windows může být vyvolána různými faktory. Provedli jsme hloubkový průzkum, abychom našli nejpotenciálnější příčiny této chyby. Podívejte se na ně níže.
1. Pokud není dostatek místa pro nové instalační soubory operačního systému Windows, proces aktualizace nemůže úspěšně pokračovat a výsledkem je chybový kód.
2. Počítač se nemusí připojit k serveru Microsoft Windows Update kvůli konfiguraci sítě nebo připojení VPN ve vaší síti. Tento problém s připojením může bránit systému Windows ve stahování základních aktualizací.
3. Pokud při instalaci rozhraní .NET Framework dojde během procesu upgradu k problémům, spustí se chyba 0x800F0922. Tato chyba instalace naruší celkovou proceduru aktualizace.
4. Ve spravovaných prostředích lze nastavení zásad skupiny nakonfigurovat tak, aby omezovala určité akce aktualizace. Tato omezení často nastavují správci sítě, aby byla zachována integrita a bezpečnost systému. Pokud se na váš uživatelský účet vztahují takové zásady, může to mít za následek tuto chybu při stahování konkrétních aktualizací.
5. Software třetích stran, jako jsou antivirové programy nebo firewally, může narušovat proces aktualizace. Dočasné zakázání takového softwaru během procesu aktualizace může pomoci určit, zda jsou příčinou problému.
6. K chybě může dojít také při instalaci jazykových balíčků nebo funkcí, které vyžadují další jazykové soubory. Pokud jsou tyto soubory poškozené nebo nedostupné, proces aktualizace nemůže pokračovat.
Pokud narazíte na chybu 0x800F0922 v systému Windows 11, 10 nebo starší verzi, můžete ji vyřešit pomocí níže uvedených řešení. Naučte se jednotlivé procesy krok za krokem.
Zkontrolujte velikost oddílu
Jedním z hlavních důvodů této chyby je nedostatek volného místa v systémovém vyhrazeném oddílu. Chcete-li to vyřešit, zkontrolujte velikost vyhrazeného oddílu vašeho systému a ujistěte se, že má dostatek místa pro aktualizaci systému Windows. Zde je návod, jak můžete zkontrolovat velikost oddílu.
1. Stiskněte klávesu Windows + tlačítko S a do vyhledávacího pole zadejte Správa disků.
2. Ze zobrazených možností klepněte na Vytvořit a naformátovat oddíly pevného disku.
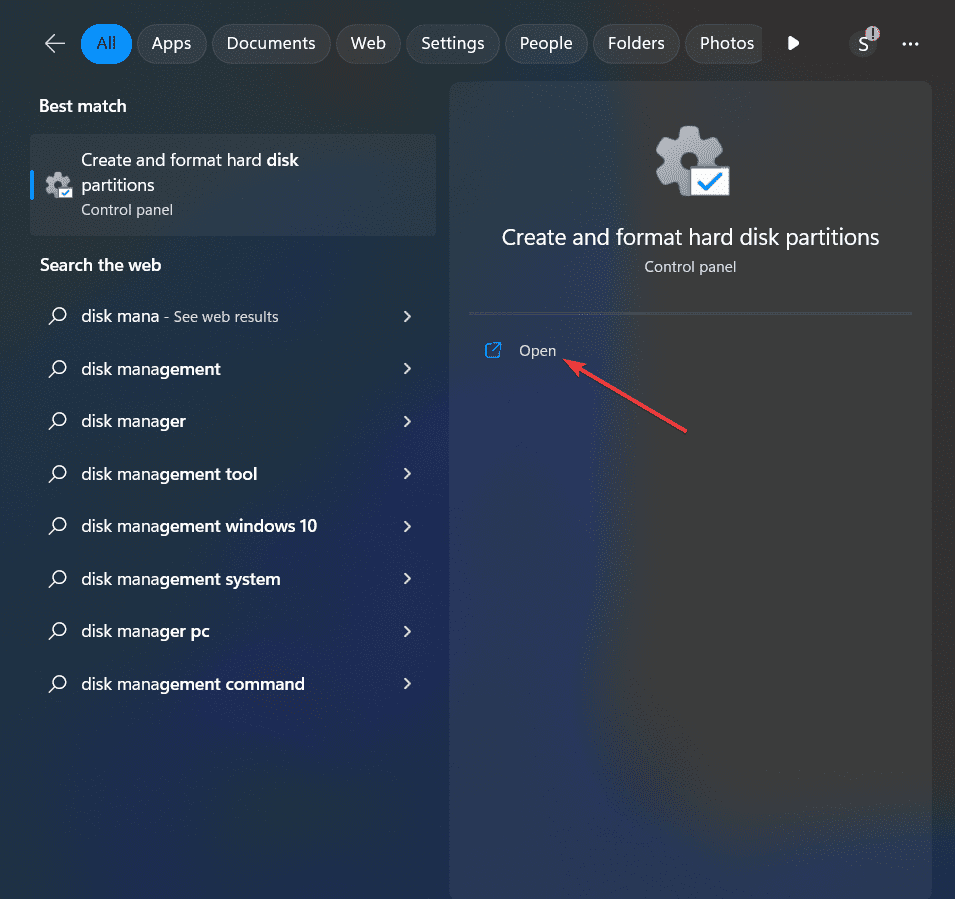
3. Nyní se otevře okno Správa disků.
4. Na kartě Volné místo zkontrolujte množství volného místa v každém existujícím svazku.
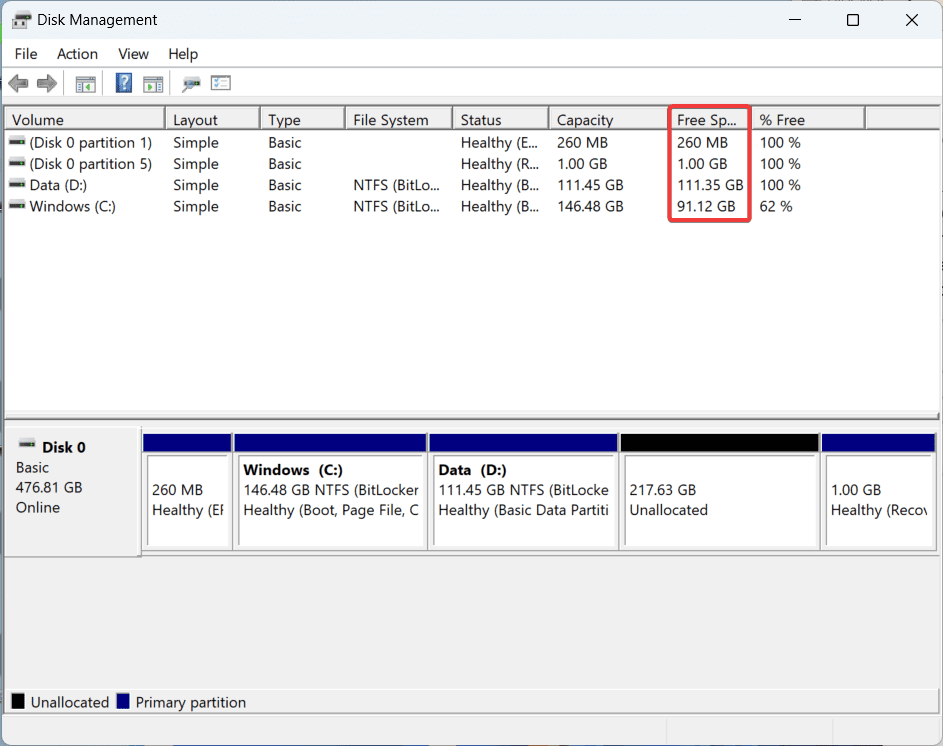
5. Pokud je systémově rezervovaný oddíl skutečně menší než 500 MB, můžete udělat toto:
Proveďte vyčištění disku
A. Otevřete nástroj Vyčištění disku z vyhledávání ve Windows a vyberte ovladač.
b. Klepnutím na tlačítko OK spusťte proces čištění.
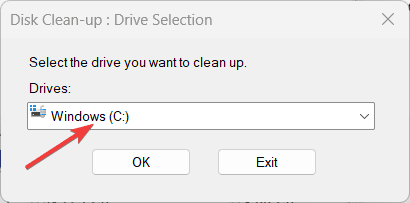
C. Na konci vyberte požadované soubory a složky a odstraňte je.
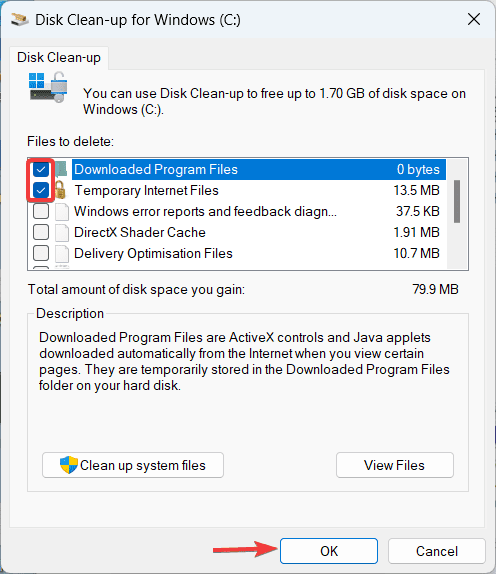
Vytvořit místo na disku
A. V okně Správa disků najděte svazek s nepřiděleným místem na disku.
b. Dále na něj klikněte pravým tlačítkem a vyberte Nový jednoduchý svazek.
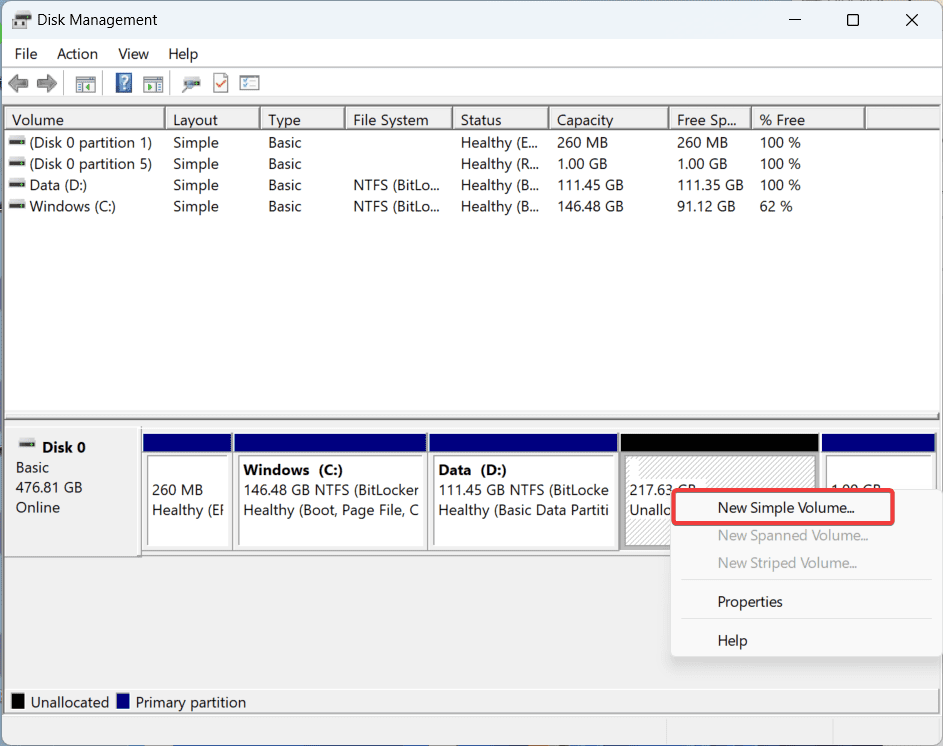
C. Nyní se spustí průvodce. Musíte postupovat podle pokynů na obrazovce, včetně přidělení místa.
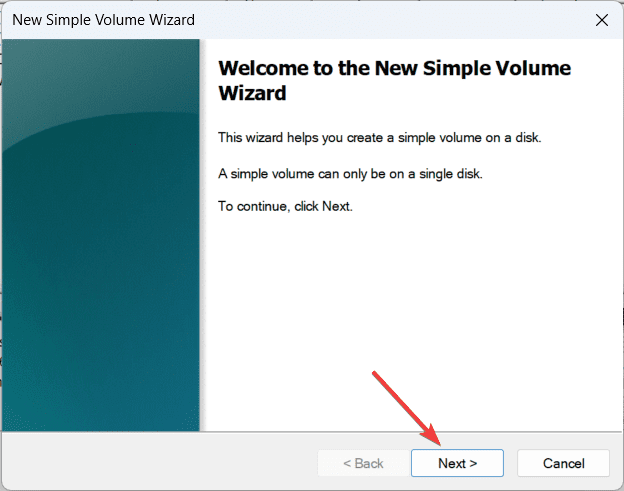
d. Dokončete oddíl, abyste mohli použít nepřidělené místo na disku.
6. Po dokončení zkuste znovu nainstalovat aktualizaci systému Windows.
Použijte účet správce
Použití účtu správce je zásadní, protože určité operace aktualizace a změny systému vyžadují zvýšená oprávnění. Při pokusu o instalaci aktualizací nebo funkcí bez dostatečných oprávnění může systém Windows proces zastavit a vyvolat chybu 0x800F0922.
Přepnutí na účet správce nebo kontaktování správce systému zajistí, že máte požadovaná práva k úspěšnému provedení aktualizační úlohy. Postupujte podle níže uvedených kroků.
1. Stisknutím klávesy s logem Windows + tlačítka I otevřete aplikaci Nastavení.
2. V okně Nastavení klikněte na levém postranním panelu na Účty.
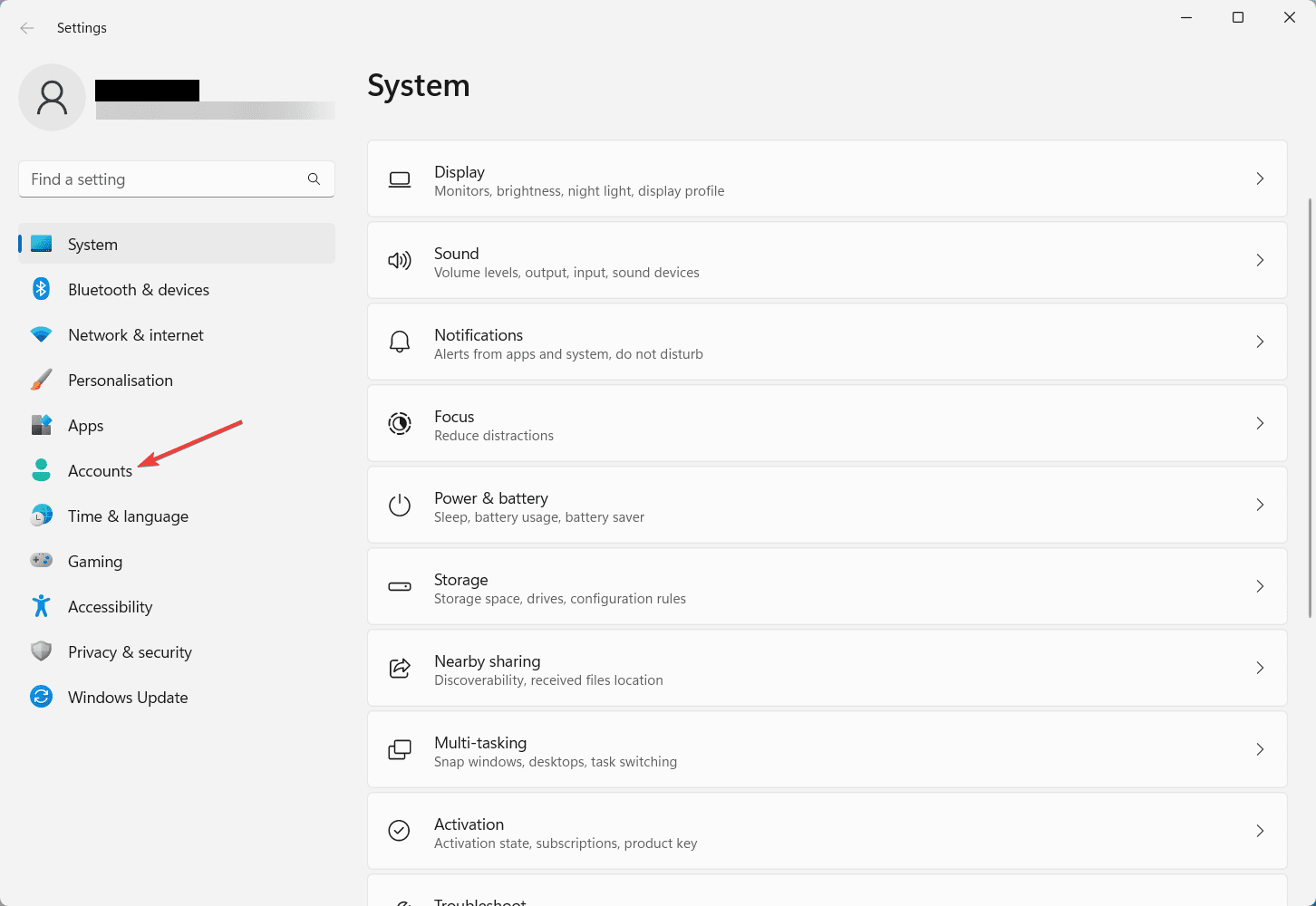
3. Nyní na kartě vpravo vyberte Vaše informace.
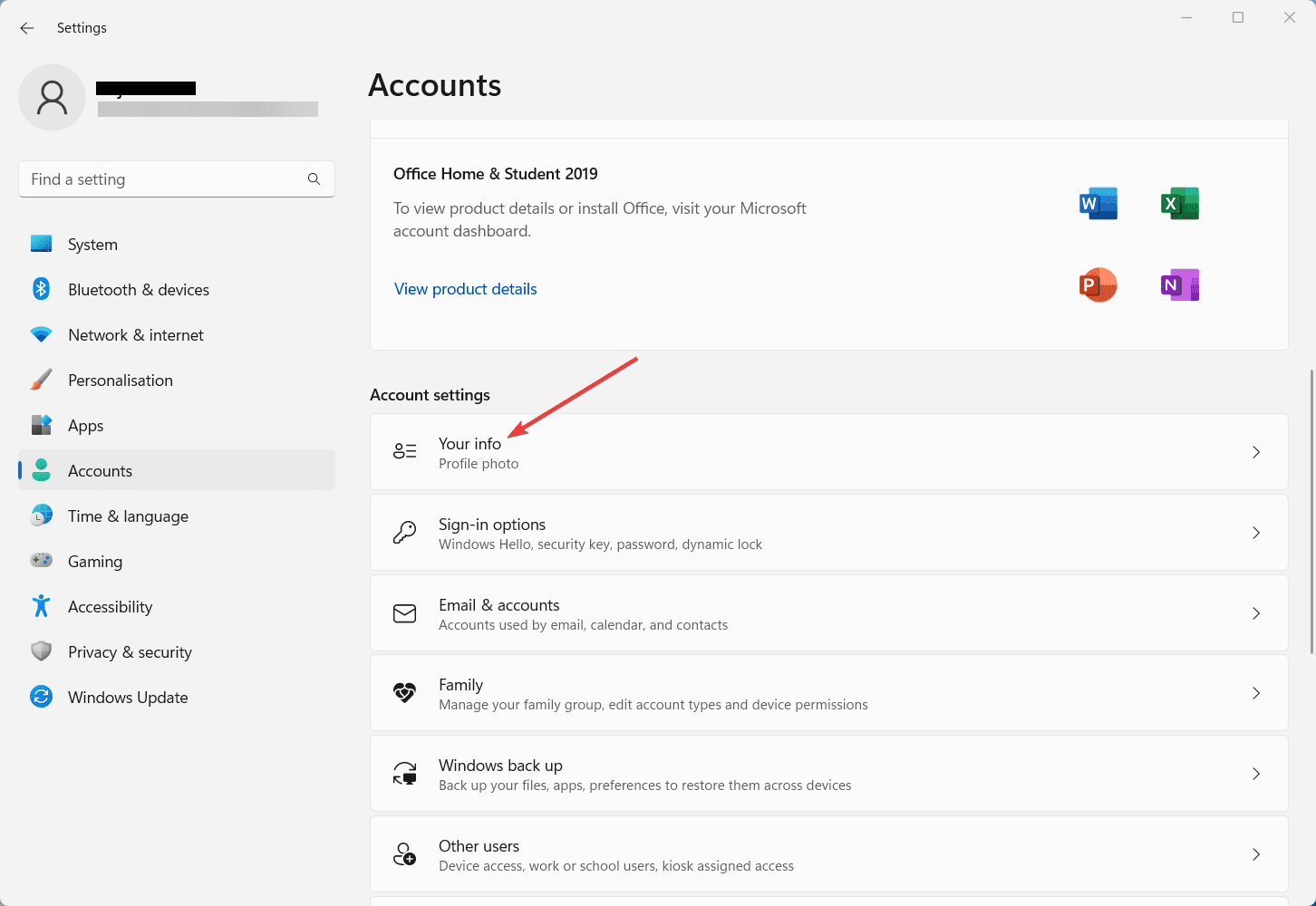
4. Zde zkontrolujte, zda je váš účet uveden jako správce.
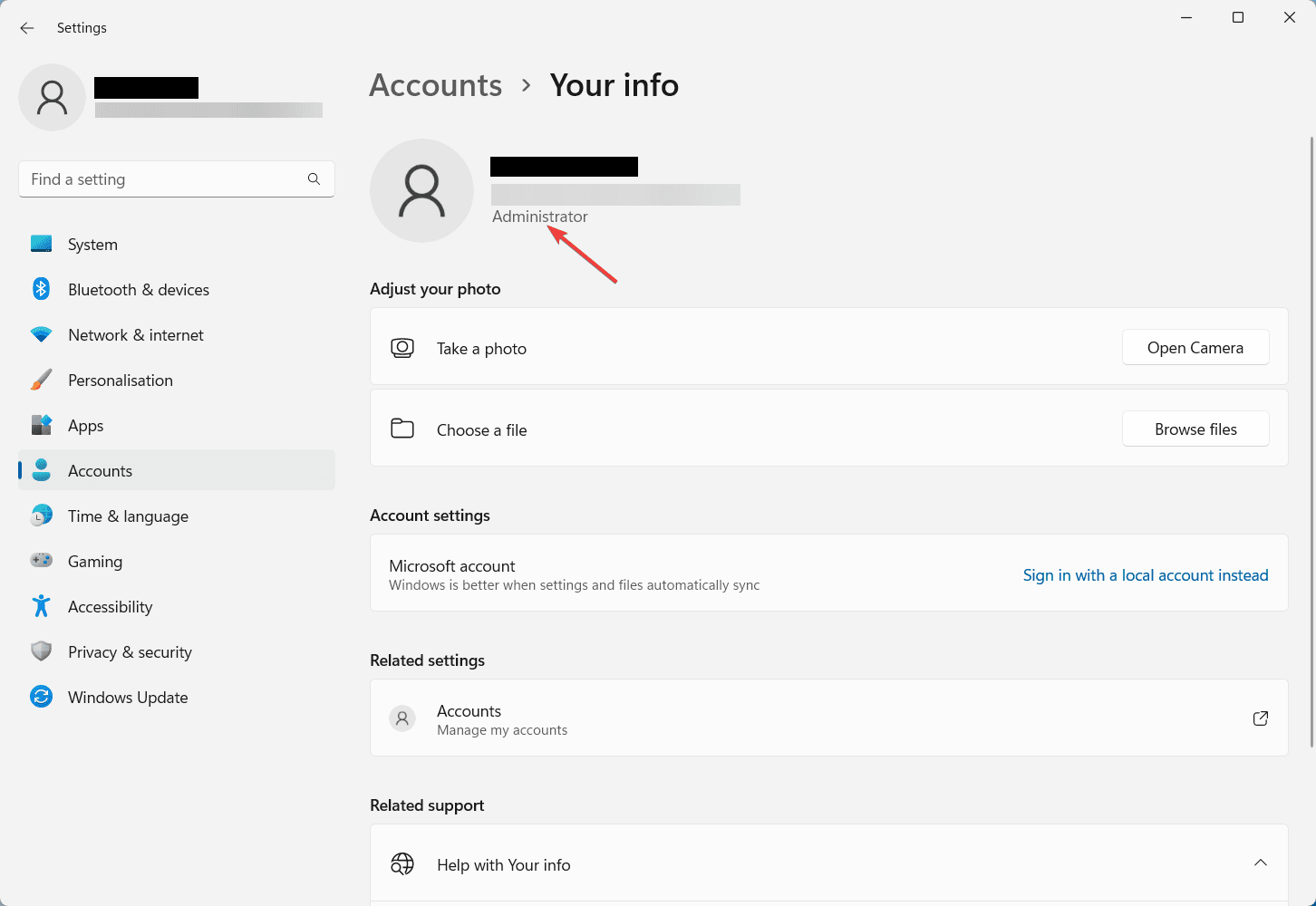
5. Pokud ne, vraťte se na předchozí stránku a klikněte na Rodina v pravém podokně.
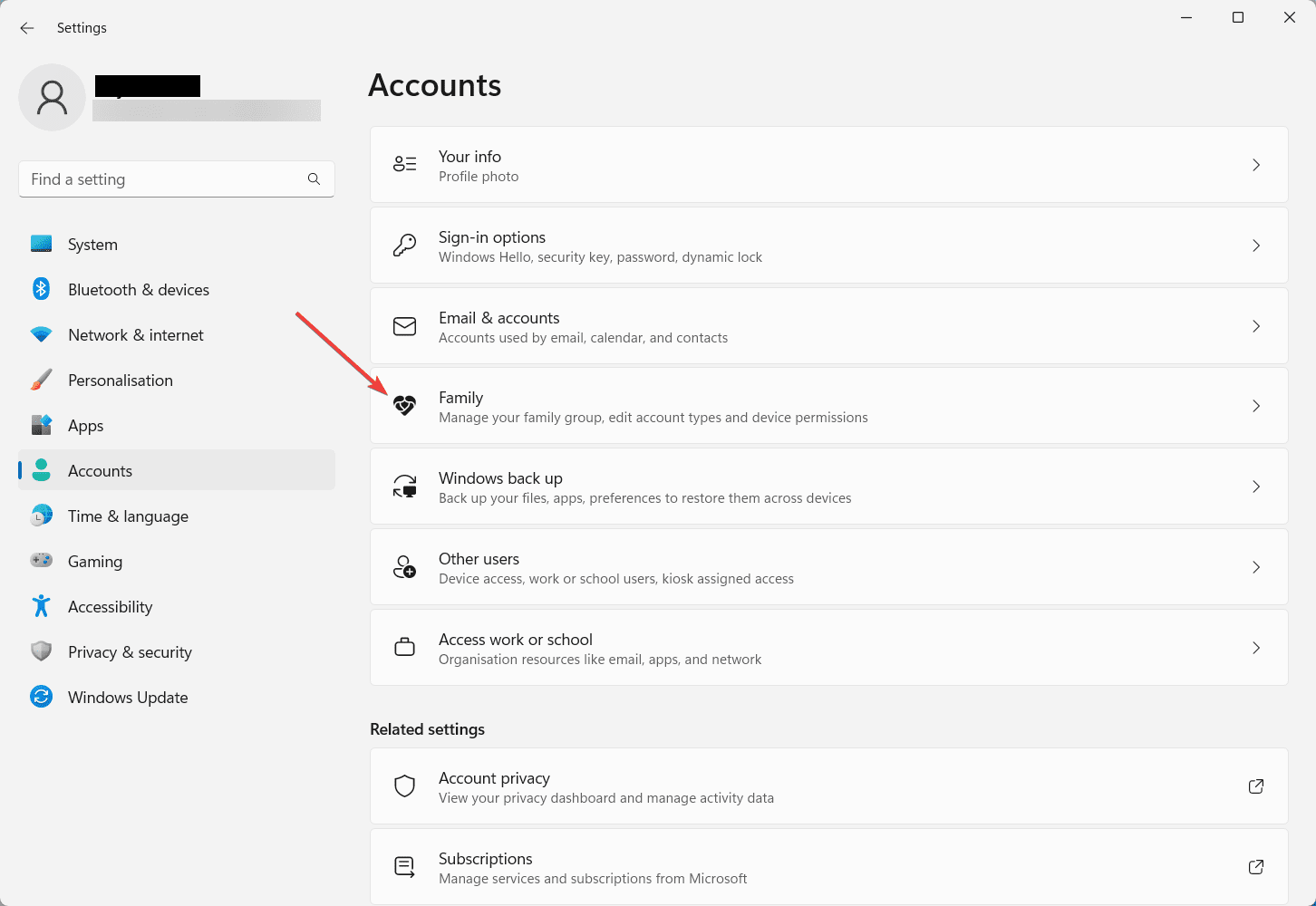
6. V části Vaše rodina klikněte na účet, který chcete změnit na účet správce.
7. V části Změnit typ účtu vyberte Správce a klepněte na OK.
8. Budete-li vyzváni, zadejte své heslo správce nebo PIN pro potvrzení změn.
Zakázat omezení zásad skupiny
Nastavení zásad skupiny může ovládat různé aspekty vašeho systému Windows. Pokud existují omezující zásady, mohou bránit procesu aktualizace. Chcete-li takové zásady deaktivovat, postupujte podle níže uvedených kroků.
Poznámka: Pokud používáte Windows Home edition a Editor zásad skupiny není předinstalován, tento krok přeskočte.
1. Stisknutím klávesy Windows + R otevřete dialogové okno Spustit.
2. Napište „gpedit.msc“ a stisknutím klávesy Enter otevřete Editor místních zásad skupiny.
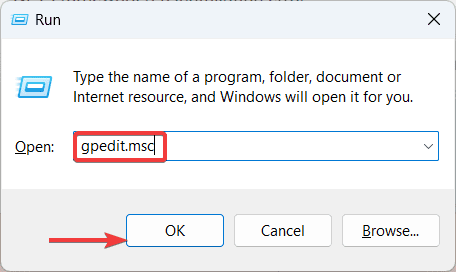
3. V levém podokně přejděte na Konfigurace počítače > Šablony pro správu > Systém.
4. V pravém podokně vyhledejte položku Zadat nastavení pro instalaci volitelné součásti a opravu součásti a poklepejte na ni.
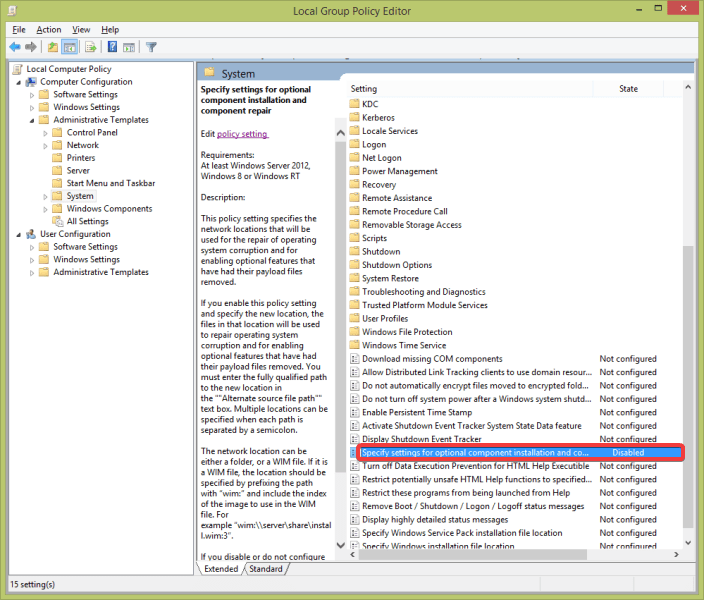
5. Vyberte možnost Disabled (Zakázáno), klepněte na tlačítko Apply (Použít) a poté kliknutím na tlačítko OK uložte změny.
Resetujte součásti Windows Update
Resetování součástí služby Windows Update vám pomůže vyřešit problémy související s poškozenými soubory a nastaveními. Díky této metodě se služba Windows Update znovu spustí a odstraní všechny základní problémy, které mohou chybu způsobovat. Zde jsou kroky.
1. Stisknutím klávesy Windows + R otevřete dialogové okno Spustit.
2. Napište „cmd“ a klikněte na OK.
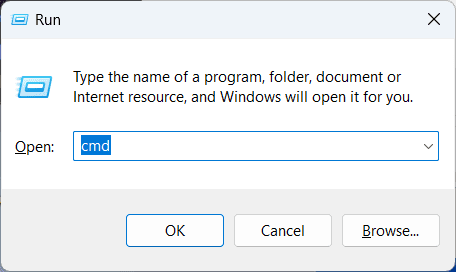
3. V okně Příkazový řádek zadejte následující příkazy jeden po druhém a po každém-
- síťová zastávka wuauserv
- net stop cryptsvc
- čisté zastavovací bity
- net stop msserver
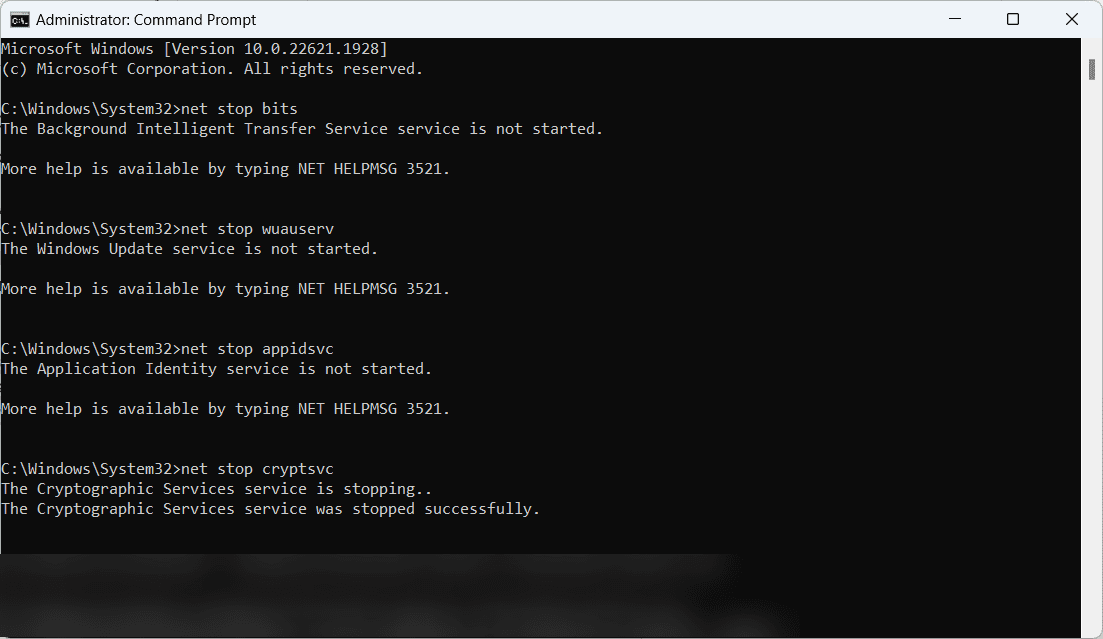
4. Nyní zadejte následující příkazy pro přejmenování složek SoftwareDistribution a Catroot2:
- ren C:WindowsSoftwareDistribution SoftwareDistribution.old
- ren C:WindowsSystem32catroot2 Catroot2.old
5. Po přejmenování složek restartujte služby Windows Update pomocí následujících příkazů–
- čistý start wuauserv
- net start cryptsvc
- čisté startovací bity
- čistý start msserver
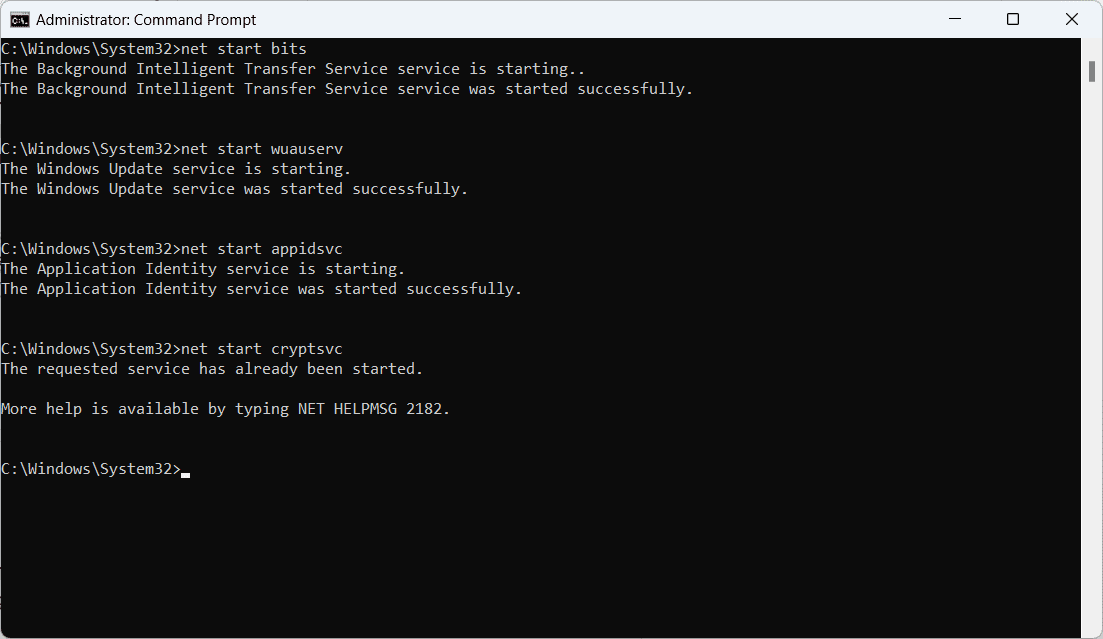
6. Zavřete okno Příkazový řádek.
Zkontrolujte připojení k síti
Pro úspěšný proces aktualizace je nezbytné stabilní a spolehlivé připojení k internetu. Problémy s připojením k síti mohou narušit stahování nebo instalaci aktualizací, což vede k chybě 0x800F0922. Zkontrolujte tedy připojení k síti a odstraňte případné poruchy, abyste zajistili, že proces aktualizace může dokončit bez jakýchkoli překážek.
Dočasně deaktivujte software třetích stran
Brány firewall nebo antivirový software třetích stran mohou poskytnout cenné zabezpečení, ale někdy mohou narušit proces aktualizace. Zakázáním takových aplikací odstraníte konflikty se službou Windows Update. Zde je návod, jak zakázat software třetích stran.
1. Vyhledejte ikonu antivirového softwaru nebo softwaru brány firewall třetí strany na hlavním panelu (obvykle v pravém dolním rohu).
2. Klepněte pravým tlačítkem myši na ikonu a vyhledejte možnosti související s dočasnou deaktivací nebo vypnutím programu.
3. Zvolte možnost dočasně deaktivovat program.
4. Pokud budete vyzváni, potvrďte svou akci podle pokynů na obrazovce.
5. Zkuste znovu spustit aktualizaci systému Windows.
Zkontrolujte dostupnost jazykového balíčku
Jazykové balíčky jsou nezbytné, pokud pracujete se systémem Windows ve svém rodném jazyce nebo ve více jazycích. Pokud jazykové balíčky čekají na stažení nebo instalaci, může to způsobit konflikty během procesu aktualizace. Zajistěte, aby byly všechny jazykové balíčky nainstalovány a aktuální, abyste opravili chybu 0x800F0922. Zde je návod, jak to udělat.
1. Stisknutím klávesy Windows + I otevřete aplikaci Nastavení.
2. Klikněte na Čas a jazyk a na pravé kartě vyberte Jazyk a region.
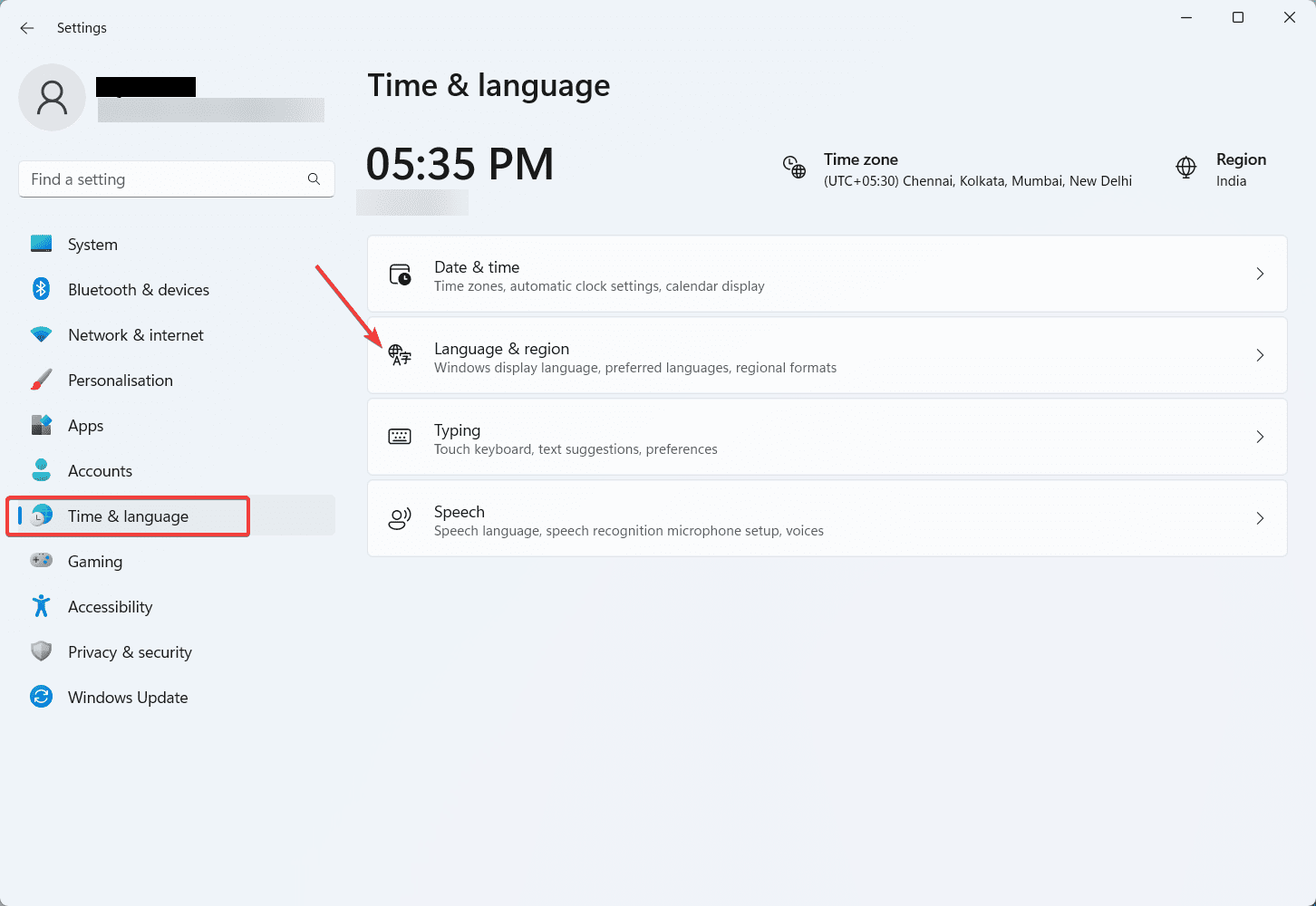
3. V části Preferovaný jazyk zkontrolujte, zda jsou nainstalovány všechny jazykové balíčky a zda jsou aktuální.
4. Pokud ne, klikněte na Přidat jazyk a podle pokynů nainstalujte chybějící jazykové balíčky.
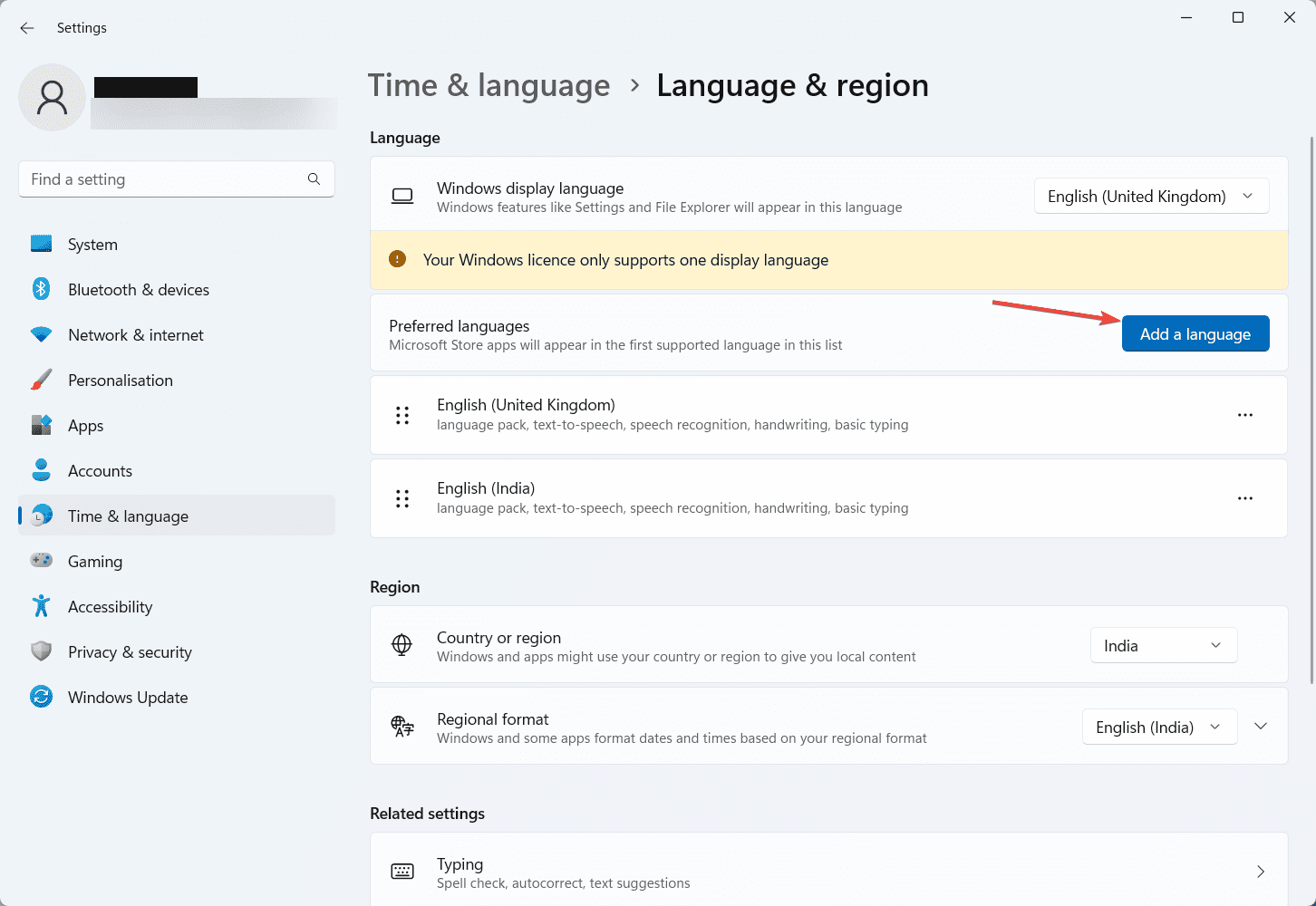
Nástroj Deployment Image Service and Management Tool (DISM) je výkonný nástroj příkazového řádku, který řeší poškození a další problémy v bitové kopii systému Windows. Spuštěním nástroje DISM můžete opravit jakékoli poškozené nebo chybějící soubory existující ve vašem systému. Zde je návod, jak spustit nástroj DISM.
1. Stiskněte klávesu Windows + X a z nabídky vyberte Terminál (Admin).
2. Případně klikněte pravým tlačítkem na tlačítko Start a vyberte Terminál (Admin).

3. Ve zvýšeném příkazovém řádku zadejte následující příkaz a stiskněte klávesu Enter-
- DISM /Online /Cleanup-Image /RestoreHealth
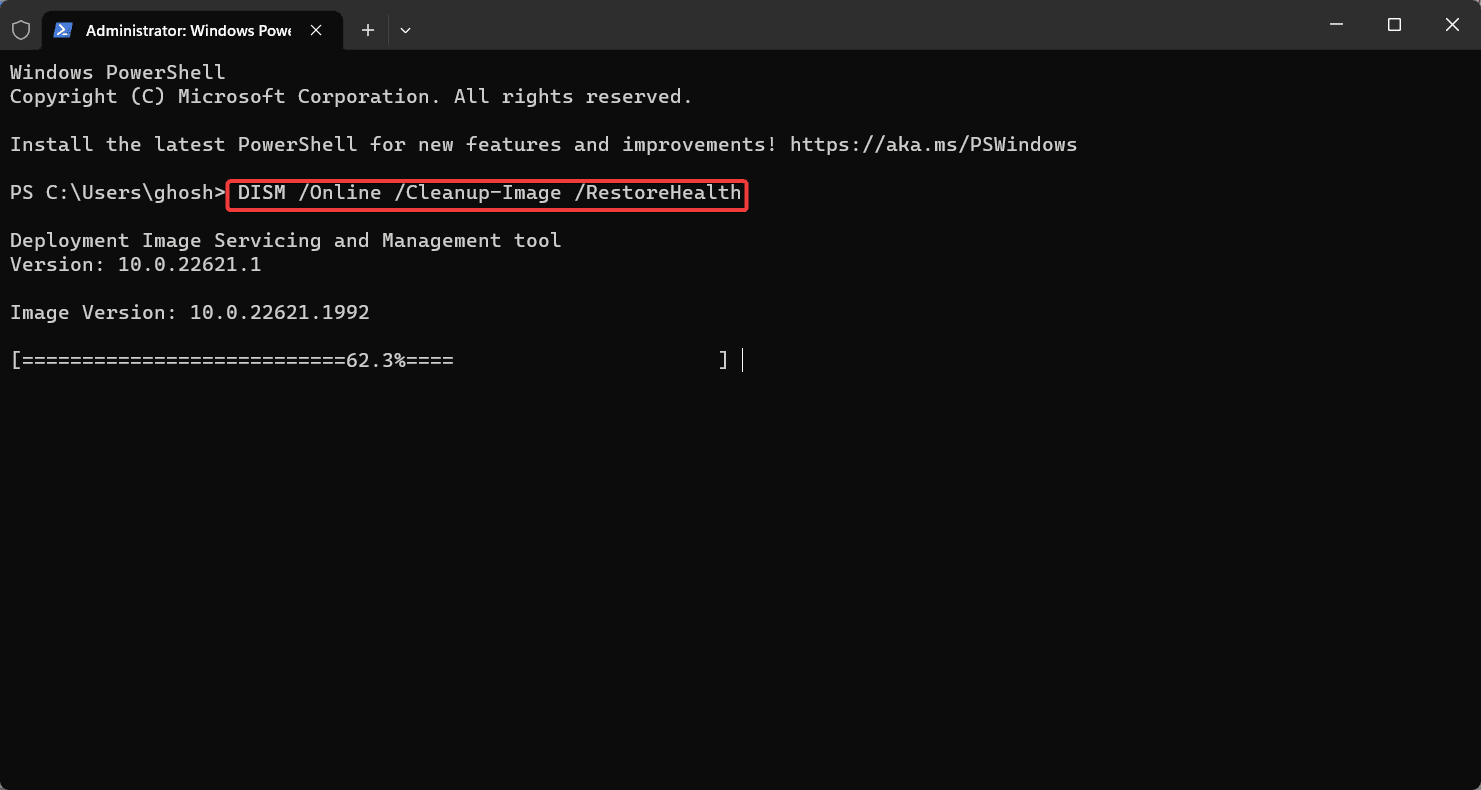
4. Počkejte, až nástroj DISM dokončí proces skenování a opravy. To může chvíli trvat.
5. Po dokončení procesu restartujte počítač.
Proveďte kontrolu systémových souborů
Kontrola systémových souborů (SFC) je dalším nezbytným nástrojem pro identifikaci a opravu poškozených systémových souborů. Spuštění kontroly SFC může pomoci vyřešit jakékoli problémy, které ovlivňují správné fungování služby Windows Update. Zde je návod, jak zajistit zdravou strukturu systémových souborů.
1. Stiskněte klávesu Windows + X a z nabídky vyberte Terminál (Admin).

2. Ve zvýšeném příkazovém řádku zadejte následující příkaz a stiskněte klávesu Enter-
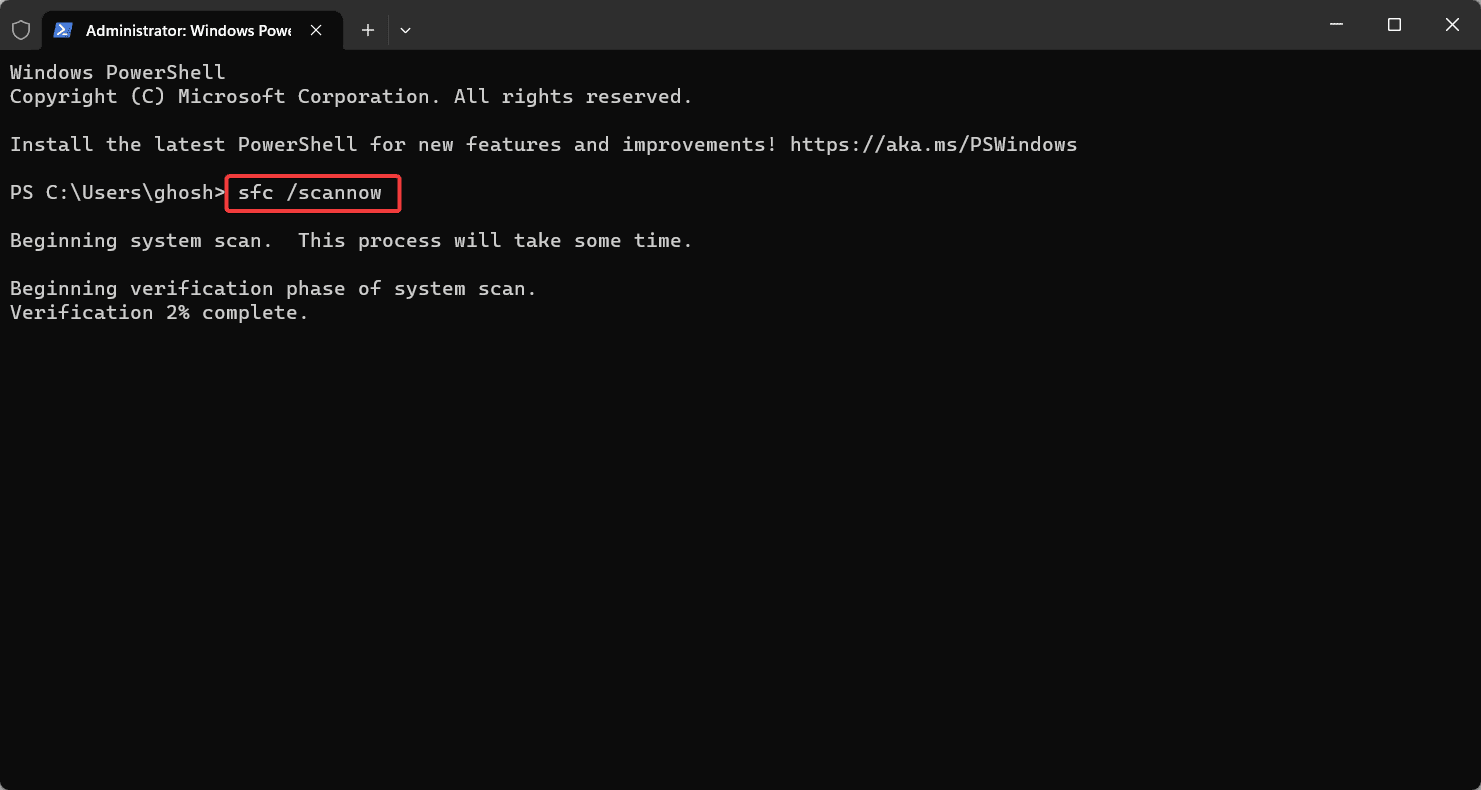
3. Počkejte, až Kontrola systémových souborů dokončí proces skenování a opravy. To může chvíli trvat.
4. Po dokončení procesu restartujte počítač.
Nainstalujte rozhraní .NET Framework 3.5
Některé aktualizace nebo funkce v systému Windows mohou záviset na rozhraní .NET Framework 3.5. Pokud tento rámec není nainstalován, může to vést k chybě 0x800F0922. Povolení rozhraní .NET Framework 3.5 zajistí, že všechny součásti požadované pro určité aktualizace jsou na místě, což umožní, aby proces aktualizace pokračoval bez chyb.
1. Stisknutím klávesy Windows + I otevřete aplikaci Nastavení.
2. Klikněte na Aplikace a poté v pravém podokně vyberte Volitelné funkce.
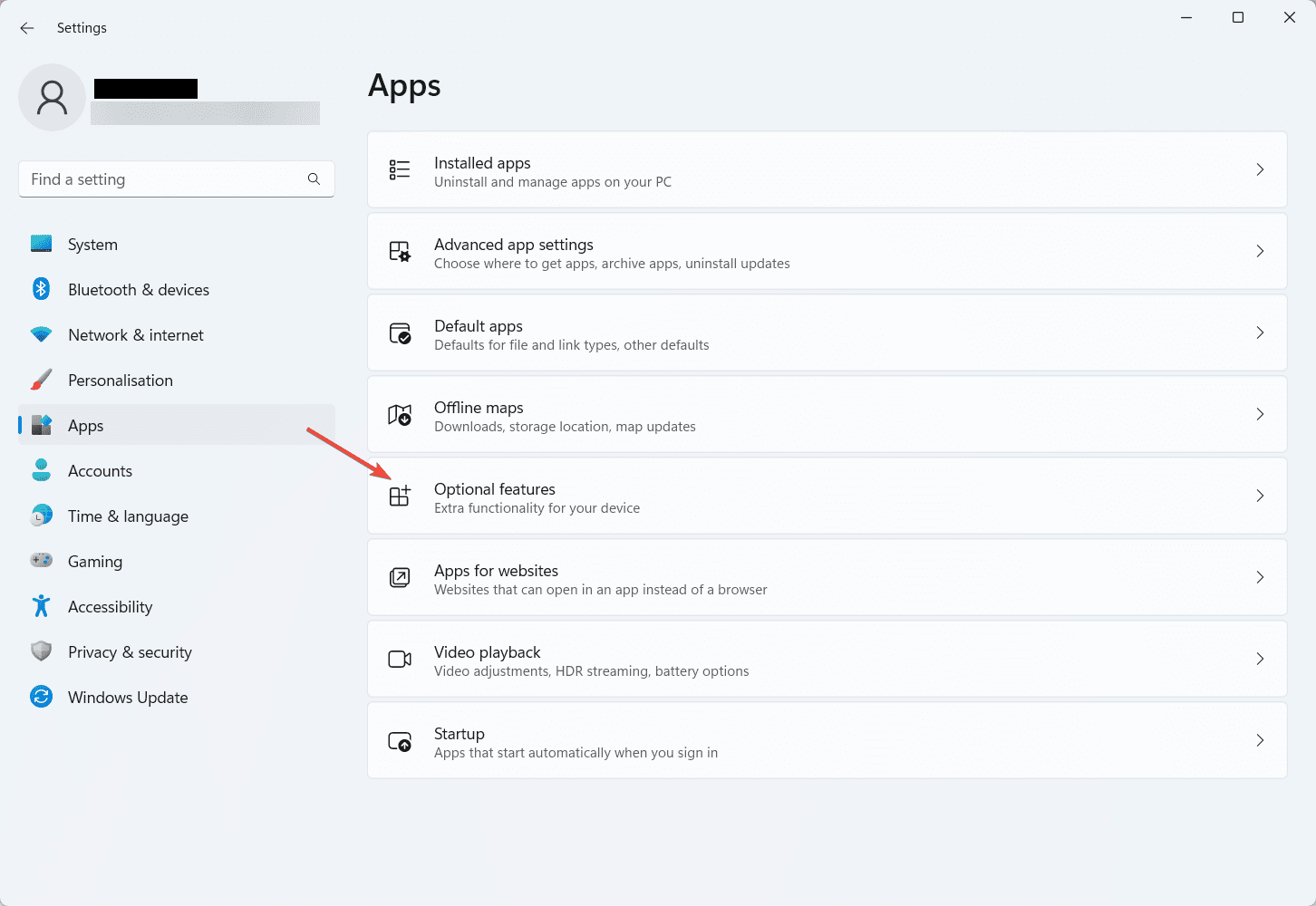
3. Dále přejděte dolů a klikněte na Další funkce systému Windows.
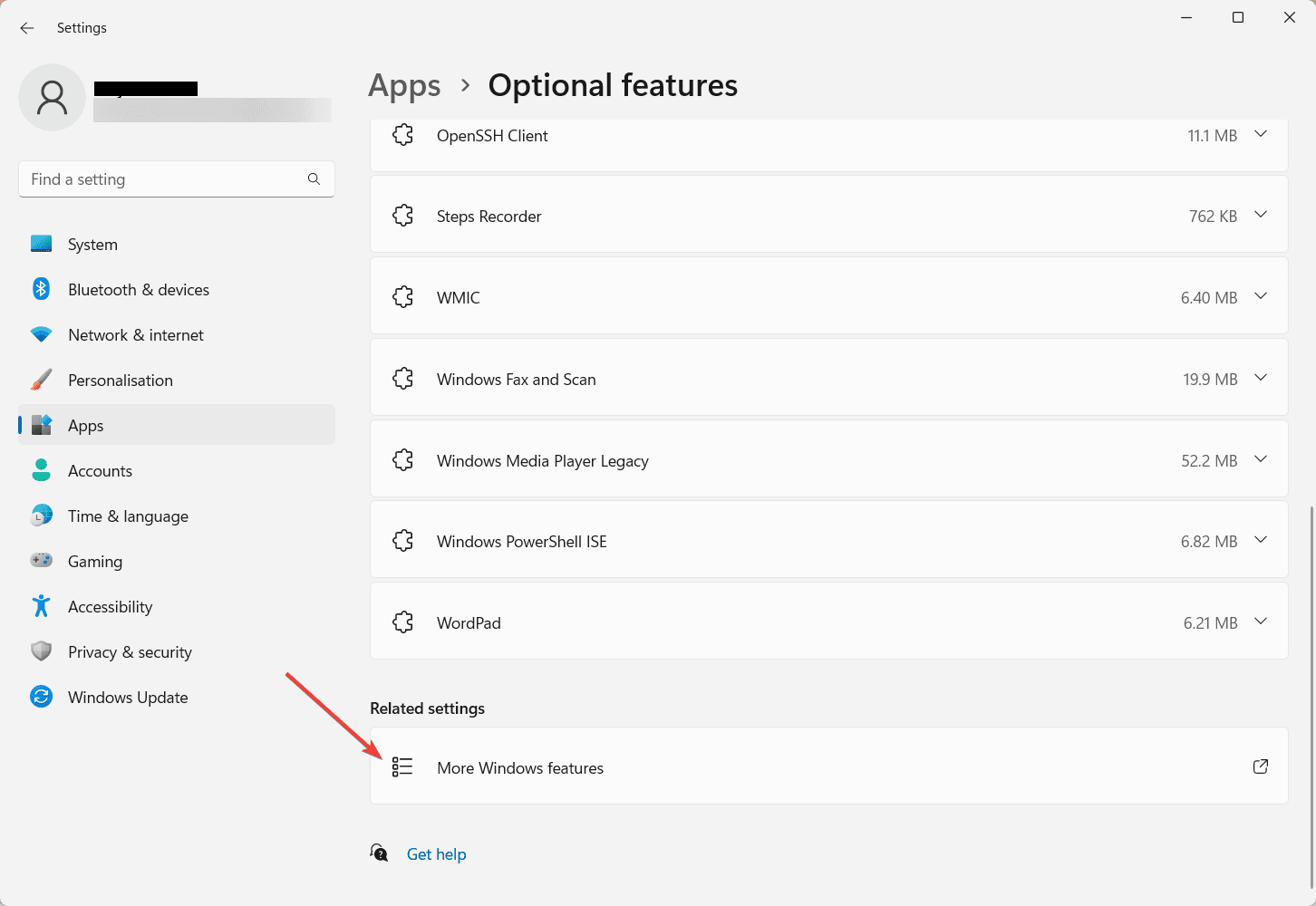
4. Otevře se nové okno. V seznamu vyhledejte rozhraní .NET Framework 3.5 (zahrnuje .NET 2.0 a 3.0).
5. Kliknutím na ikonu „+“ vedle ní možnost rozbalíte.
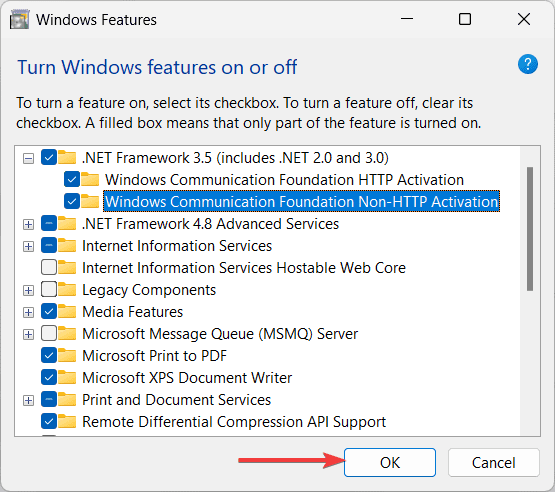
6. Zkontrolujte uvedené možnosti a kliknutím na OK pokračujte v instalaci.
Proveďte obnovení systému
V případě, že je chyba 0x800F0922 vyvolána nedávnými změnami, bude užitečné provést obnovení systému. Obnovení systému vám umožňuje vrátit počítač do předchozího stavu, kdy fungoval správně, a účinně vrátit všechny problematické změny, které vedly k chybě. Chcete-li provést obnovení systému, postupujte podle následujících kroků.
1. Stisknutím klávesy Windows + R otevřete dialogové okno Spustit.
2. Napište „rstrui“ a stisknutím klávesy Enter otevřete okno Obnovení systému.
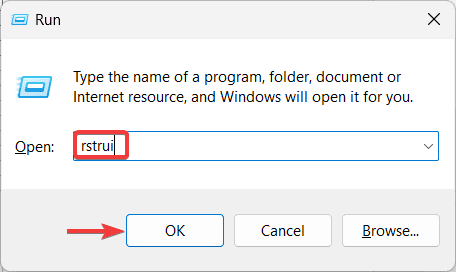
3. Klepnutím na tlačítko Další zobrazíte dostupné body obnovení.
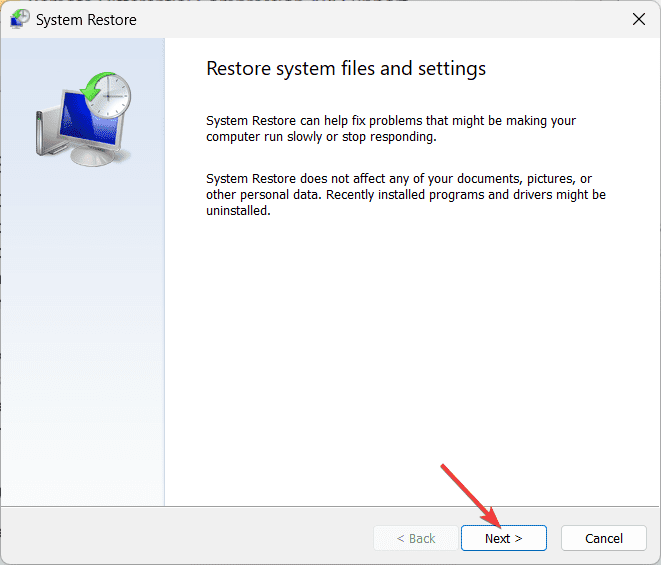
4. Vyberte bod obnovení dříve, než dojde k chybě 0x800F0922, a klikněte na tlačítko Další.
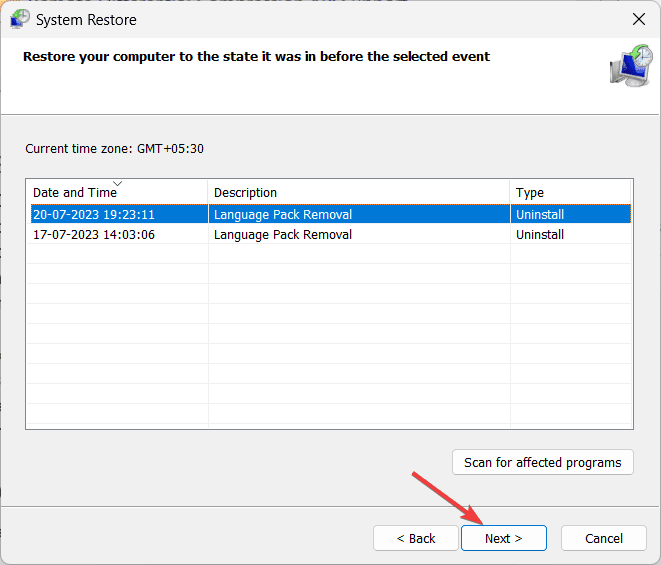
5. Zkontrolujte podrobnosti bodu obnovení a kliknutím na tlačítko Dokončit spusťte proces obnovení.
6. Potvrďte svou volbu a počítač se restartuje.
Odborné tipy, jak zabránit chybě 0x800F0922 v systému Windows
Nyní pomocí těchto jednoduchých tipů zabráníme tomu, aby vás tato chyba v budoucnu obtěžovala.
1. Udržování aktuálního systému Windows je zásadní pro udržení bezpečnosti a výkonu. Ujistěte se, že je povolena automatická aktualizace. Chcete-li to provést, přejděte do části Nastavení > Windows Update > zapněte možnost Získat nejnovější aktualizace, jakmile budou k dispozici.
2. Ujistěte se, že váš počítač má dostatek volného místa na disku pro aktualizace systému Windows a nové funkce. Dostatek místa na disku může bránit procesu aktualizace. Pravidelně tedy uklízejte nepotřebné soubory nebo v případě potřeby zvažte upgrade úložiště.
3. Antivirus, firewall a další bezpečnostní software třetích stran hrají zásadní roli při ochraně vašeho počítače. Ujistěte se, že jsou tyto programy aktuální, abyste předešli konfliktům s procesem aktualizace systému Windows.
4. Pokud v systému používáte jazykové balíčky, pravidelně kontrolujte nevyřízené aktualizace nebo instalace. Ujistěte se, že jsou všechny jazykové balíčky aktuální, protože chybějící aktualizace jazykových komponent mohou způsobit konflikty během procesu aktualizace.
5. Pro plynulé aktualizace je vyžadováno udržování čistého a zdravého obrazu systému. Pravidelně spouštějte nástroje jako DISM a SFC pro vyhledání a opravu poškozených systémových souborů nebo obrázků.
6. Před provedením větších aktualizací nebo změn systému je vždy dobrým zvykem zálohovat si důležitá data. V případě, že se během procesu aktualizace vyskytnou nějaké problémy, zálohování zajistí, že neztratíte cenné soubory nebo nastavení.
7. Když Windows instaluje aktualizace, vyhněte se předčasnému vypínání nebo restartování počítače. Přerušení procesu aktualizace může vést k neúplným instalacím a způsobit různé chyby.
8. Sledujte, zda se v Prohlížeči událostí systému Windows nenacházejí chybové zprávy nebo varování související s aktualizacemi. Protokoly událostí mohou poskytnout cenné informace o hlavní příčině problémů s aktualizací.
Závěr
Dámy a pánové, hle! Nyní máte know-how k vyřešení otravné chyby 0x800F0922 na vašem počítači se systémem Windows během několika minut. Mějte na paměti kroky, které jsme provedli, abychom váš systém udržovali v aktuálním stavu a zabezpečený. Ať jsou vaše snahy o odstraňování problémů blažené! Děkuji za přečtení; Na zdraví!
Můžete také prozkoumat, jak opravit chybu Windows 0x80004005.

