Milióny uživatelů operačního systému Windows se dennodenně potýkají s různými chybovými hlášeními. Tyto kódy mohou narušit správnou funkčnost počítačů a notebooků, a proto je nutné je co nejrychleji vyřešit.
Chybový kód 0x80240fff je typickým příkladem problému, který trápí uživatele při pokusu o aktualizaci na Windows 10 ze starší verze.
Všichni se asi shodneme, že chyba Windows Update s označením 0x80240fff je velice frustrující. Naštěstí existuje několik způsobů, jak ji efektivně odstranit, a to bez nutnosti pokročilých počítačových znalostí či asistence odborníka.
Jak odstranit chybu 0x80240fff v systému Windows 10
Než se pustíte do řešení problému, doporučuje se vytvořit bod obnovení systému. Tato akce vám může ušetřit spoustu starostí, pokud by se během opravy vyskytly nějaké komplikace a bylo nutné vrátit se k předchozímu nastavení.
Pro ještě větší jistotu můžete provést kompletní zálohu systému. Jakmile budete připraveni, můžete se podívat na následující postupy.
1. Spusťte čisté spuštění systému
Pokud je příčinou chyby 0x80240fff vadný ovladač, proces či služba, může pomoci tzv. čisté spuštění systému Windows 10. Tento režim spustí operační systém pouze s nezbytnými softwarovými komponentami.
Postup pro čisté spuštění systému Windows 10:
Stiskněte klávesu Windows, napište „konfigurace systému“ a otevřete tuto aplikaci.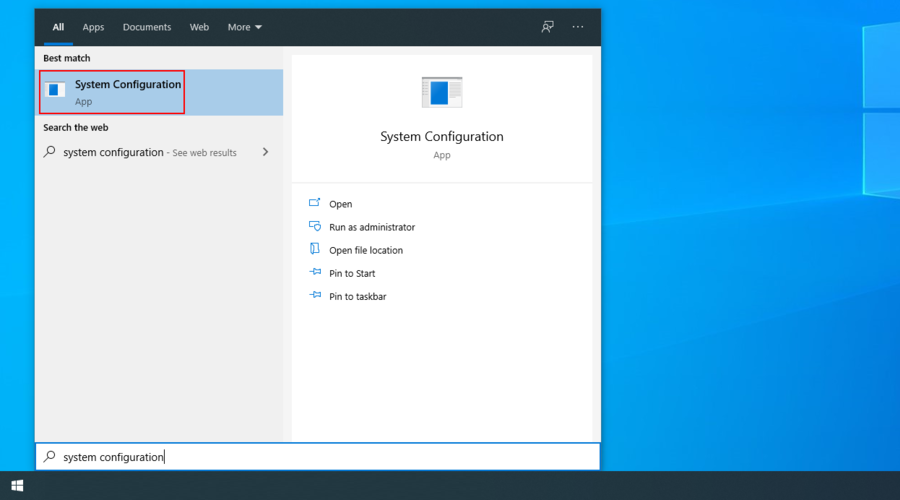
Vyberte záložku „Služby“, zaškrtněte možnost „Skrýt všechny služby společnosti Microsoft“ a klikněte na „Zakázat vše“.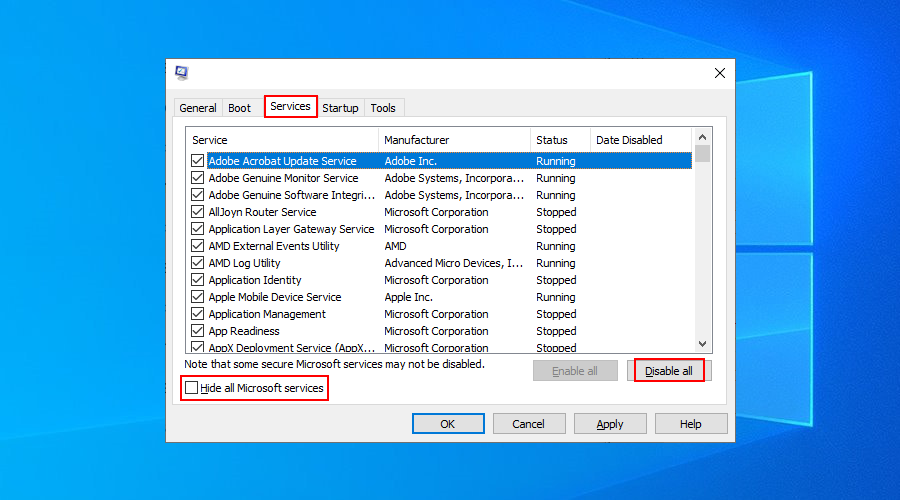
Přepněte se na záložku „Po spuštění“ a klikněte na „Otevřít Správce úloh“.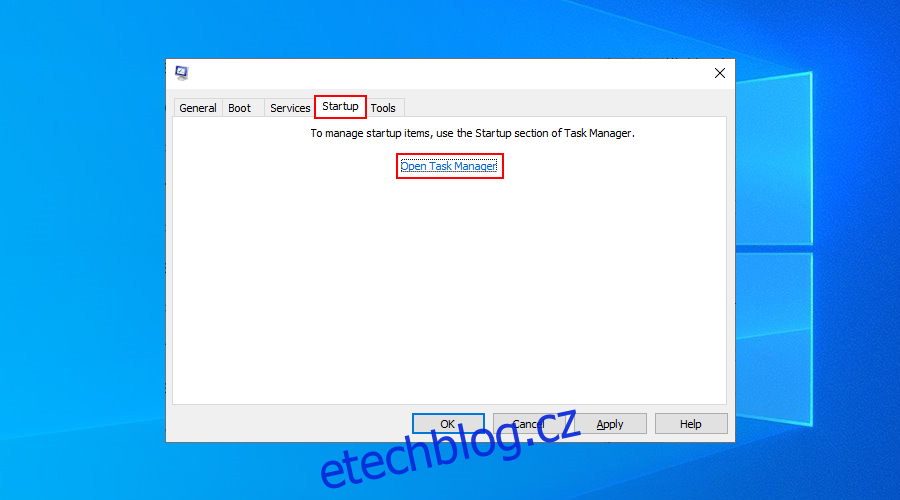
Kliknutím na sloupec „Stav“ seřaďte služby podle stavu (nejprve povolené).
Klikněte pravým tlačítkem myši na první aktivní proces a vyberte „Zakázat“.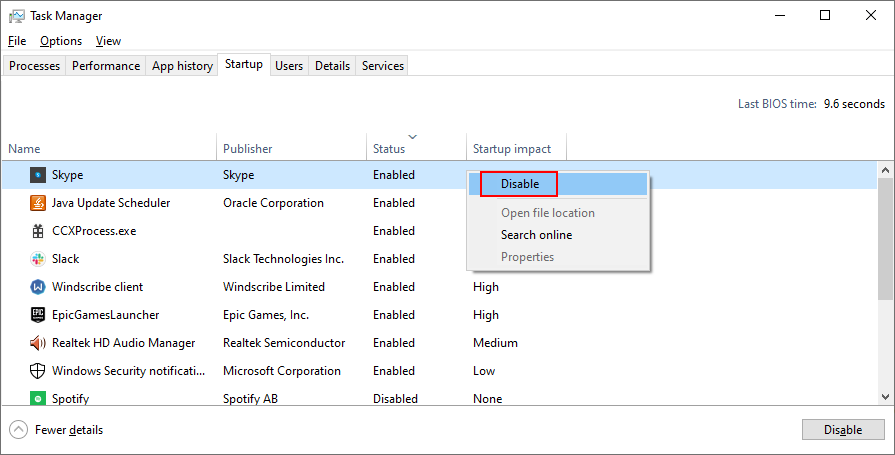
Tento krok opakujte pro všechny procesy s označením „Povoleno“.
Restartujte váš počítač.
2. Aktivujte možnost Odložit aktualizace
Verze Windows 10 Pro, Enterprise, Education a S mají funkci pro odložení aktualizací systému. Řada uživatelů potvrdila, že aktivace této volby vyřešila problém s chybou 0x80240fff.
S výjimkou bezpečnostních aktualizací toto nastavení oddálí instalaci čekajících aktualizací o vámi stanovenou dobu.
Jak povolit Odložení aktualizací:
Otevřete Nastavení systému.
Přejděte do „Pokročilé možnosti“.
Aktivujte „Odložit aktualizace“.
V ostatních verzích Windows lze aktualizace pozastavit:
Klikněte pravým tlačítkem myši na tlačítko „Start“ a otevřete „Nastavení“.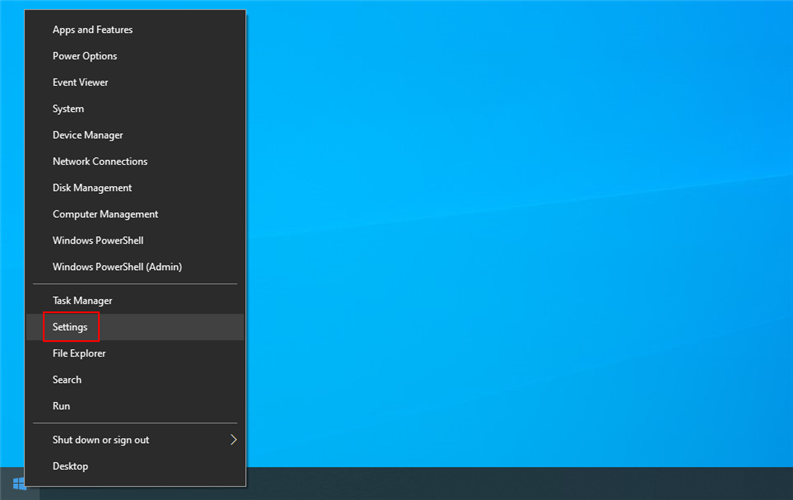
Zvolte „Aktualizace a zabezpečení“.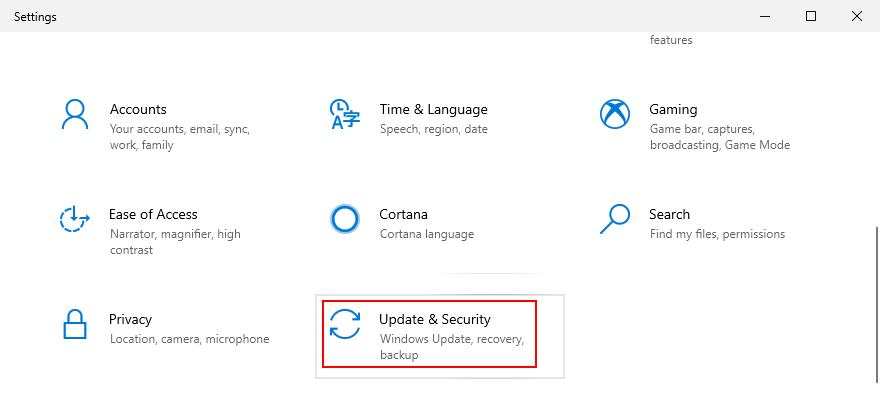
Klikněte na „Pokročilé možnosti“.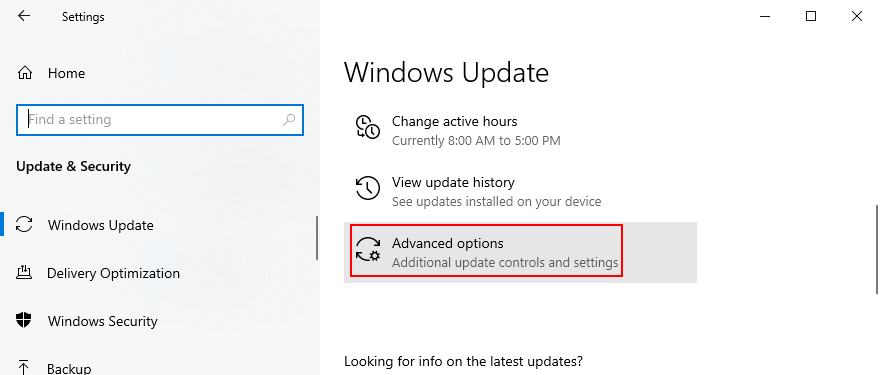
V části „Pozastavit aktualizace“ klikněte na „Vybrat datum“ a zvolte nové datum (maximálně 35 dní).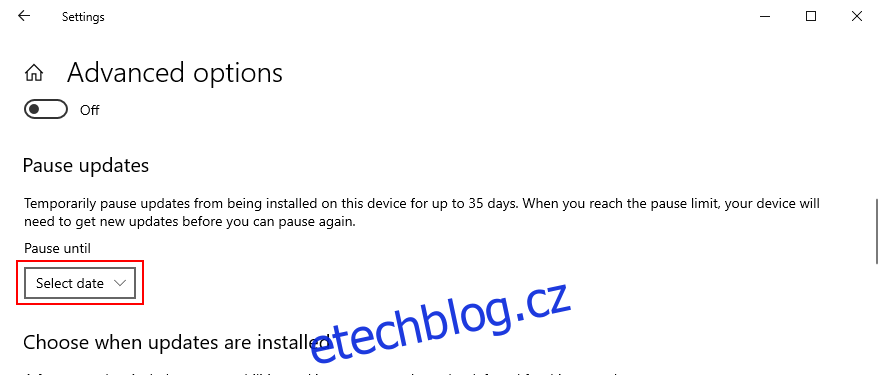
Přejděte níže k volbě „Zvolit, kdy se instalují aktualizace“.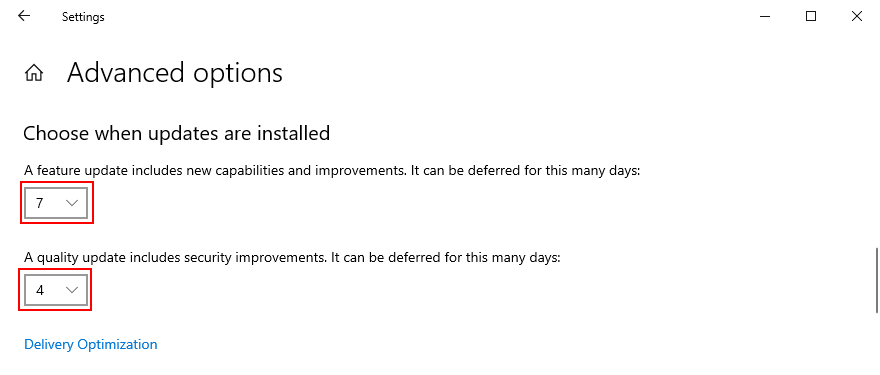
Nastavte počet dní pro odložení aktualizací funkcí a kvality (zvlášť).
3. Využijte nástroj Media Creation Tool
Jedním z nejspolehlivějších způsobů, jak provést upgrade na nejnovější verzi Windows 10 bez chybových hlášení, je použití nástroje Media Creation Tool.
Stáhněte si Media Creation Tool z oficiálních stránek společnosti Microsoft.
Spusťte aplikaci.
Zvolte možnost „Upgradovat tento počítač nyní“ a postupujte podle instrukcí na obrazovce.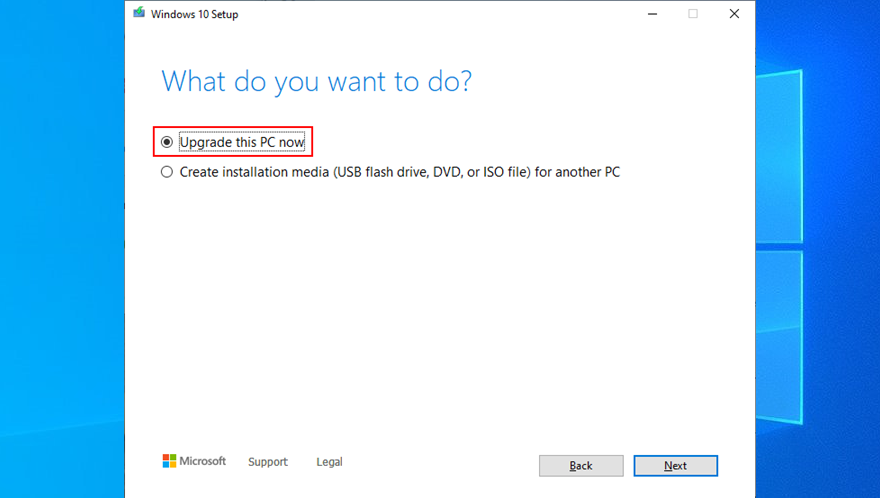
4. Spusťte nástroj pro řešení problémů se službou Windows Update
Běžné potíže se službou Windows Update lze vyřešit s pomocí integrovaného nástroje pro řešení problémů. Nemusíte tak provádět žádné složité úpravy nebo hledat externí pomoc.
Klikněte pravým tlačítkem myši na tlačítko „Start“ a otevřete „Nastavení“.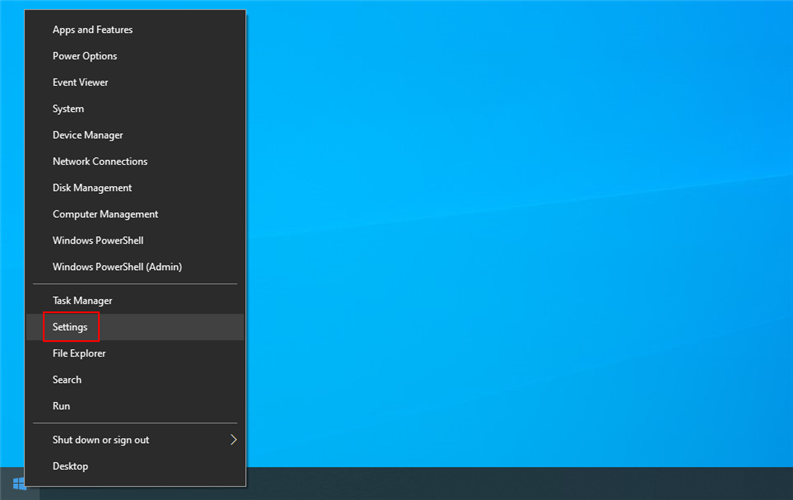
Vyberte „Aktualizace a zabezpečení“.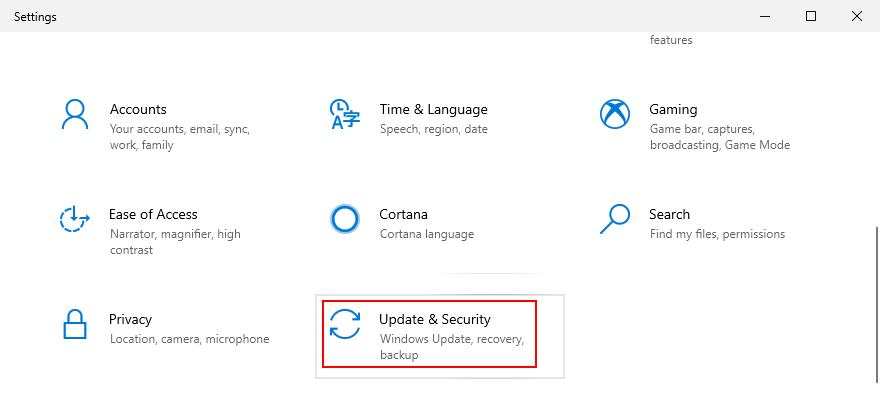
Přejděte do sekce „Řešení problémů“.
Vyberte „Windows Update“ a klikněte na „Spustit poradce při potížích“.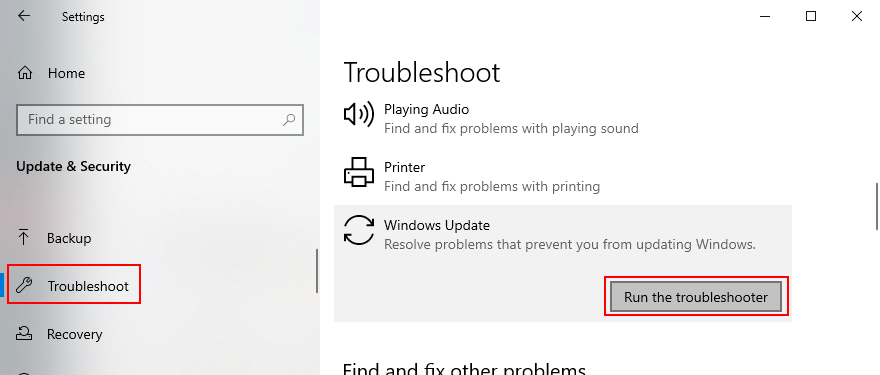
Postupujte dle zobrazených pokynů.
5. Restartujte službu inteligentního přenosu na pozadí
Služba inteligentního přenosu na pozadí je nezbytná pro správnou funkci Windows Update. Pokud tato služba nepracuje správně nebo je zastavena, může to být příčinou chyby 0x80240fff.
Stiskněte klávesy Ctrl + R, napište „services.msc“ a stiskněte Enter.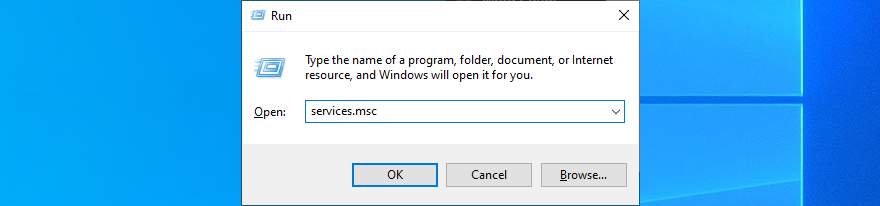
Najděte službu „Background Intelligent Transfer Service“, klikněte na ni pravým tlačítkem myši a vyberte „Vlastnosti“.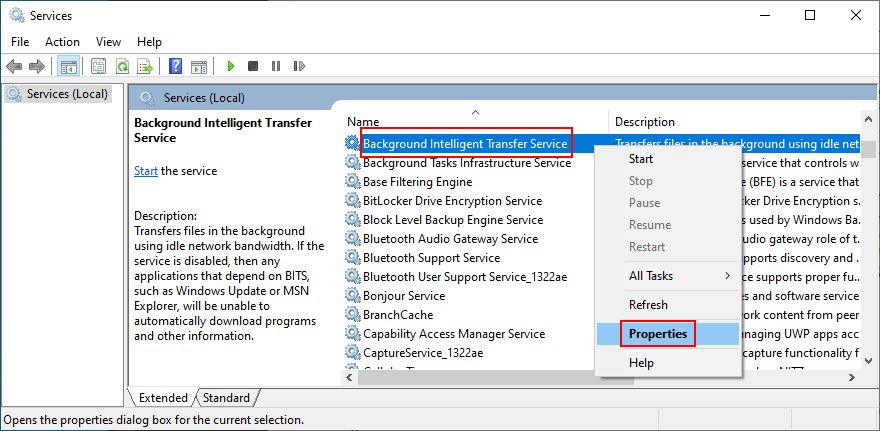
Přejděte na záložku „Obecné“ a u možnosti „Typ spouštění“ zvolte „Automaticky (Odložený start)“.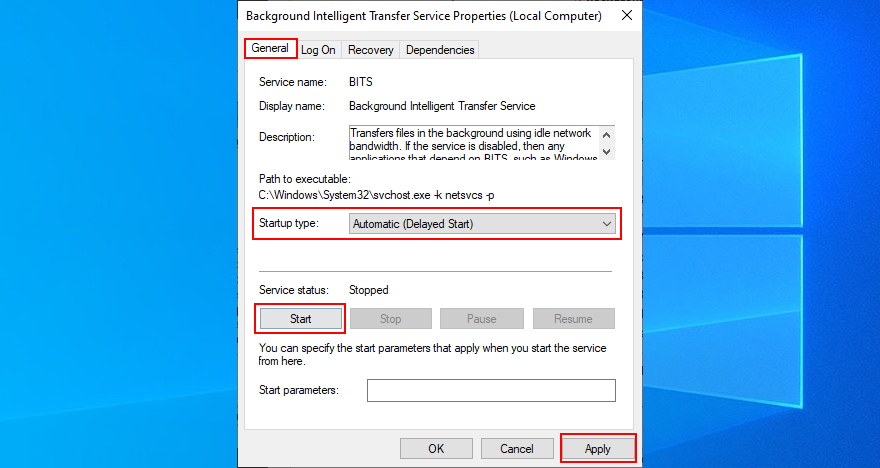
Pokud je stav služby „Zastaveno“, klikněte na „Spustit“.
Kliknutím na tlačítko „Použít“ potvrdíte provedené změny.
6. Restartujte službu Windows Update
Pokud se služba Windows Update nespustí automaticky, může to vést k chybě 0x80240fff. Můžete ji však restartovat ručně a změnit její typ spouštění.
Stiskněte klávesy Ctrl + R, napište „services.msc“ a stiskněte Enter.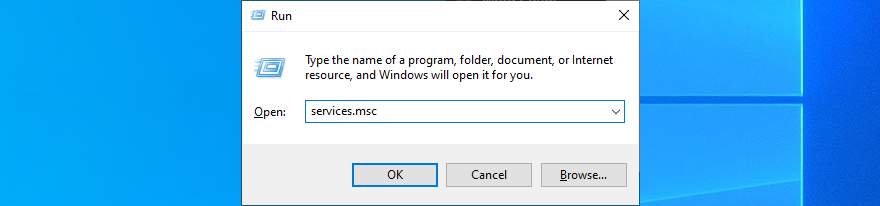
Vyhledejte a klikněte pravým tlačítkem na službu „Windows Update“ a vyberte „Vlastnosti“.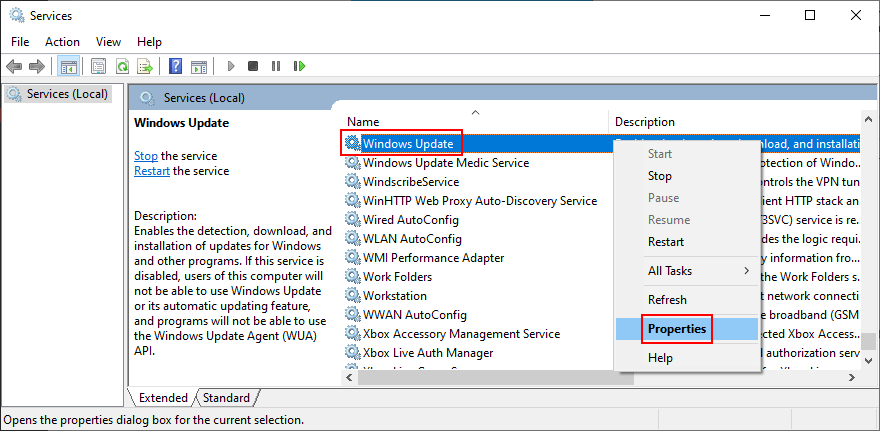
V záložce „Obecné“ nastavte „Typ spouštění“ na „Automaticky (Odložený start)“.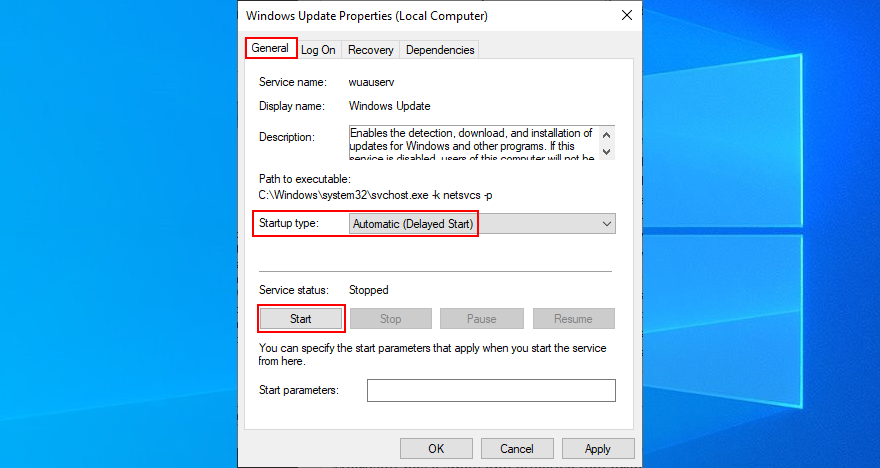
Pokud je stav služby „Zastaveno“, klikněte na „Spustit“.
Klikněte na tlačítko „Použít“.
7. Spusťte nástroj Windows Update Diagnostic
Microsoft nabízí malý, ale efektivní nástroj, který pomáhá při řešení potíží se službou Windows Update, včetně těch, které způsobují chybu s kódem 0x80240fff.
Ujistěte se, že jste přihlášeni jako správce PC.
Stáhněte si Windows Update Diagnostic od společnosti Microsoft.
Spusťte aplikaci.
Vyberte „Windows Update“, klikněte na „Další“ a postupujte dle pokynů na obrazovce.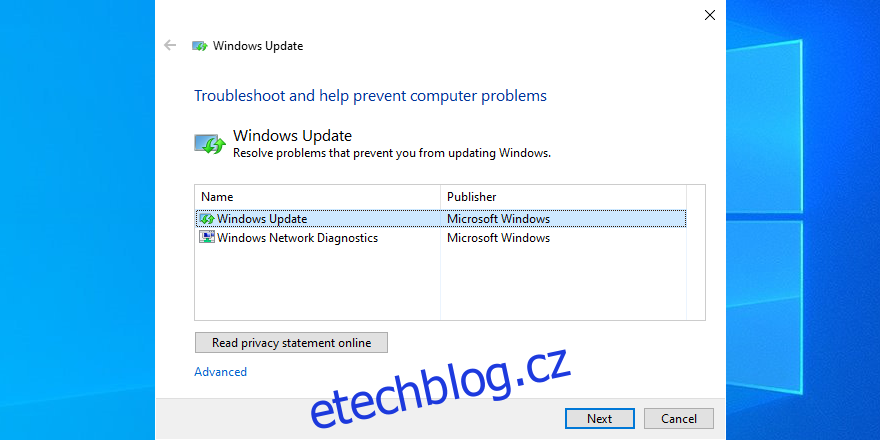
Znovu spusťte nástroj, vyberte „Windows Network Diagnostics“ a postupujte dle pokynů.
Restartujte váš počítač.
8. Spusťte DISM
Pokud je úložiště komponent obrazu Windows poškozené, může to vést k vážným problémům a také k chybovému kódu 0x80240fff. Lze to však snadno napravit pomocí nástroje DISM (Deployment Image Servicing and Management), který je součástí systému Windows.
Stiskněte klávesy Ctrl + R, napište „cmd“ a stisknutím Ctrl + Shift + Enter otevřete příkazový řádek jako administrátor.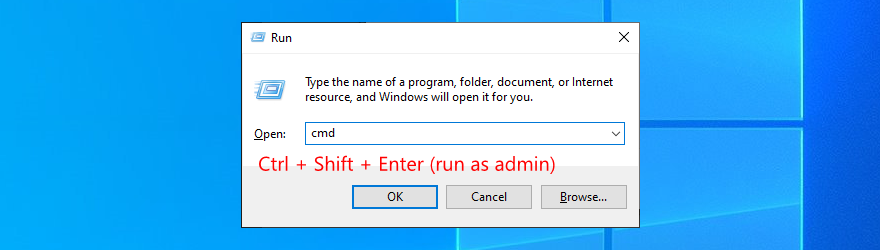
Zadejte příkaz „DISM /online /cleanup-image /scanhealth“ a stiskněte Enter.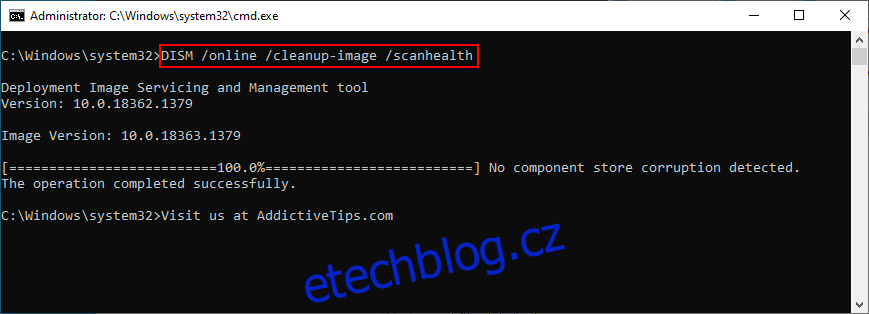
Pokud příkazový řádek zobrazí chyby, zadejte „DISM /online /cleanup-image /restorehealth“ a stiskněte Enter.
Restartujte počítač a znovu otevřete příkazový řádek jako administrátor.
Spusťte příkaz „sfc /scannow“.
Počkejte, až skenování dokončí.
Restartujte počítač.
9. Dočasně vypněte bránu firewall
Brána firewall systému může blokovat přístup služby Windows Update k internetu nebo dalším důležitým procesům. Tento problém lze dočasně vyřešit vypnutím brány firewall.
Přihlaste se jako administrátor počítače.
Stiskněte klávesy Ctrl + R, napište „ovládací panely“ a stiskněte Enter.
Najděte a otevřete „Bránu Windows Defender Firewall“.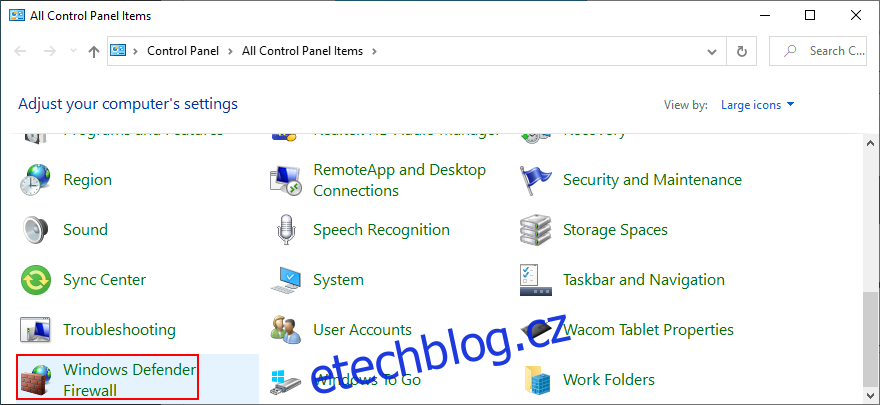
V levé části okna klikněte na „Zapnout nebo vypnout bránu Windows Defender Firewall“.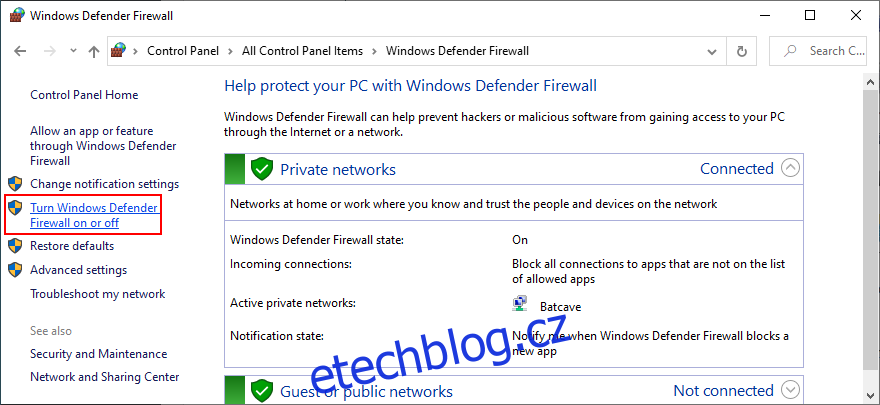
V nastavení pro soukromou i veřejnou síť vyberte možnost „Vypnout bránu Windows Defender Firewall (nedoporučuje se)“.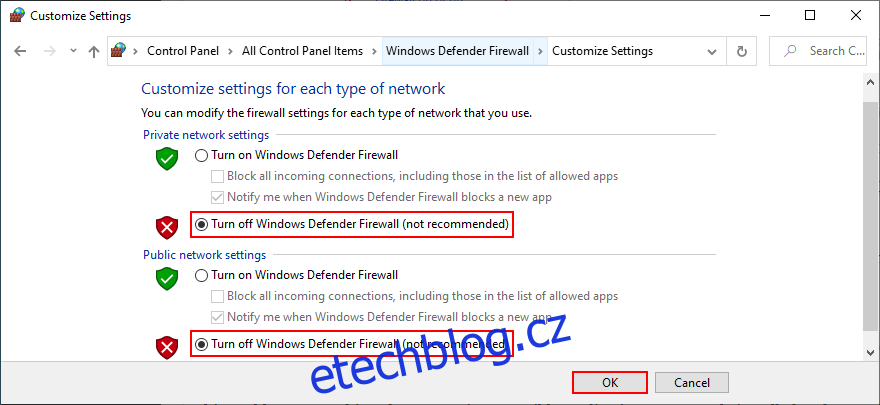
Klikněte na tlačítko „OK“.
Po úspěšné aktualizaci Windows nezapomeňte znovu aktivovat bránu firewall.
10. Vraťte systém Windows 10 do předchozího stavu
Obnovení systému Windows 10 do předchozího bodu obnovení je účinný způsob, jak odstranit chybu 0x80240fff, pokud byla služba Windows Update narušena rozsáhlou softwarovou změnou.
Může jít o nekompatibilní aplikaci, poškozená data registru nebo nefunkční služby.
Je však důležité si uvědomit, že při obnovení systému do předchozího stavu přijdete o aplikace a hry nainstalované na disku, kde se nachází operační systém.
Jak použít obnovení systému:
Přihlaste se jako administrátor počítače.
Stiskněte klávesy Ctrl + R, napište „ovládací panely“ a stiskněte Enter.
Klikněte na „Obnovení“.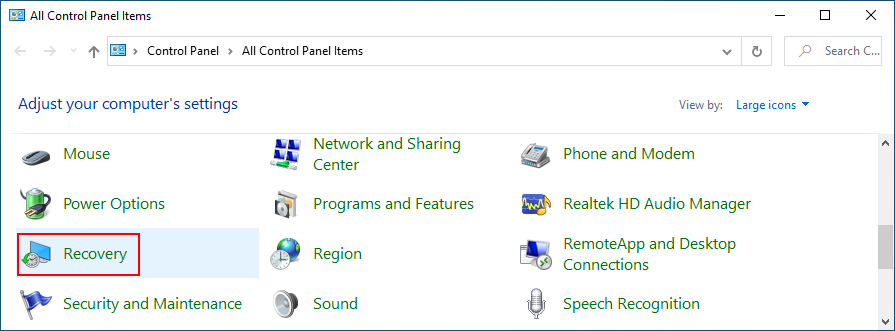
Klikněte na „Otevřít Obnovení systému“.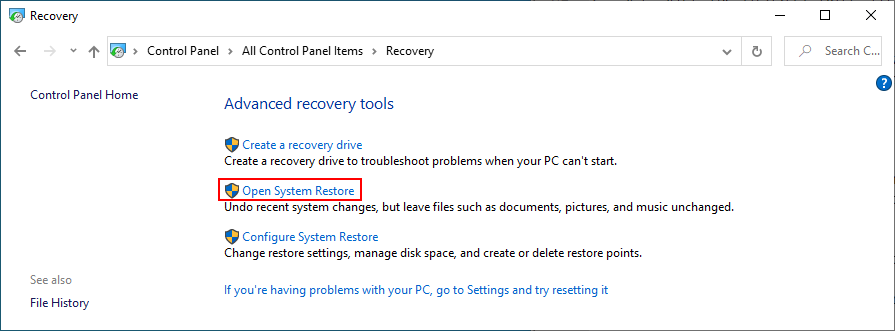
Vyberte bod obnovení, klikněte na „Další“ a postupujte dle zobrazených instrukcí.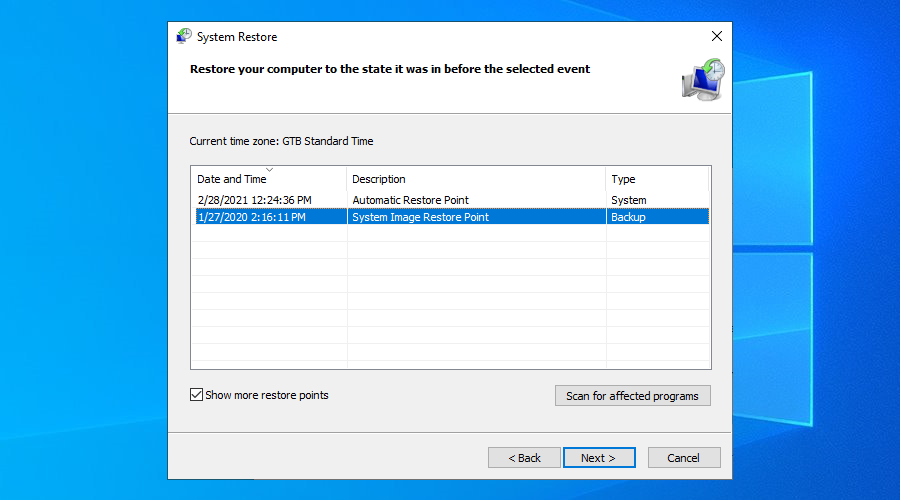
Restartujte váš počítač.
0x80240fff Závěr
Chybový kód 0x80240fff je nepříjemný problém, se kterým se můžete setkat při pokusu o upgrade systému Windows. Naštěstí byste měli být schopni ho vyřešit i bez obnovení továrního nastavení.
Můžete například vyzkoušet čisté spuštění systému, pozastavení aktualizací, využití nástroje Media Creation Tool nebo spuštění interního nástroje pro řešení potíží se službou Windows Update.
Dále je doporučeno restartovat služby Windows Update a inteligentního přenosu na pozadí, provést diagnostiku a pomocí nástroje DISM ověřit případné chyby v úložišti komponent.
V neposlední řadě můžete zkusit dočasně vypnout systémovou bránu firewall a vrátit systém Windows 10 do předchozího stavu.
Pomohly vám tyto postupy vyřešit chybový kód 0x80240fff ve vašem Windows 10? Dejte nám vědět v komentářích níže.