Základní body
- Chyba „Ethernet nemá platnou konfiguraci IP“ signalizuje, že váš router nedokázal přidělit IP adresu vašemu počítači.
- K odstranění této chyby se doporučuje zbavit se statického náboje, obnovit nastavení TCP/IP a Winsock, a nastavit automatické získávání IP adresy (DHCP).
- V případě, že problém přetrvává, zkuste uvolnit a znovu získat IP adresu, vymazat DNS cache, přeinstalovat ovladač ethernetu, deaktivovat proxy server v LAN a dočasně vypnout antivirový program.
Objevila se vám při řešení problémů se sítí hláška „Ethernet nemá platnou konfiguraci IP“? To znamená, že router nemohl vašemu počítači přidělit IP adresu pomocí protokolu DHCP. Následuje několik postupů, které vám mohou pomoci tento problém vyřešit.
1. Základní kroky pro ověření
Nejprve proveďte pár základních kontrol. Začněte restartováním počítače. Poté odpojte ethernetový kabel jak od počítače, tak od routeru, a znovu ho připojte. Ujistěte se, že kabel není poškozený. Zkuste také zapojit kabel do jiných portů na routeru a počítači, abyste vyloučili problémy s porty. Nakonec restartujte router, případně ho resetujte.
Pokud tyto základní kroky neodhalí příčinu problému, pokračujte k dalším doporučeným řešením.
2. Eliminace statické elektřiny
Statická elektřina v počítači může způsobovat nečekané problémy, včetně problémů s ethernetovým připojením. Pro vyloučení této možnosti proveďte vybití statického náboje. Vypněte počítač, odpojte všechna externí zařízení a napájecí kabely. Poté podržte tlačítko napájení po dobu 15 až 20 sekund, aby se statický náboj vybil.
Následně znovu připojte napájecí kabely a restartujte počítač. Opětovně spusťte nástroj pro odstraňování problémů. Pokud chyba přetrvává, pokračujte dalším krokem.
3. Obnovení TCP/IP zásobníku a Winsock katalogu
Winsock je rozhraní API, které síťové aplikace používají pro přístup k síťovým službám (např. TCP/IP) a ukládá informace do databáze zvané Winsock Catalog. Obnovení tohoto katalogu a zásobníku TCP/IP často vyřeší problémy se sítí. K resetu pomocí příkazového řádku postupujte následovně:
- Otevřete vyhledávání Windows a zadejte „Příkazový řádek“.
- Klikněte pravým tlačítkem na „Příkazový řádek“ a zvolte „Spustit jako správce“.
- Pro resetování katalogu Winsock zadejte příkaz „netsh winsock reset“ a stiskněte Enter. Počkejte, dokud systém Windows nedokončí reset, a zobrazí se zpráva o úspěšném resetování.
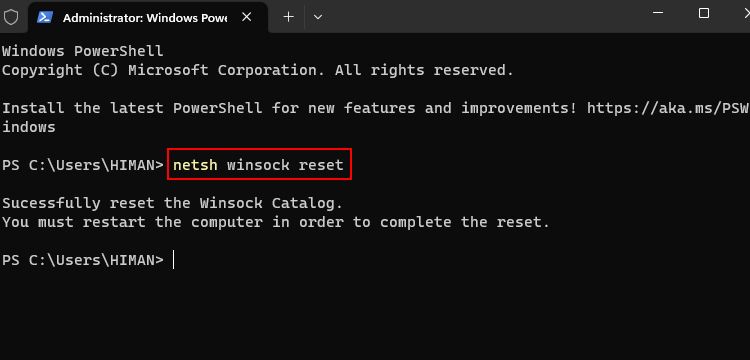
- Pro resetování TCP/IP zásobníku zadejte příkaz „netsh int ip reset“ a stiskněte Enter. Po dokončení restartujte počítač, aby se změny projevily.
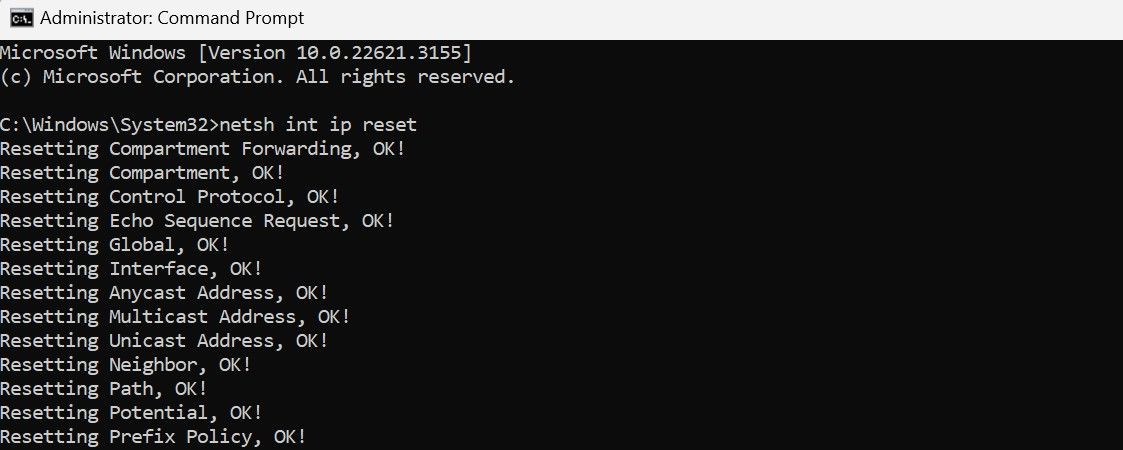
4. Nastavení automatického získávání IP adresy (IPv4)
Pokud máte IP adresu nastavenou manuálně, doporučuje se nastavit automatické přidělování routerem. Provedete to následovně: klikněte pravým tlačítkem na tlačítko Start a vyberte „Nastavení“. Přejděte na „Síť a internet“ a otevřete „Nastavení Ethernetu“.
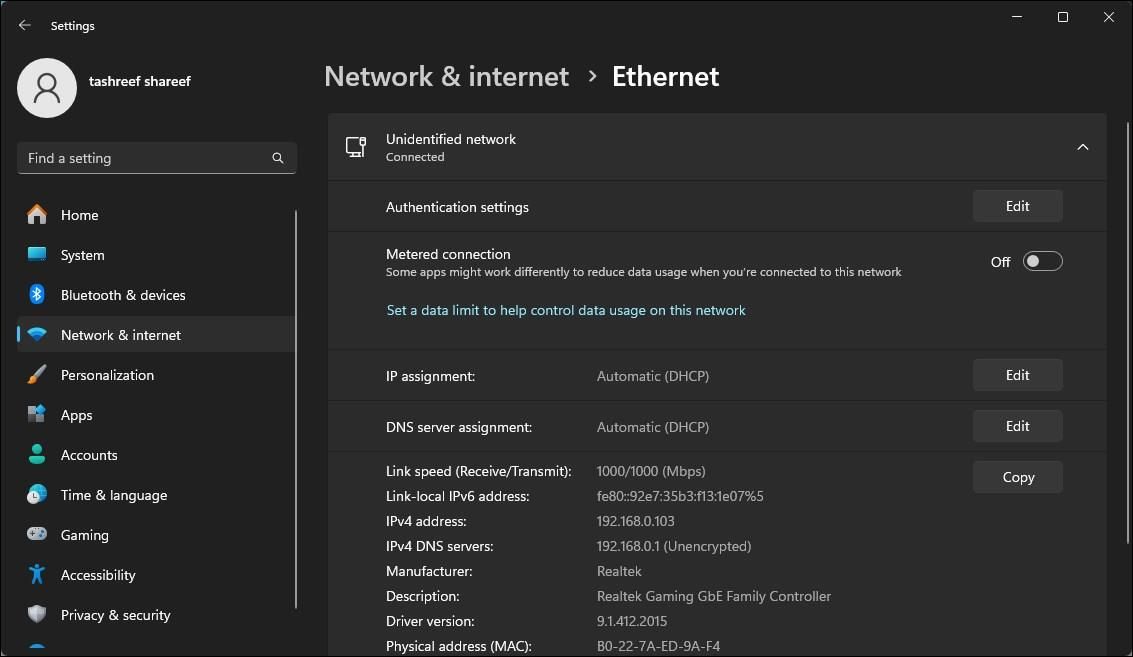
V nastavení sítě klikněte na „Upravit“ vedle „Přiřazení IP adresy“ a vyberte „Automaticky (DHCP)“. Pro potvrzení změn klikněte na „Uložit“.
5. Uvolnění a obnovení IP adresy
Obnovení internetového připojení uvolněním a následným obnovením IP adresy může vyřešit konflikty IP adres a další síťové problémy. Uvolnění IP adresy ji uvolní z routeru, zatímco obnovení přidělí zařízení stejnou nebo novou IP adresu. Tímto způsobem vyřešíte většinu problémů spojených s IP adresou.
Pro uvolnění a obnovení IP adresy postupujte podle těchto kroků:
- Otevřete příkazový řádek jako správce, jak je popsáno výše.
- Zadejte „ipconfig /release“ a stiskněte Enter. Tím se zařízení odpojí od internetu.
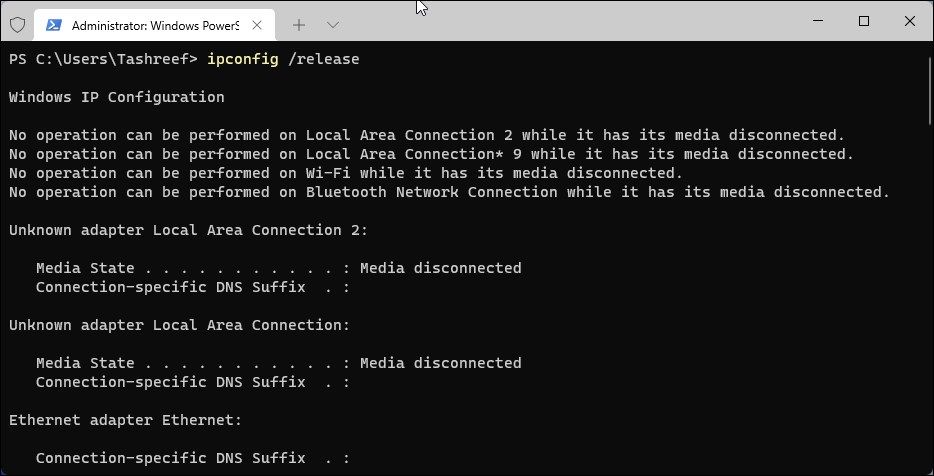
- Následně zadejte „ipconfig /renew“ a stiskněte Enter. Tím se znovu připojíte k internetu.
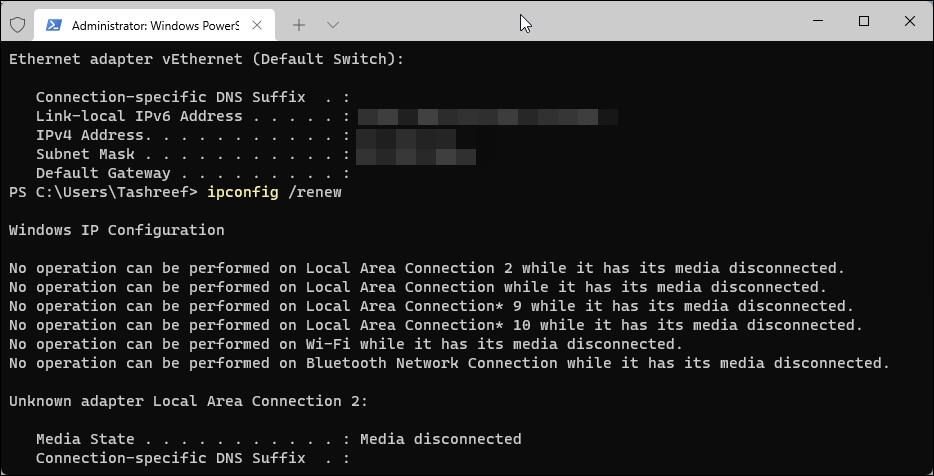
6. Vyprázdnění DNS cache
Vyprázdnění DNS cache vymaže uložené záznamy DNS a donutí zařízení, aby znovu načetlo informace z DNS serverů. To často pomáhá řešit problémy se sítí. Pro vyprázdnění DNS cache otevřete příkazový řádek jako správce a zadejte následující příkaz:
ipconfig /flushdns
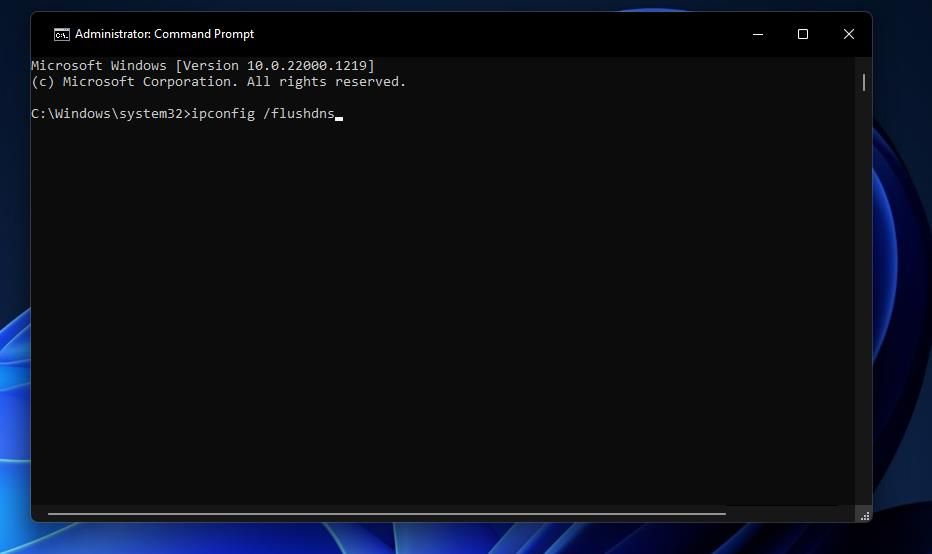
Po vyprázdnění DNS cache restartujte počítač. Pokud ethernetové připojení stále nefunguje, pokračujte dalšími kroky.
7. Přeinstalace ethernetového ovladače
Poškozený ethernetový ovladač může být také příčinou chyby. Pro vyloučení této možnosti ovladač odinstalujte a znovu nainstalujte. Než tak učiníte, ujistěte se, že máte kopii ovladače k dispozici. Pokud ji nemáte, můžete se připojit k Wi-Fi, ovladač stáhnout, nebo jej stáhnout na jiném zařízení a přenést pomocí USB disku.
Pokud máte ovladač k dispozici, postupujte následovně:
- Klikněte pravým tlačítkem na tlačítko Start a zvolte „Správce zařízení“.
- Rozbalte sekci „Síťové adaptéry“.
- Klikněte pravým tlačítkem na ethernetový adaptér a vyberte „Odinstalovat zařízení“.
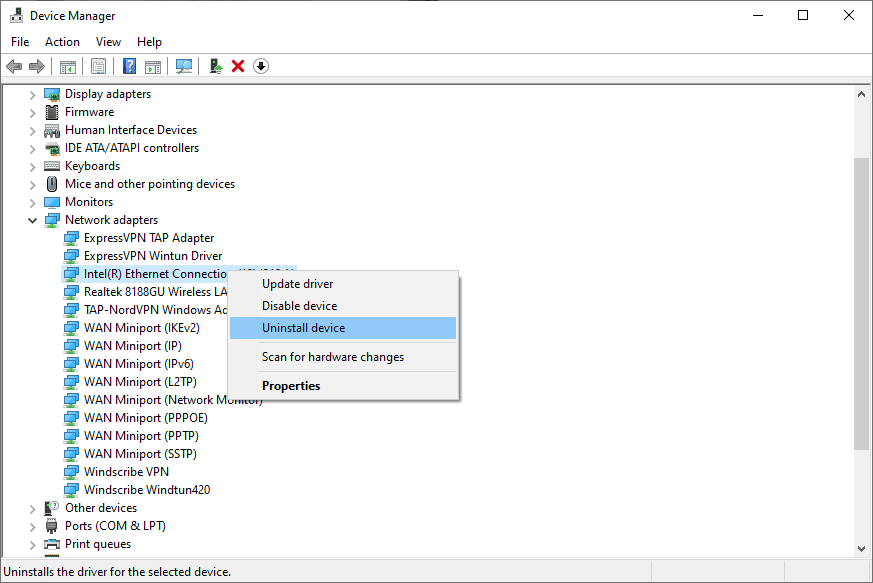
Poté spusťte stažený soubor ovladače a nainstalujte jej podle pokynů na obrazovce. Pokud problém po přeinstalaci ovladače stále trvá, vypněte proxy server.
8. Deaktivace proxy serveru v LAN
Nastavení proxy serveru v LAN může zabránit routeru v přidělení IP adresy vašemu počítači. Ujistěte se, že proxy server není povolený, a pokud je, deaktivujte jej. Postupujte takto:
- Do vyhledávacího pole systému Windows zadejte „Možnosti Internetu“ a otevřete je.
- Přejděte na kartu „Připojení“ a klikněte na tlačítko „Nastavení sítě LAN“.
- Pokud je zaškrtnuto políčko „Použít proxy server pro vaši LAN“, zrušte jeho zaškrtnutí pro vypnutí proxy serveru.
- Nakonec klikněte na „Použít“ a „OK“ pro potvrzení změn.
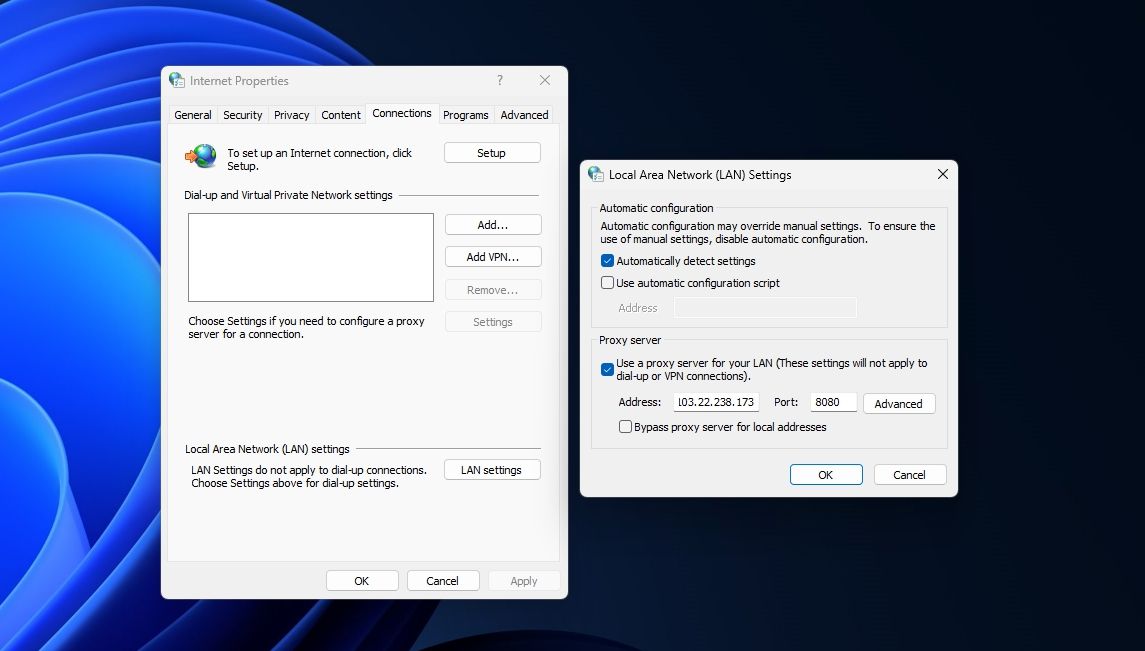
9. Dočasné vypnutí antivirové ochrany
Konflikt s programem Windows Defender nebo jiným antivirovým softwarem by mohl být příčinou chyby. Pro vyloučení této možnosti dočasně vypněte ochranu. Dočasně vypněte Windows Defender v systémech Windows 11 nebo 10. Pokud používáte jiný antivirový software, vypněte jej, nebo dočasně odinstalujte.
Pokud vypnutí antivirové ochrany problém nevyřeší, dalším krokem je kontaktovat poskytovatele internetových služeb (ISP).
Jestliže ani po provedení všech výše uvedených kroků nelze problém vyřešit, může být na vině hardwarový problém s routerem. V takovém případě kontaktujte svého poskytovatele internetu (ISP) pro pomoc s dalším řešením.
Doufáme, že výše uvedená řešení vám pomohou problém diagnostikovat a úspěšně obnovit internetové připojení vašeho počítače prostřednictvím ethernetu. Pokud nic nepomůže, váš poskytovatel internetových služeb by měl být schopen vám pomoci.