Váš operační systém Windows zpravidla automaticky rozpozná všechna připojená audio zařízení a zajistí instalaci nezbytných ovladačů pro správnou funkci zvuku. Nicméně, občas se může objevit chybová hláška „Žádné zvukové výstupní zařízení není nainstalováno“, která se zobrazí, když kurzorem najedete na ikonu zvuku v systémové liště.
K tomuto problému dochází, když systém Windows nerozpozná vaše připojené audio zařízení. Může jít o dočasnou chybu, problém s ovladačem nebo v některých případech o poškození systémových souborů. Následující kroky vám pomohou odstranit chybu „Žádné zvukové výstupní zařízení není nainstalováno“ ve Windows.
1. Spusťte nástroj pro odstraňování problémů se zvukem
K vyřešení různých problémů se zvukem ve Windows můžete využít vestavěný nástroj pro odstraňování potíží se zvukem. Tento nástroj prohledá váš počítač a automaticky se pokusí opravit běžné problémy se zvukem. Může vám například pomoci, pokud nemáte žádný zvuk ve Windows 11.
Jak spustit nástroj pro odstraňování problémů se zvukem ve Windows 11:
- Klikněte pravým tlačítkem myši na ikonu Zvuk (Reproduktor) v hlavním panelu.
- Zvolte možnost „Odstranit potíže se zvukem“. Otevře se aplikace Nápověda s vybranou nápovědou pro problémy se zvukem v dotazu Windows.
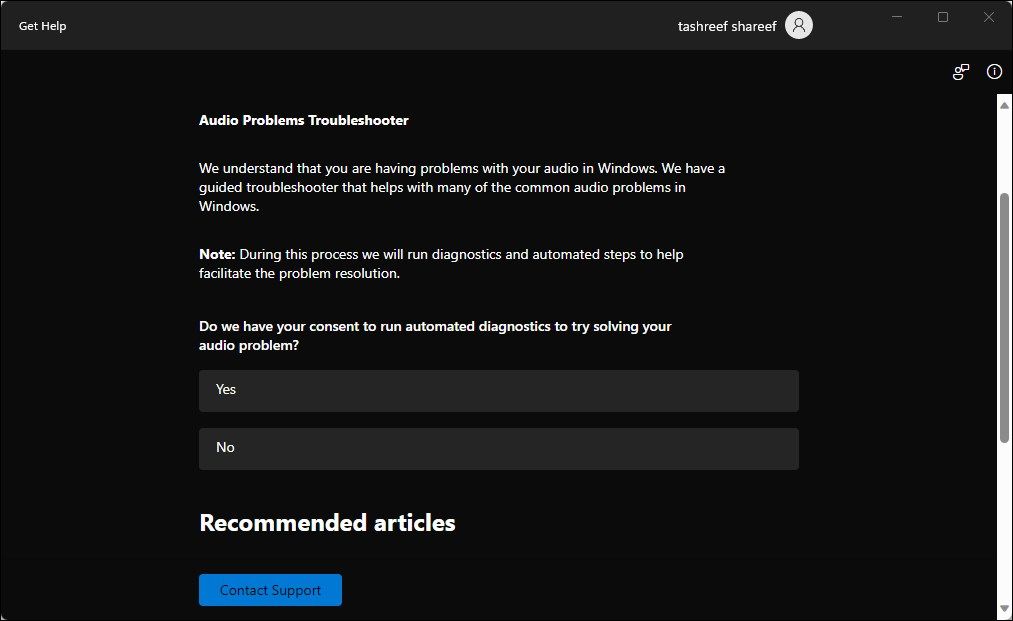
- Klikněte na „Ano“ pro spuštění automatické diagnostiky problémů se zvukem. Nástroj začne vyhledávat problémy. Může to chvíli trvat, vyčkejte, dokud neuslyšíte pípnutí nebo se neobjeví další možnost.
- Pokud pípnutí neslyšíte, vyberte „Ne“ a postupujte podle pokynů na obrazovce.
Jak spustit nástroj pro odstraňování problémů se zvukem ve Windows 10:
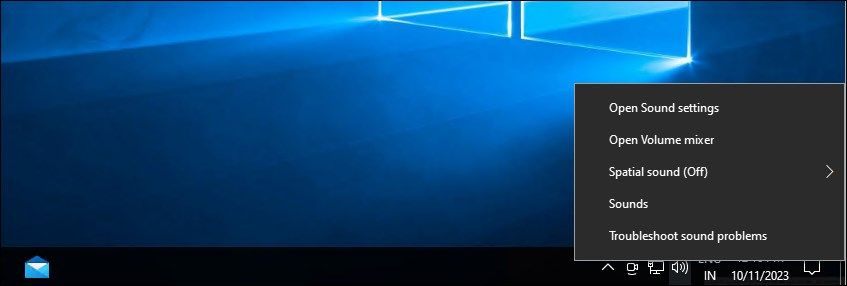
- Klikněte pravým tlačítkem myši na ikonu Reproduktor v hlavním panelu a zvolte „Odstranit potíže se zvukem“.
- Stejně jako ve Windows 11 se spustí aplikace Získat nápovědu. Postupujte podle pokynů na obrazovce a vyhledejte v systému problémy se zvukem a automaticky je opravte.
2. Instalace obecného ovladače zvukového zařízení
Můžete zkusit opravit poškozený ovladač přeinstalováním výstupního zvukového ovladače pomocí obecného ovladače zařízení. Toto řešení je vhodné, pokud proprietární ovladač vašeho audio zařízení nefunguje nebo je poškozen. Správce zařízení ve Windows vám umožní aktualizovat a přeinstalovat ovladače.
Postup přeinstalace obecného ovladače zvukového zařízení:
- Stiskněte klávesy Win + R pro otevření okna Spustit.
- Napište „devmgmt.msc“ a klikněte na OK pro otevření Správce zařízení.
- Ve Správci zařízení rozbalte sekci „Zvukové vstupy a výstupy“.
- Ujistěte se, že je vaše výstupní zařízení uvedeno. Pokud není, klikněte na „Zobrazit“ a vyberte „Zobrazit skrytá zařízení“.
- Dále klikněte pravým tlačítkem na vaše zvukové zařízení a vyberte „Aktualizovat ovladač“.
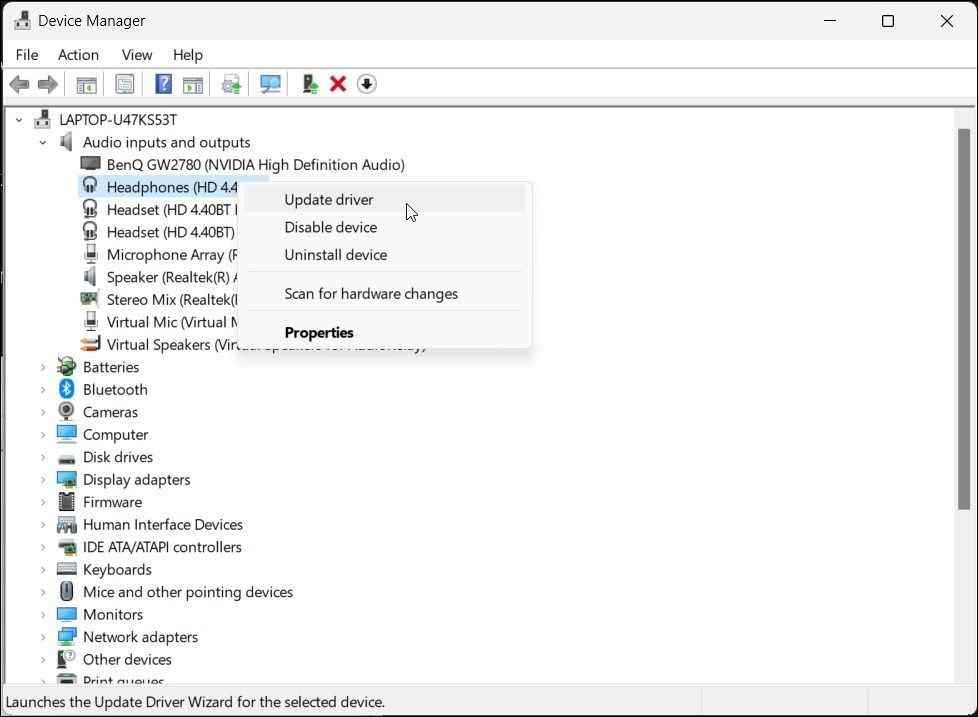
- Klikněte na „Vyhledat ovladače v počítači“.
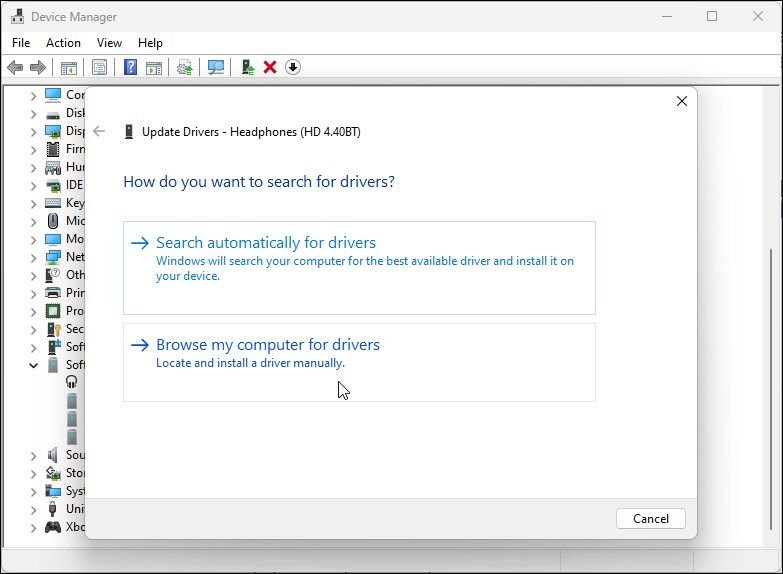
- Dále klikněte na „Vybrat ovladač ze seznamu dostupných ovladačů v počítači“.
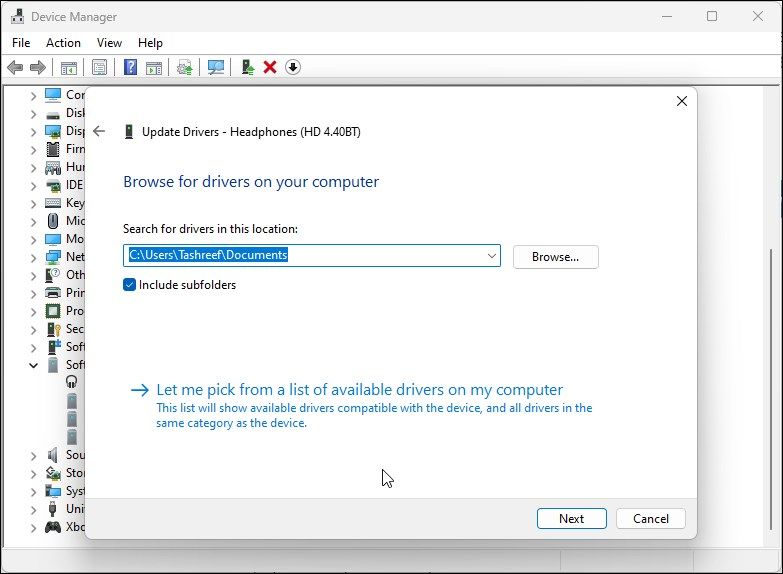
- Zaškrtněte volbu „Zobrazit kompatibilní hardware“.
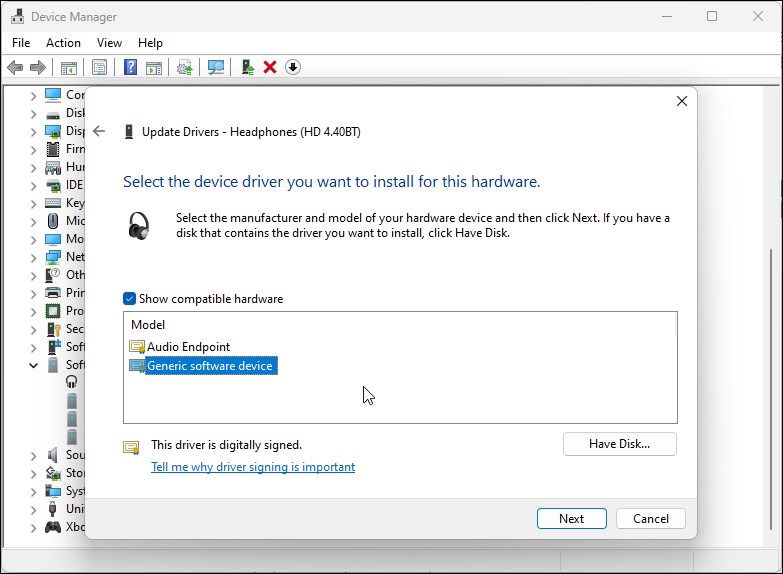
- Dále vyberte „Obecné softwarové zařízení“ a klikněte na „Další“.
- Počkejte, dokud Windows nedokončí instalaci ovladačů.
- Zavřete Správce zařízení a zkontrolujte, zda došlo k vylepšení.
Pokud aktualizace ovladače nepomohla, vyhledejte aktualizované ovladače na webových stránkách výrobce vašeho audio zařízení. Pokud používáte notebook, navštivte webové stránky výrobce vašeho počítače, kde najdete nejnovější ovladače.
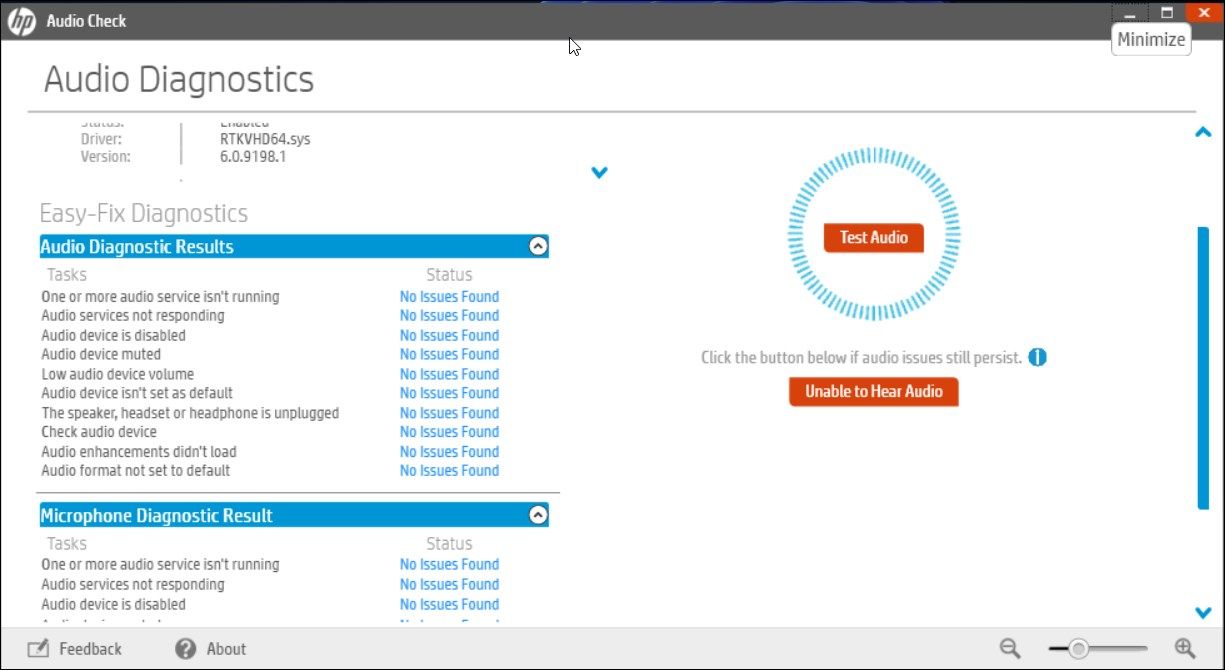
Pokud používáte přenosný počítač, zkuste využít nástroje pro řešení problémů, které jsou součástí systému. Například aplikace HP Support Assistant umí zkontrolovat různé problémy notebooků HP, včetně problémů se zvukem.
Lenovo, Dell, Asus a všichni hlavní výrobci notebooků nabízejí podobné nástroje. Spusťte jakýkoli takový diagnostický nástroj na svém počítači a zjistěte, zda to pomůže obnovit zvuk.
3. Ruční přeinstalace ovladačů systémového zvukového zařízení
K vyřešení chyby „Žádné zvukové výstupní zařízení není nainstalováno“ můžete ručně přeinstalovat ovladače systémového zvukového zařízení. Jak na to:
- Otevřete Správce zařízení stisknutím kláves Win + X a vyberte nejvhodnější výsledek ze seznamu.
- Ve Správci zařízení rozbalte sekci „Systémová zařízení“.
- Dále vyhledejte všechna zvuková zařízení, jako je například „High Definition Audio Controller“.
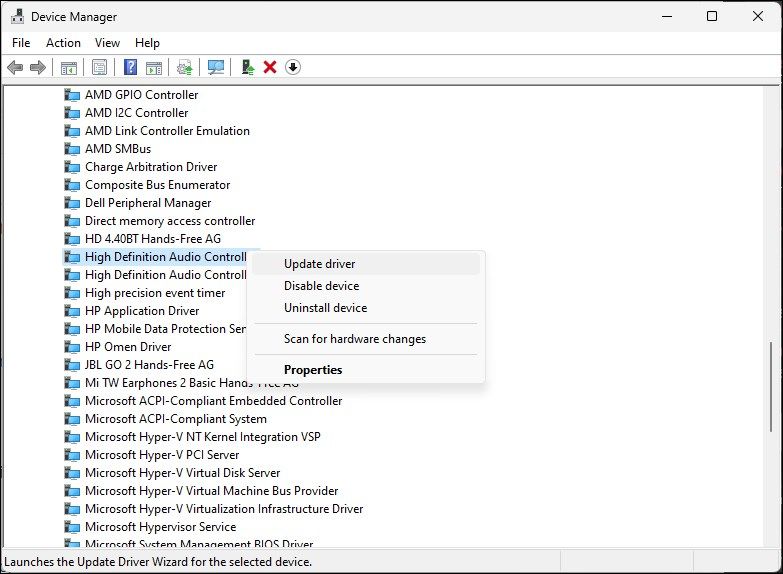
- Klikněte pravým tlačítkem myši na zvukové zařízení a vyberte „Aktualizovat ovladač“.
- Vyberte možnost „Vyhledat ovladače v počítači“.
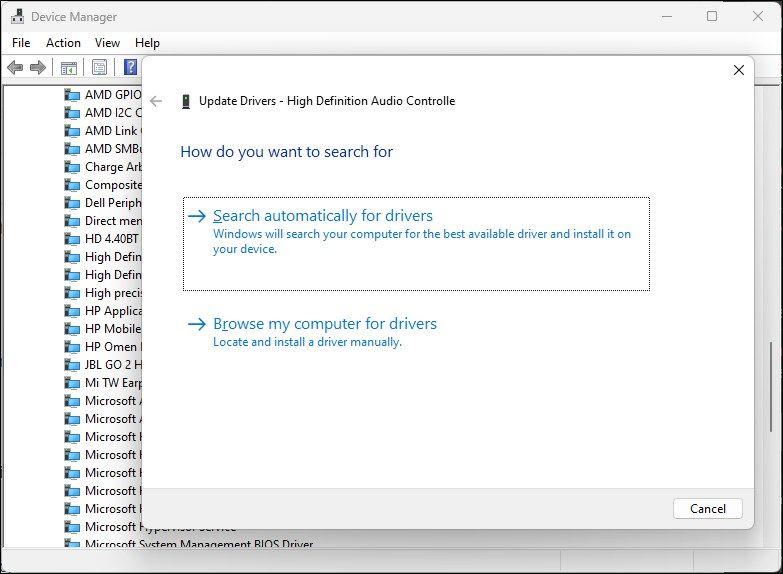
- Klikněte na možnost „Vybrat ovladač ze seznamu dostupných ovladačů v počítači“.
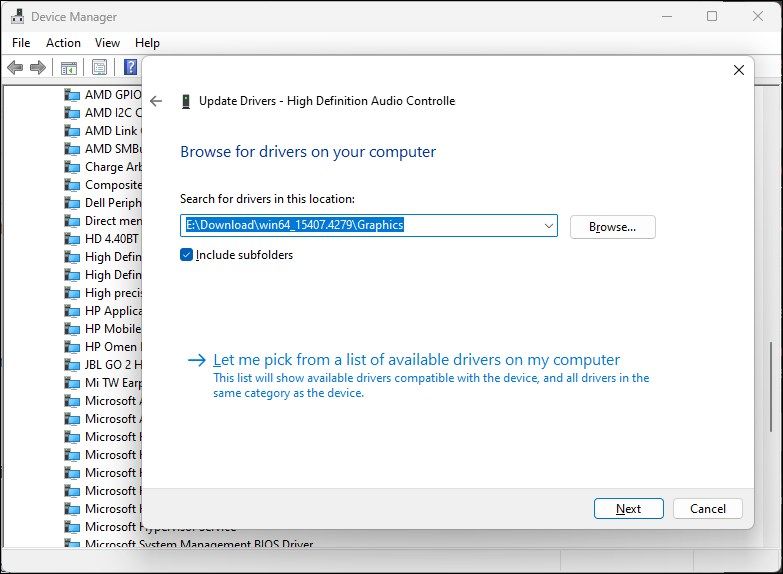
- Vyberte ovladač v části Model a kliknutím na „Další“ nainstalujte ovladač.
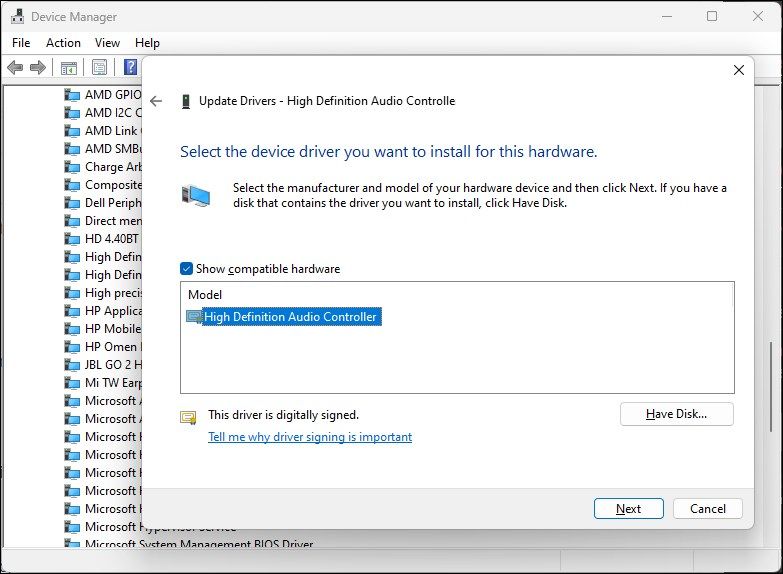
- Po instalaci zavřete Správce zařízení. Mělo by to opravit chybu a obnovit zvuk.
4. Instalace obecného ovladače USB audio pomocí Správce zařízení
Můžete také zkusit nainstalovat obecný ovladač zvukového zařízení USB pomocí možnosti „Přidat starší hardware“ ve Správci zařízení. Postup:
- Stiskněte klávesy Win + X pro otevření nabídky WinX.
- V kontextové nabídce klikněte na „Správce zařízení“.
- Ve Správci zařízení vyberte název vašeho počítače a klikněte na „Akce“.
- Vyberte „Přidat starší hardware“.
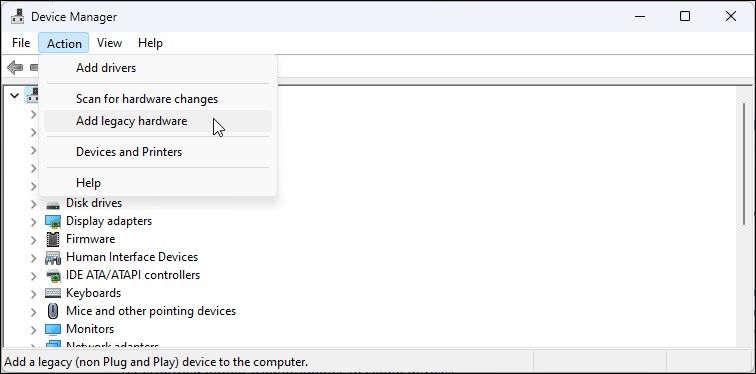
- Pokračujte kliknutím na „Další“.
- Dále vyberte možnost „Instalovat hardware, který ručně vyberu ze seznamu (Upřesnit)“.
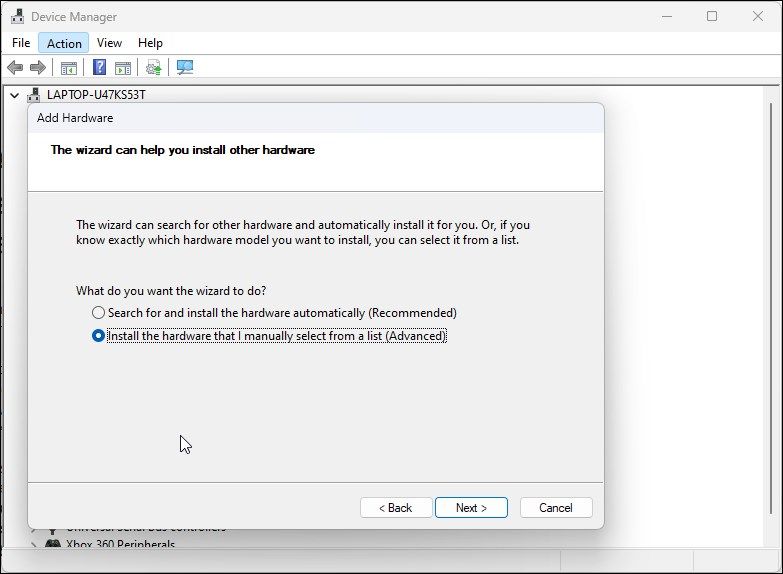
- Klikněte na tlačítko „Další“.
- V části „Běžné typy hardwaru“ sjeďte dolů a vyberte „Řadiče zvuku, videa a her“.
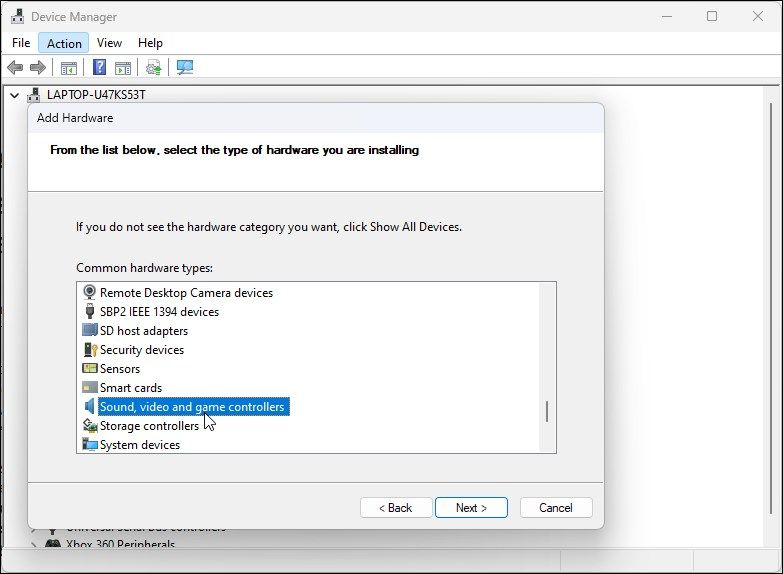
- Klikněte na tlačítko „Další“.
- V části „Výrobce“ vyberte „Generic USB Audio“. V pravém podokně vyberte „USB Audio OEM zařízení“.
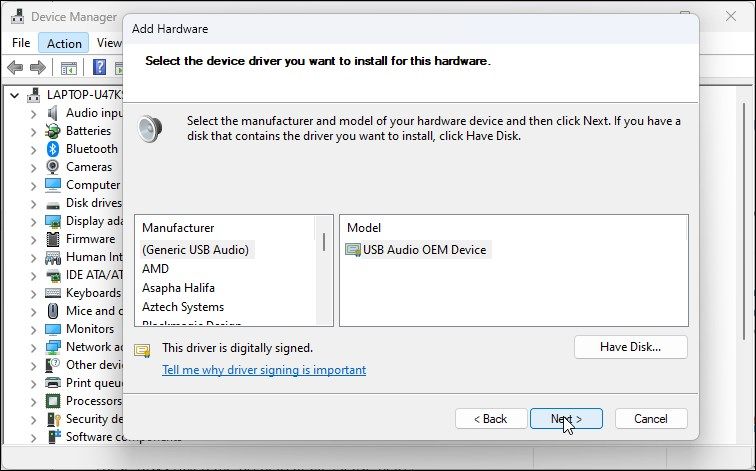
- Klikněte na „Další“.
- Potvrďte akci ještě jednou kliknutím na „Další“.
- Počkejte na dokončení instalace a klikněte na „Dokončit“. Restartujte počítač a ověřte, zda je zvukové zařízení rozpoznáno a funguje.
5. Zkontrolujte, zda není zvukové zařízení deaktivováno
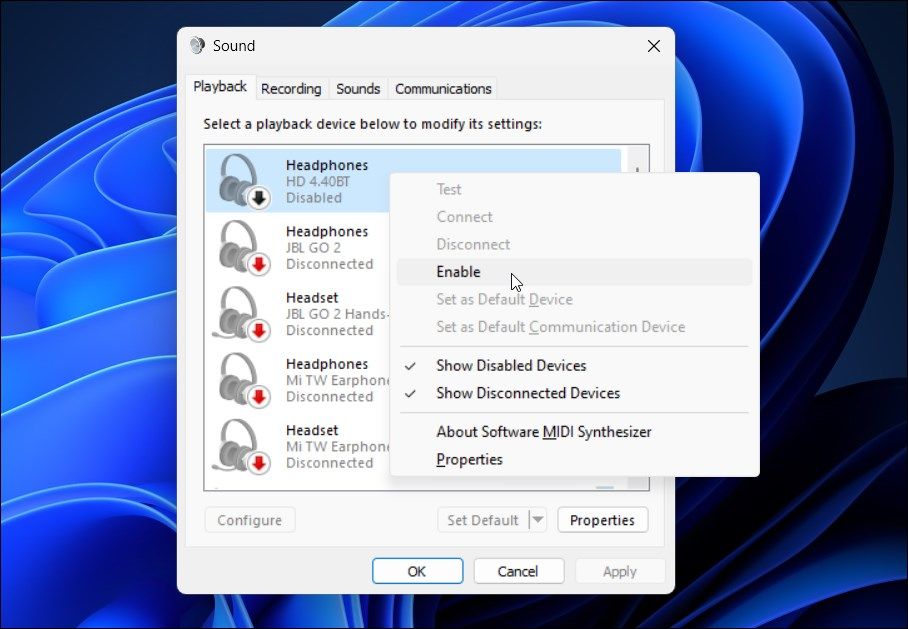
Zkontrolujte, zda jste omylem nevypnuli zvukové zařízení. I když by nástroj pro odstraňování problémů se zvukem měl tento problém detekovat, můžete zvukové zařízení povolit i ručně.
Postup kontroly a povolení výstupního zvukového zařízení:
- Stiskněte klávesy Win + R pro otevření dialogového okna Spustit.
- Napište „mmsys.cpl“ a klikněte na OK pro otevření okna „Zvuk“.
- Na kartě „Přehrávání“ vyhledejte vaše výstupní zvukové zařízení. Pokud není zařízení uvedeno, klikněte pravým tlačítkem v části „Přehrávání“ a vyberte možnost „Zobrazit zakázaná zařízení“.
- Pokud je vaše zvukové zařízení zašedlé, klikněte na něj pravým tlačítkem a vyberte „Povolit“.
- Dále vyberte zařízení a klikněte na „Nastavit výchozí“ pro nastavení jako výchozí.
- Restartujte počítač a zkontrolujte, zda je chyba „Žádné zvukové výstupní zařízení není nainstalováno“ vyřešena.
6. Zkontrolujte, zda jsou spuštěny zvukové služby
Služba „Windows Audio Endpoint Service“ a „Windows Audio Service“ jsou dvě základní služby pro fungování zvuku na vašem počítači. Pokud tyto služby neběží, vaše zvukové zařízení nemusí fungovat správně.
Ujistěte se, že obě služby běží a jsou nastaveny na automatické spouštění. Postup:
- Stiskněte klávesy Win + R pro otevření Spustit.
- Napište „services.msc“ a klikněte na OK pro otevření modulu snap-in Služby.
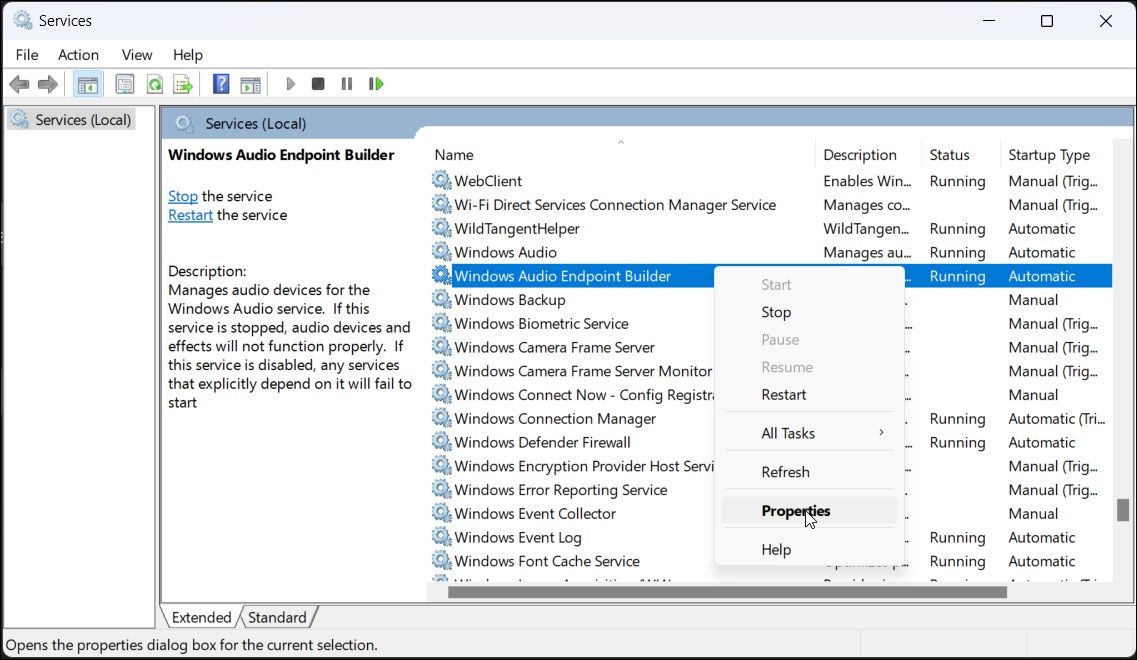
- Dále vyhledejte a klikněte pravým tlačítkem na „Windows Audio Endpoint Service Builder“.
- Z kontextové nabídky vyberte „Vlastnosti“.
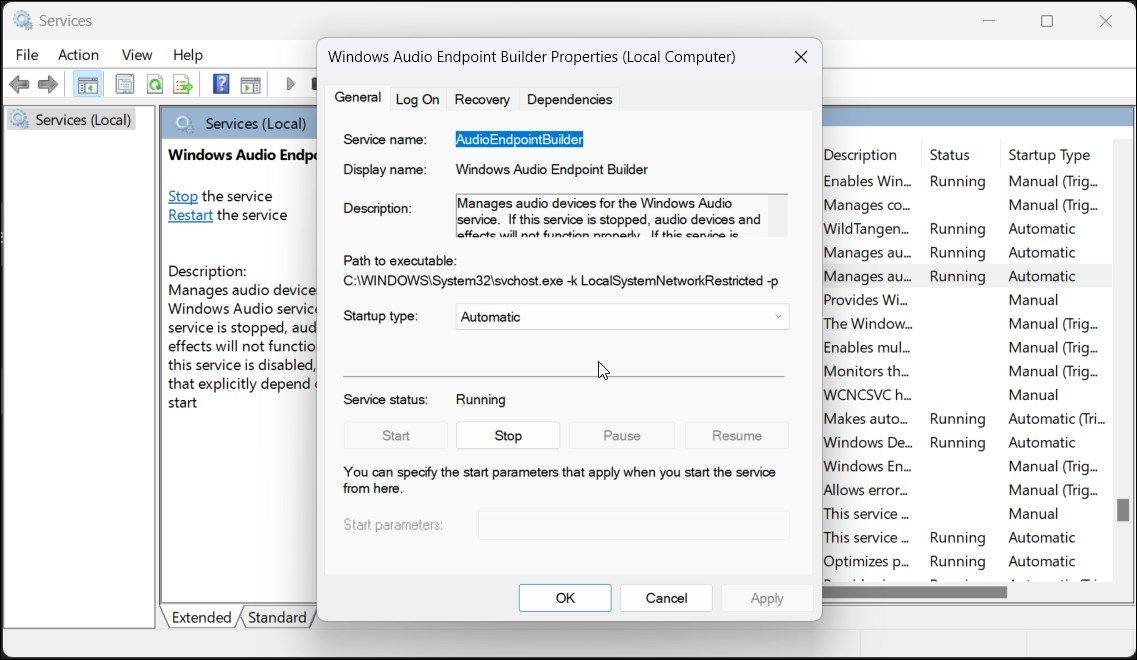
- Klikněte na rozevírací nabídku „Typ spouštění“ a vyberte „Automaticky“.
- Klikněte na „OK“ pro uložení změny.
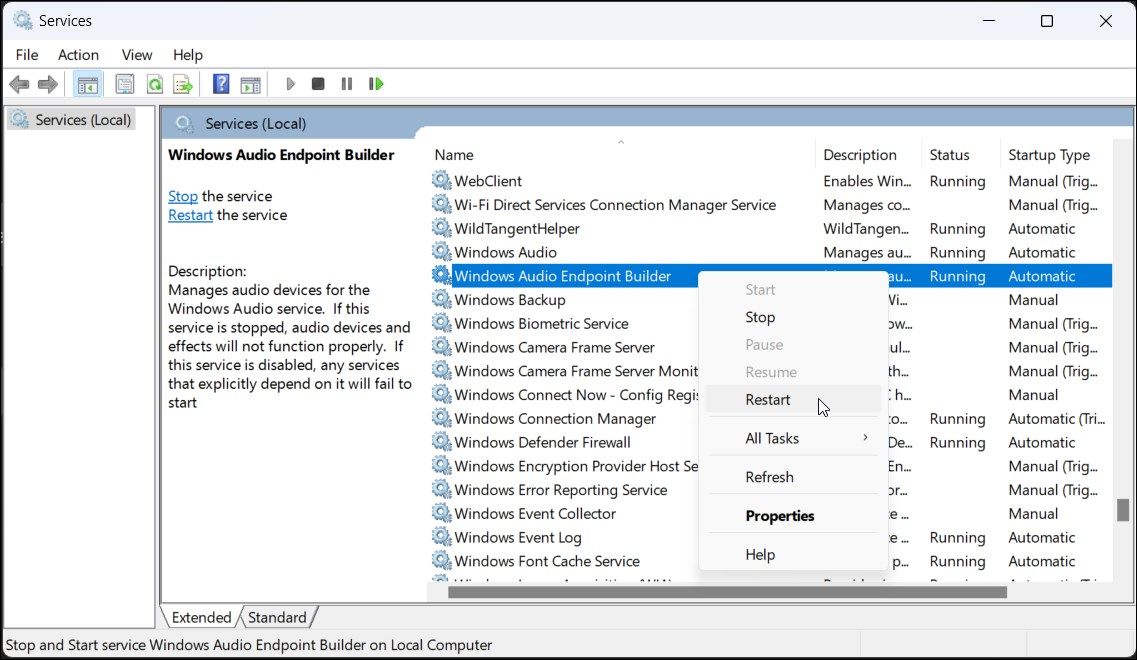
- Znovu klikněte pravým tlačítkem na službu „Windows Audio Endpoint Builder“ a vyberte „Restartovat“.
- Dále opakujte kroky pro službu „Windows Audio“.
- Po dokončení zavřete modul snap-in Služby.
Nástroje pro aktualizaci ovladačů třetích stran mohou aktualizovat všechny ovladače počítače z jednoho místa. I když je to užitečný nástroj, může to být v konfliktu s vaší zvukovou komponentou a schopností Windows detekovat zařízení.
K vyřešení problému vypněte nebo odstraňte jakýkoli nástroj pro aktualizaci ovladačů, například Avast Driver Updater. Poté znovu spusťte nástroj pro odstraňování potíží se zvukem, abyste zjistili, zda to pomůže problém vyřešit. Někdy může být nutné aplikaci pro aktualizaci ovladačů odstranit úplně.
7. Oprava obrazu Windows pomocí DISM
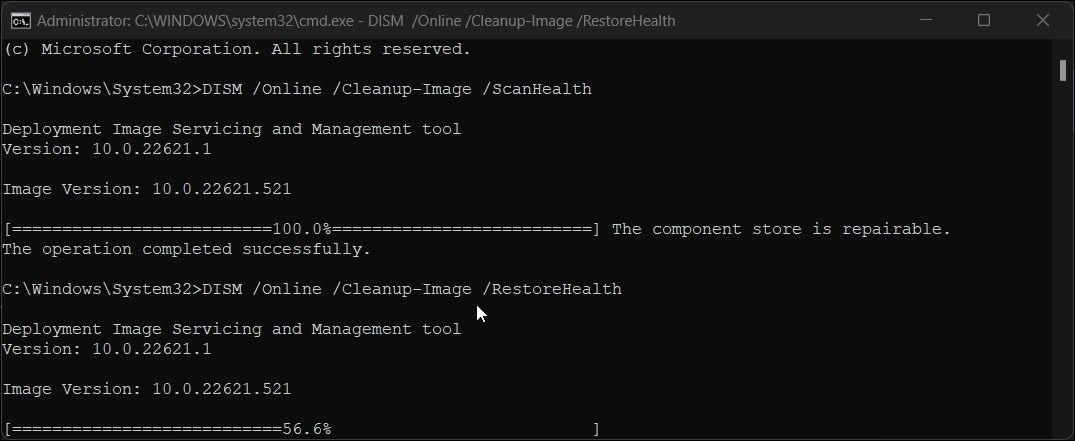
Deployment Image Service Management (DISM) je vestavěný nástroj příkazového řádku pro opravu bitové kopie systému Windows. Pokud je problém se zvukem způsoben problémem s bitovou kopií systému, může nástroj DISM opravit bitovou kopii a obnovit funkci zvuku.
Spuštění nástroje DISM v příkazovém řádku:
- Stiskněte Win + S pro otevření Windows Search.
- Zadejte „cmd“ a poté klikněte na „Spustit jako správce“ pod možností Příkazový řádek.
- V okně Příkazový řádek zadejte následující příkaz a stiskněte Enter:
DISM /Online /Cleanup-Image /ScanHealth
- Prohledá bitovou kopii systému na přítomnost problémů. Po dokončení procesu (100 %) se může zobrazit zpráva „Úložiště komponent lze opravit“.
- Dále spusťte následující příkaz a stiskněte klávesu Enter pro opravu bitové kopie. K provedení tohoto příkazu a stažení potřebných souborů možná budete potřebovat připojení k internetu.
DISM /Online /Cleanup-Image /RestoreHealth
- Tento proces může chvíli trvat.
- Po dokončení operace obnovení zavřete příkazový řádek a restartujte počítač.
- Po restartu zkontrolujte, zda zvukové zařízení funguje.
Oprava chyby „Žádné zvukové výstupní zařízení není nainstalováno“
Po připojení systém Windows detekuje všechna audio zařízení a automaticky nainstaluje potřebné ovladače. Pro opravu chyby „Žádné zvukové výstupní zařízení není nainstalováno“ zkontrolujte, zda je zvukové zařízení povoleno v nastavení zvuku.
Pokud se vám podaří chybu vyřešit, ale zvuk stále nefunguje, ujistěte se, že máte jako výchozí nastavené správné zvukové zařízení. Zkuste přeinstalovat dotčený ovladač, restartovat zvukové služby a zkontrolujte, zda na vašem zvukovém zařízení nedošlo k selhání hardwaru.