Je vhodné bezpečně vysunout USB disk vložený do počítače se systémem Windows 11/10. Když tak učiní, někteří uživatelé hlásí, že se jim zobrazí chybová zpráva „Windows nemůže zastavit vaše zařízení s generickým svazkem“. V důsledku toho uživatelé nemohou bezpečně vysunout USB disky se zapnutým počítačem.
Samozřejmě můžete stále bezpečně odebrat USB disk s vypnutým počítačem. Mnoho uživatelů však stále upřednostňuje možnost bezpečně vysunout připojené disky bez vypnutí počítače. Takto můžete opravit chybu „Windows nemůže zastavit vaše generické zařízení pro svazek“.
Table of Contents
1. Zakažte procesy aplikací na pozadí
Zakázání procesů aplikací na pozadí je první věcí, kterou byste měli vyzkoušet, když se zobrazí chyba „Windows nemůže zastavit vaše zařízení s obecným svazkem“. Dokonce i chybová zpráva navrhuje ukončení programů, které by mohly zařízení stále používat.
Ujistěte se, že na hlavním panelu nejsou žádná minimalizovaná okna softwaru; zavřete nepotřebné aplikace v oblasti systémové lišty kliknutím pravým tlačítkem na jejich ikony a výběrem možností ukončení.
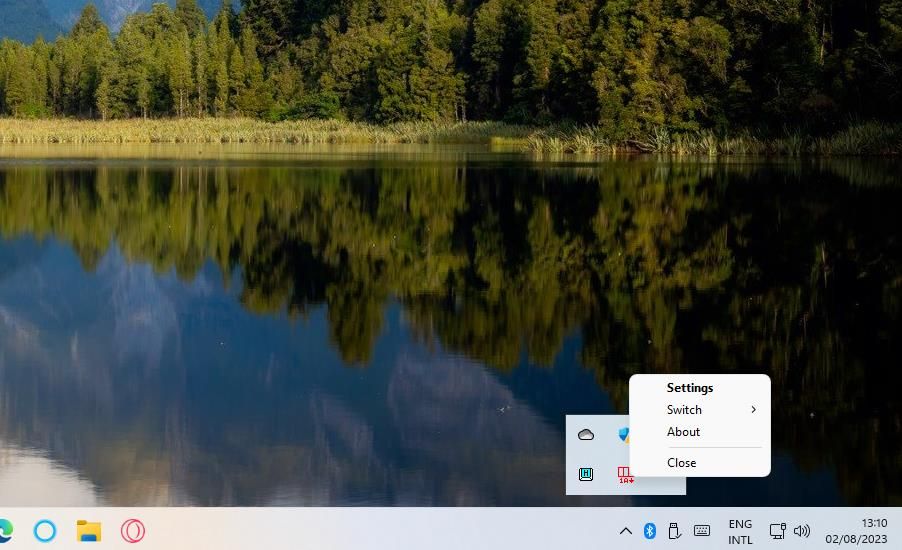
Kromě hlavního panelu a systémové lišty budete muset hledat a deaktivovat procesy aplikací na pozadí pomocí Správce úloh. Správce úloh je nástroj, který poskytuje komplexní přehled procesů na pozadí aplikací a služeb.
Náš průvodce opravou příliš mnoha spuštěných procesů na pozadí poskytuje další podrobnosti o tom, jak ukončit nepotřebné aplikace a služby na pozadí pomocí Správce úloh.
2. Ukončete a restartujte proces Průzkumníka Windows
Někteří uživatelé potvrzují, že ukončení a restartování procesu Průzkumníka souborů opravuje chybu „Windows nemůže zastavit vaše zařízení generického svazku“. To zdůrazňuje, že chybu způsobuje Průzkumník souborů a je třeba zastavit používání jednotky USB.
Chcete-li ukončit a restartovat Průzkumníka souborů, postupujte takto:
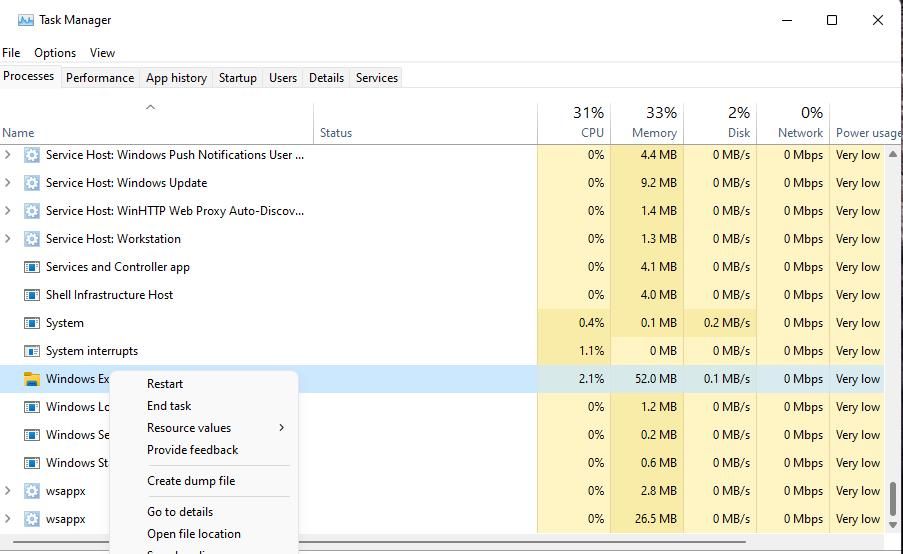
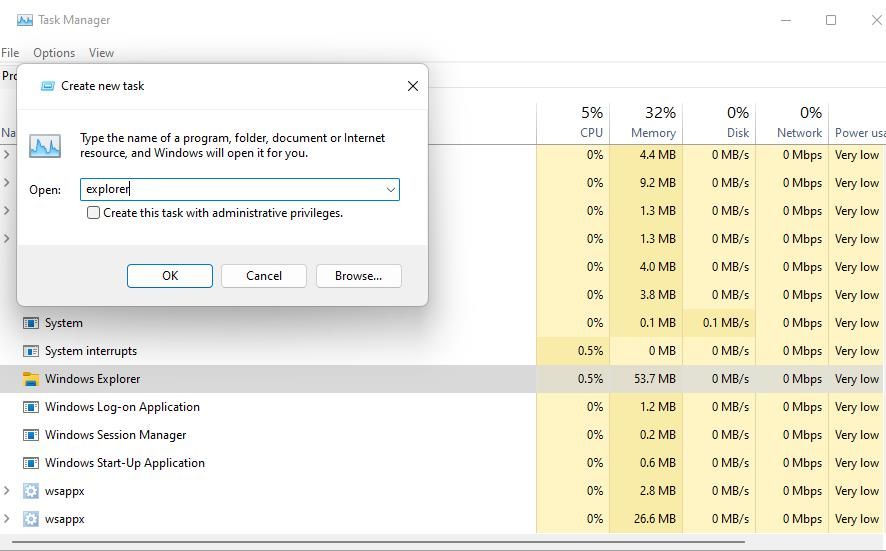
3. Odstraňte problémy se zařízením
Problém se zařízením USB můžete odstranit spuštěním Poradce při potížích s hardwarem a zařízeními s připojeným diskem. Tento nástroj pro odstraňování problémů může vyřešit některé problémy s vysunutím disku.
Nástroj pro odstraňování problémů s hardwarem a zařízeními není uveden v Nastavení. Stále jej však můžete najít a používat tak, že jej otevřete pomocí příkazového řádku pomocí těchto kroků:
msdt.exe -id DeviceDiagnostic
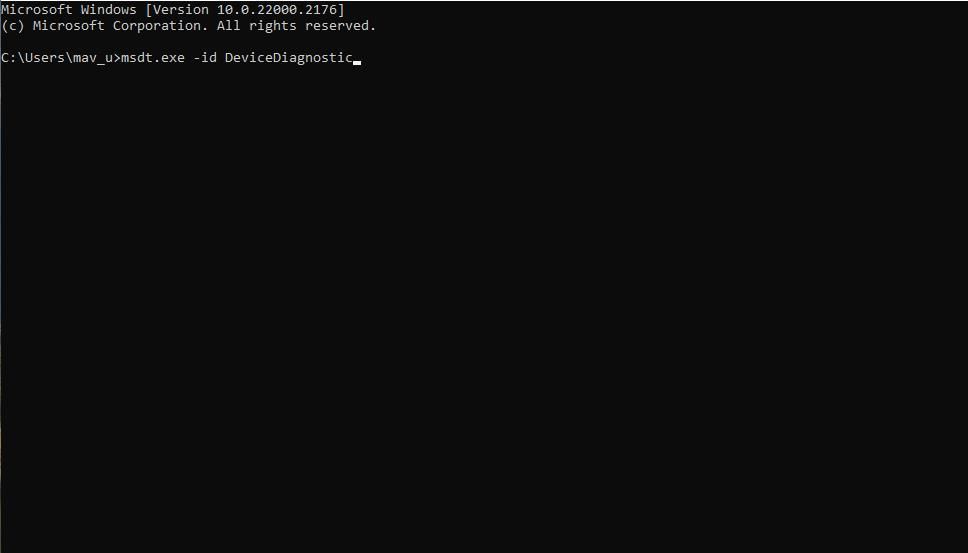
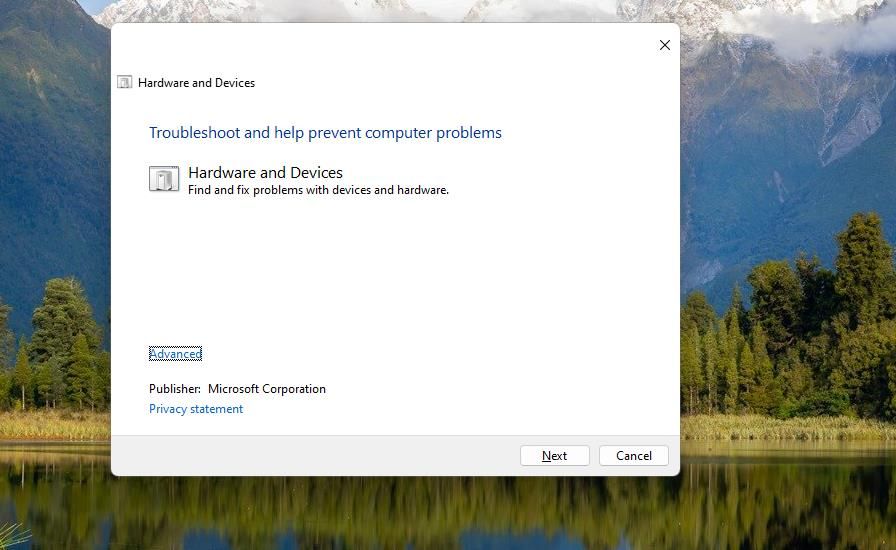
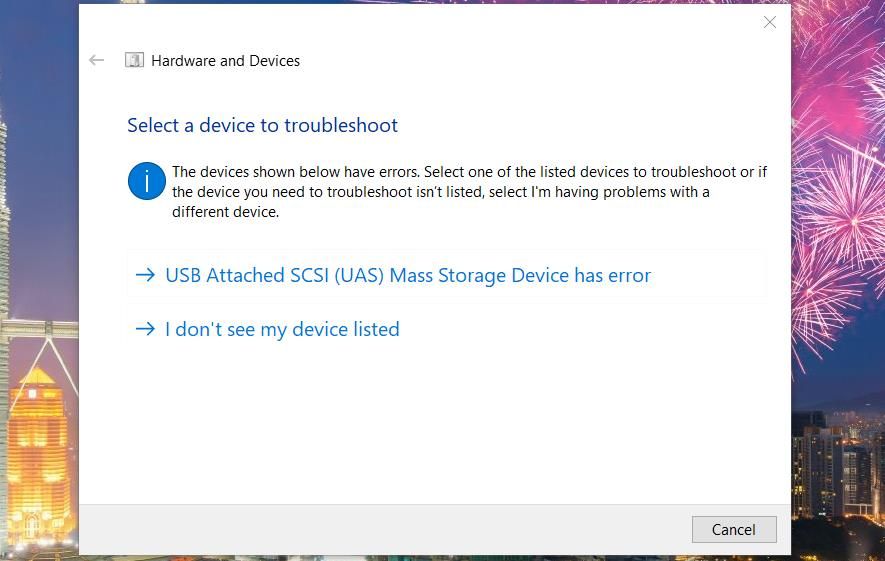
4. Vyberte možnost Quick Removal Option
Výběr možnosti Rychlé odstranění je další potvrzenou opravou chyby „Windows nemůže zastavit vaše generické svazkové zařízení“. Možnost Rychlé odstranění zakáže ukládání do mezipaměti. Pomocí následujících kroků můžete vybrat možnost Rychlé odstranění pro postižený disk:
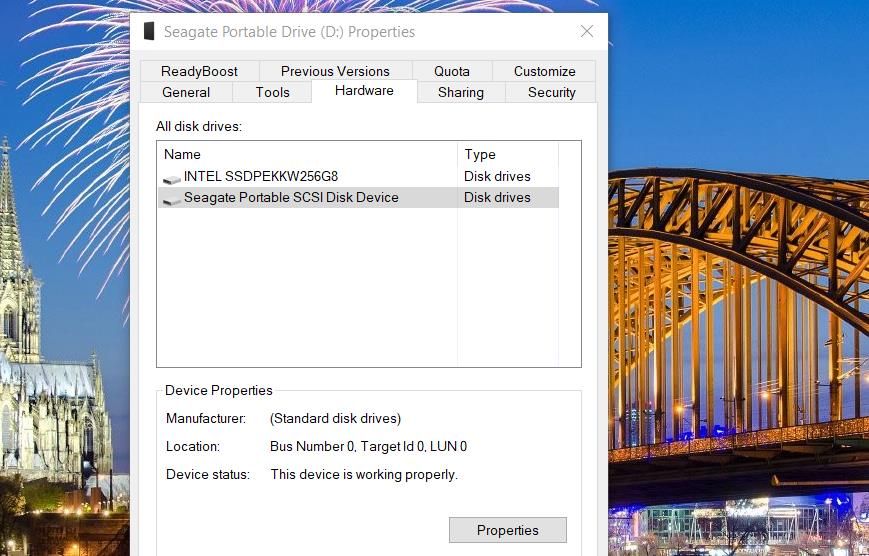
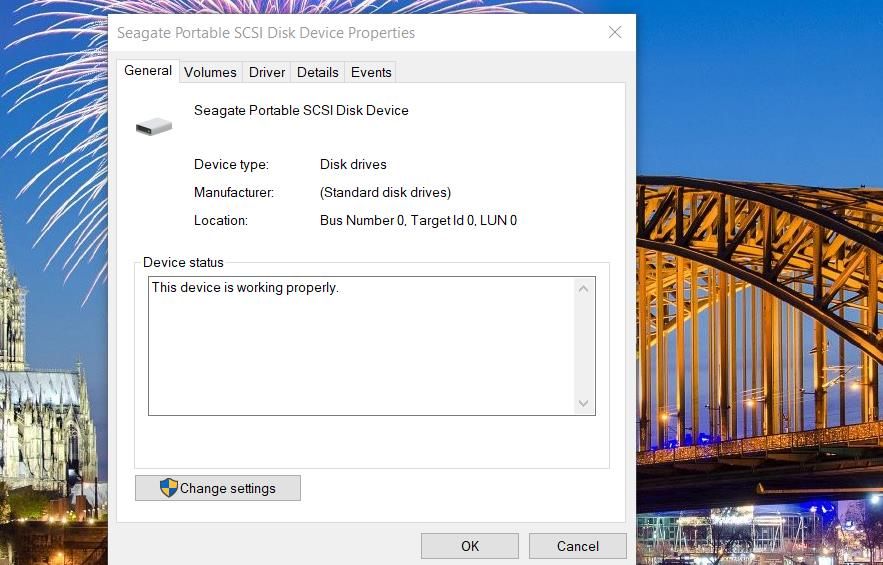
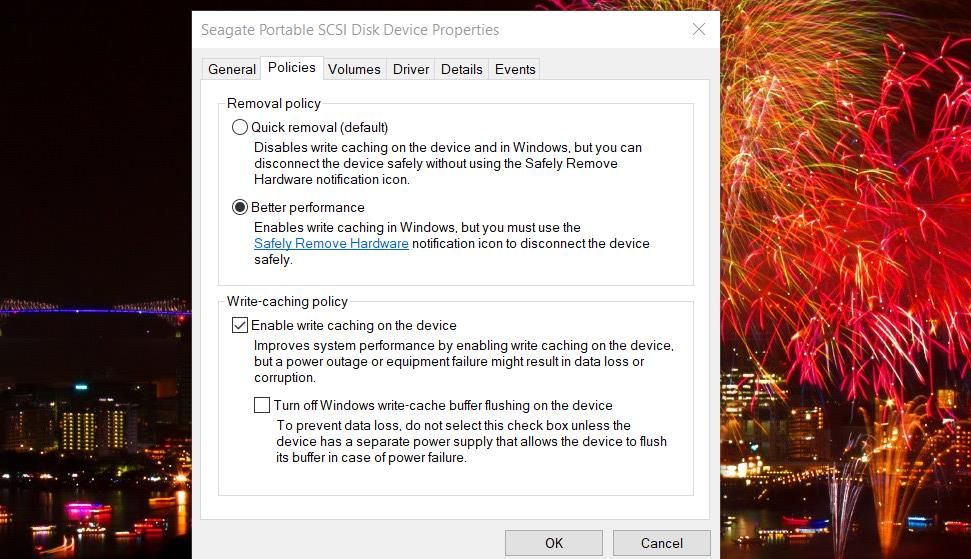
5. Zrušte výběr položky Index Drive Setting
Povolení indexování souborů pro externí jednotku USB může způsobit chybu „Windows nemůže zastavit váš obecný svazek“. Pokud je tato možnost povolena, soubory zkopírované na jednotku USB budou indexovány, což ji může po přenesení velkého množství souborů po určitou dobu ponechat v provozu.
Chcete-li zrušit výběr indexování pro jednotku USB, postupujte takto:
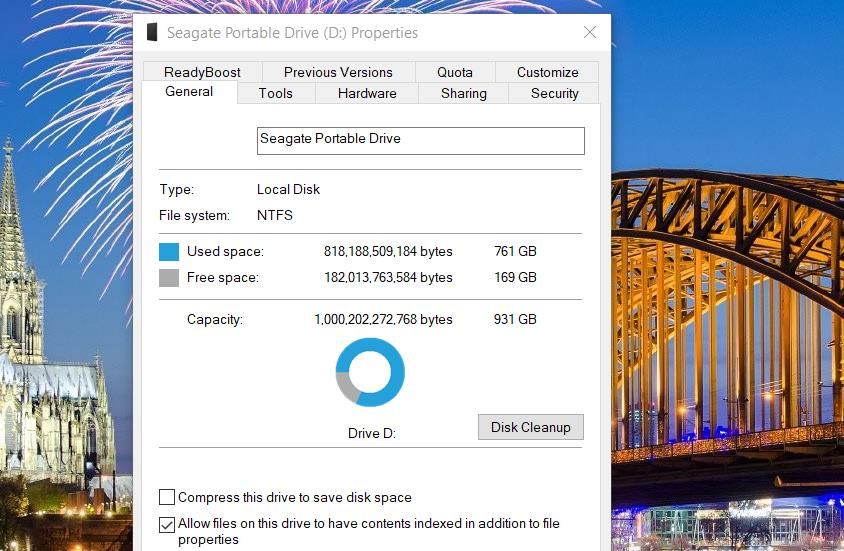
6. Nastavte Připojenou jednotku USB tak, aby byla v režimu offline
Mnoho uživatelů vyřešilo chybu „Windows nemůže zastavit vaše zařízení s obecným svazkem“ tím, že své jednotky USB přepnuly do režimu offline. Zkuste tedy nastavit připojenou jednotku USB do režimu offline pomocí nástroje příkazového řádku DiskPart pomocí těchto kroků:
diskpart
list disk
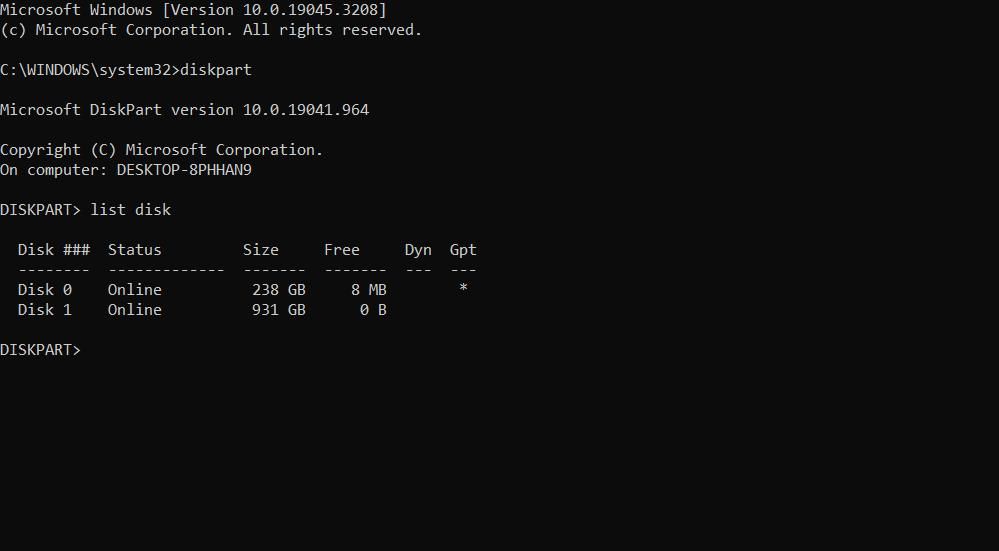
select disk <drive number>
offline disk
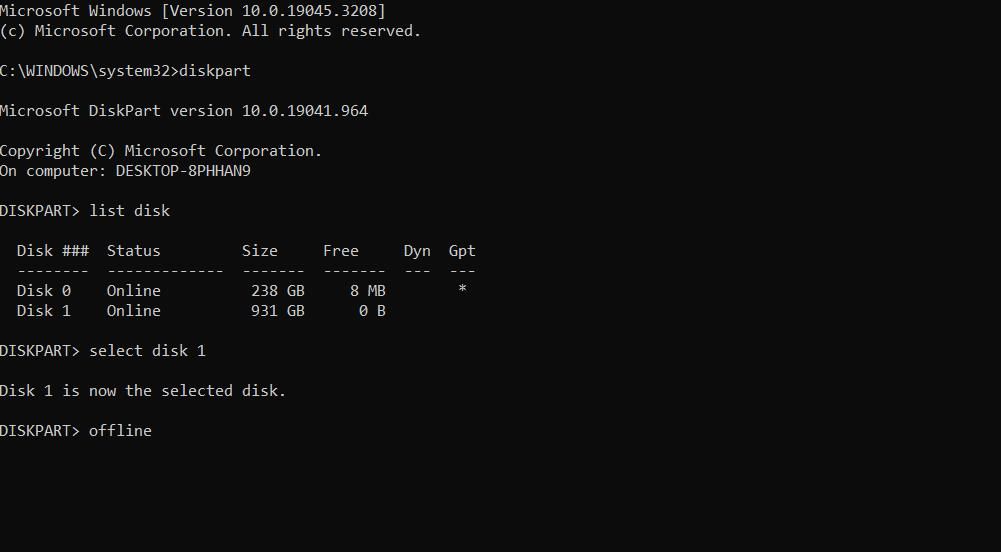
Budete muset nahradit <číslo jednotky> pro příkaz select disk skutečným číslem vašeho USB disku uvedeným v Diskpart. Pokud je například vaše jednotka USB disk 1, požadovaný příkaz bude vypadat takto:
select disk 1
Nastavením jednotky do režimu offline se její stav změní na chybějící. Stejný disk můžete nastavit zpět do online stavu opakováním kroků jedna až pět výše a provedením tohoto příkazu:
online disk
7. Přiřaďte USB disku jiné písmeno
Někteří uživatelé také vyřešili problém „Windows nemůže zastavit vaše zařízení s generickým svazkem“ změnou písmen na jednotkách USB. Přiřazení jiného písmene jednotce USB ji odpojí od určitých procesů.
Můžete dokonce změnit písmeno jednotky zpět na to, co bylo původně, jindy. Chcete-li použít tuto opravu, přečtěte si tuto příručku pro změnu písmene jednotky v systému Windows.
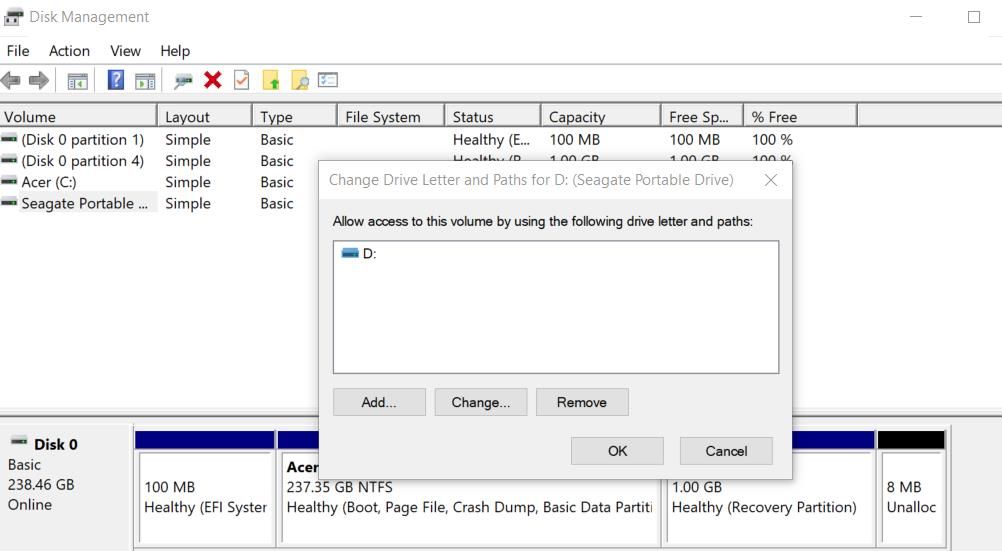
Bezpečně vysuňte USB disk
Vyjmutí jednotky USB z počítače bez bezpečného vyjmutí může poškodit data na ní. Není tedy dobrý nápad ignorovat chybu „Windows nemůže zastavit vaše zařízení s generickým svazkem“.
Použití zde uvedených potenciálních řešení vyřeší chybu pro většinu uživatelů. Poté můžete bezpečně odebrat jednotku USB ve Windows 11/10 alternativními metodami.

