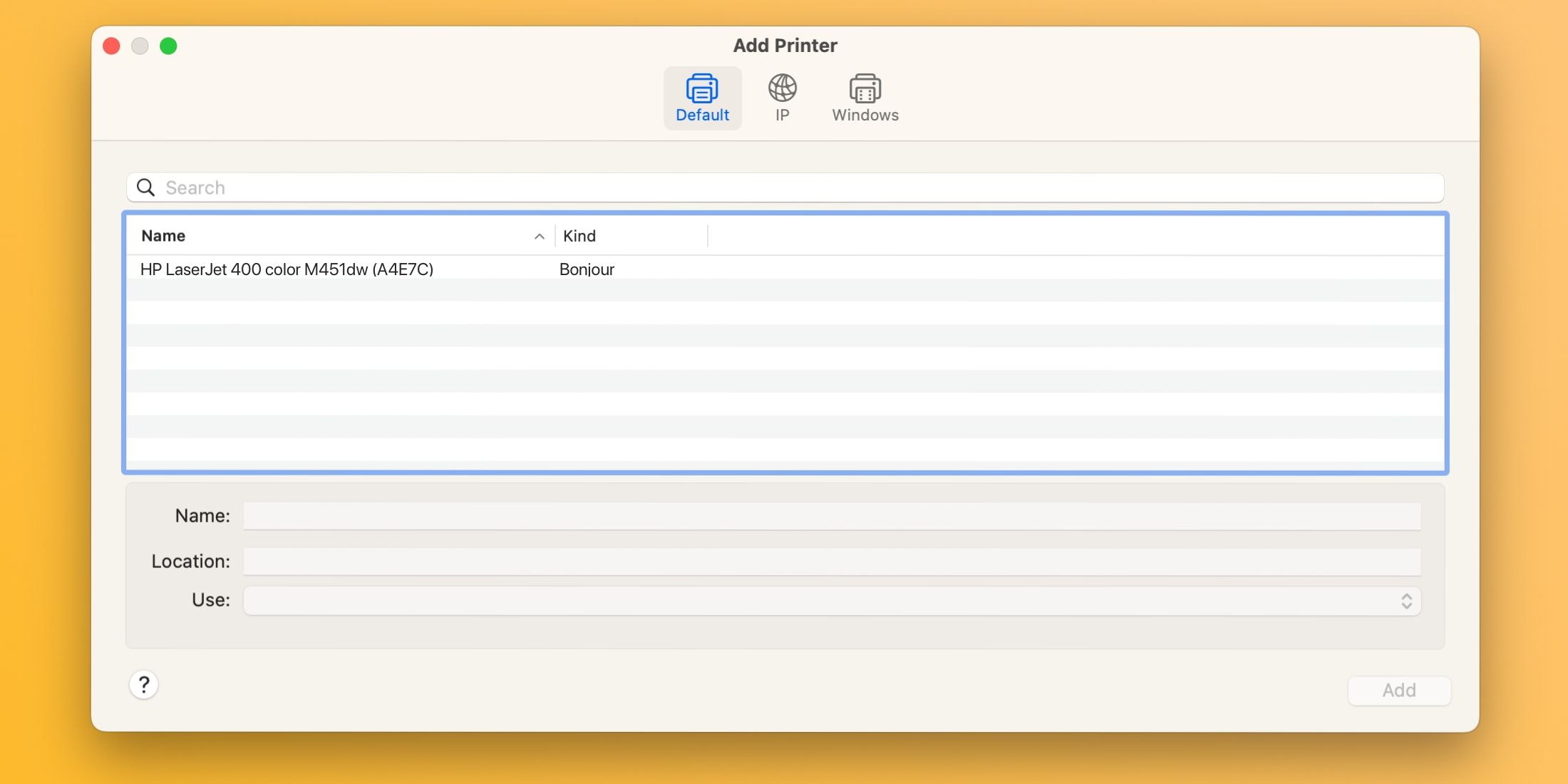Pokud vaše tiskárna při odesílání tiskové úlohy z Macu zobrazí chybu „Filtr se nezdařil“, nejste sami. Tento problém se týká tiskáren Epson, Canon, HP a dalších značek. Naštěstí je oprava stejně snadná jako resetování tiskového systému macOS a instalace aktualizovaných ovladačů.
Table of Contents
Co způsobuje chybu tiskárny „Filter Failed“?
Nejčastějším viníkem chyb při tisku úloh se zprávou „Stopped – ‚Filter‘ Failed“ nebo podobnou zprávou je poškozený nebo nekompatibilní ovladač tiskárny. K tomu obvykle dochází při instalaci nebo upgradu na novější verzi macOS.
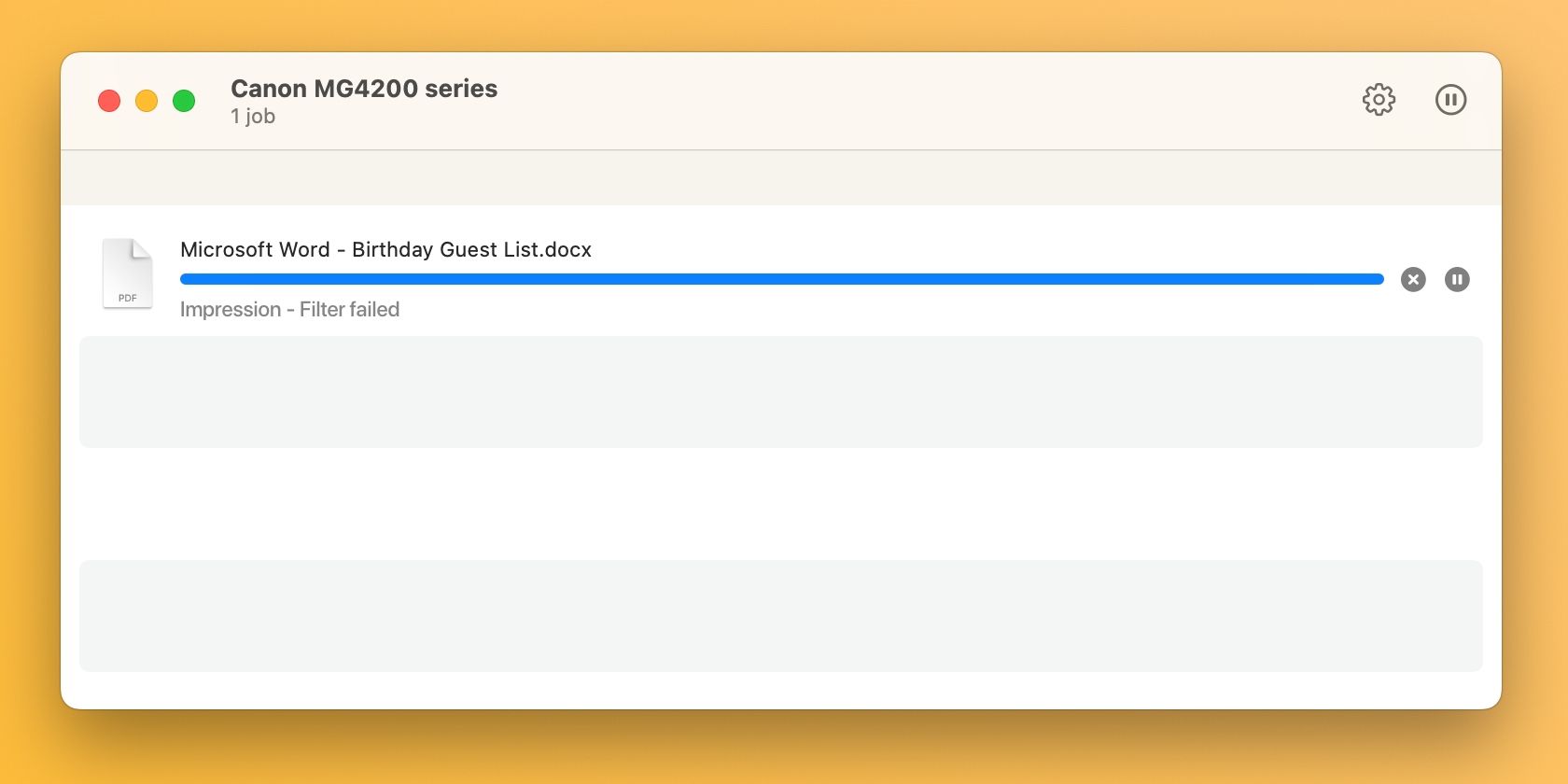
V takovém případě se váš stávající ovladač tiskárny může stát nekompatibilním do té míry, že pokus o tisk z jakékoli aplikace povede k chybám nebo k ukončení aplikace.
Kroky odstraňování problémů k opravě chyby tiskárny „Filtr se nezdařil“ v systému macOS
Chcete-li opravit notoricky známou chybu tiskárny „Filter Failed“, budete muset nejprve resetovat tiskový systém, který vymaže tiskovou frontu a odstraní vaše tiskárny a předvolby. Dále byste si měli stáhnout nejnovější ovladač kompatibilní s vaším operačním systémem a znovu přidat tiskárnu.
1. Resetujte tiskový systém macOS
Chcete-li resetovat tiskový systém, přejděte do nabídky Apple > Nastavení systému na panelu nabídek a na postranním panelu vyberte Tiskárny a skenery. Poté klepněte se stisknutou klávesou Ctrl na vaši tiskárnu vpravo a vyberte možnost Resetovat systém tisku.
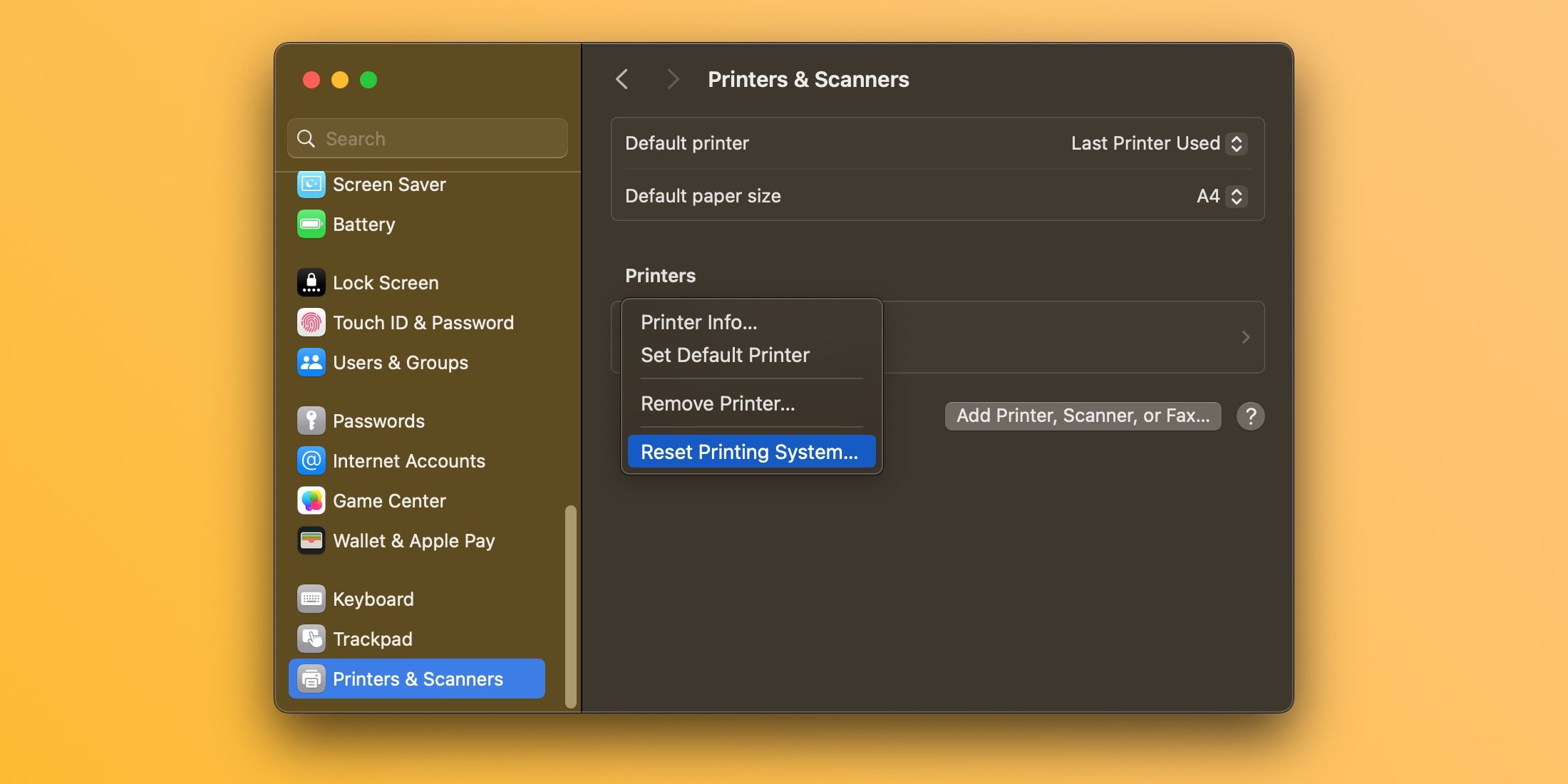
Potvrďte operaci výběrem možnosti Resetovat (možná budete muset zadat heslo správce). Restartujte Mac a znovu se vraťte do této části, abyste se ujistili, že v části Tiskárny nejsou uvedena žádná zařízení.
Doporučujeme také ručně přesunout zbytkové soubory ovladačů z ~/Library/Printers/ a ~/Library/Printers/PPDs/Contents/Resources/ do koše. Chcete-li přejít do těchto adresářů, klikněte na Přejít > Přejít do složky na panelu nabídek.
2. Znovu nainstalujte ovladač a znovu přidejte tiskárnu
Začněte stažením nejnovějšího softwaru tiskárny ze stránky podpory výrobce. Pokud však vaše tiskárna podporuje AirPrint, můžete tento krok bezpečně přeskočit.
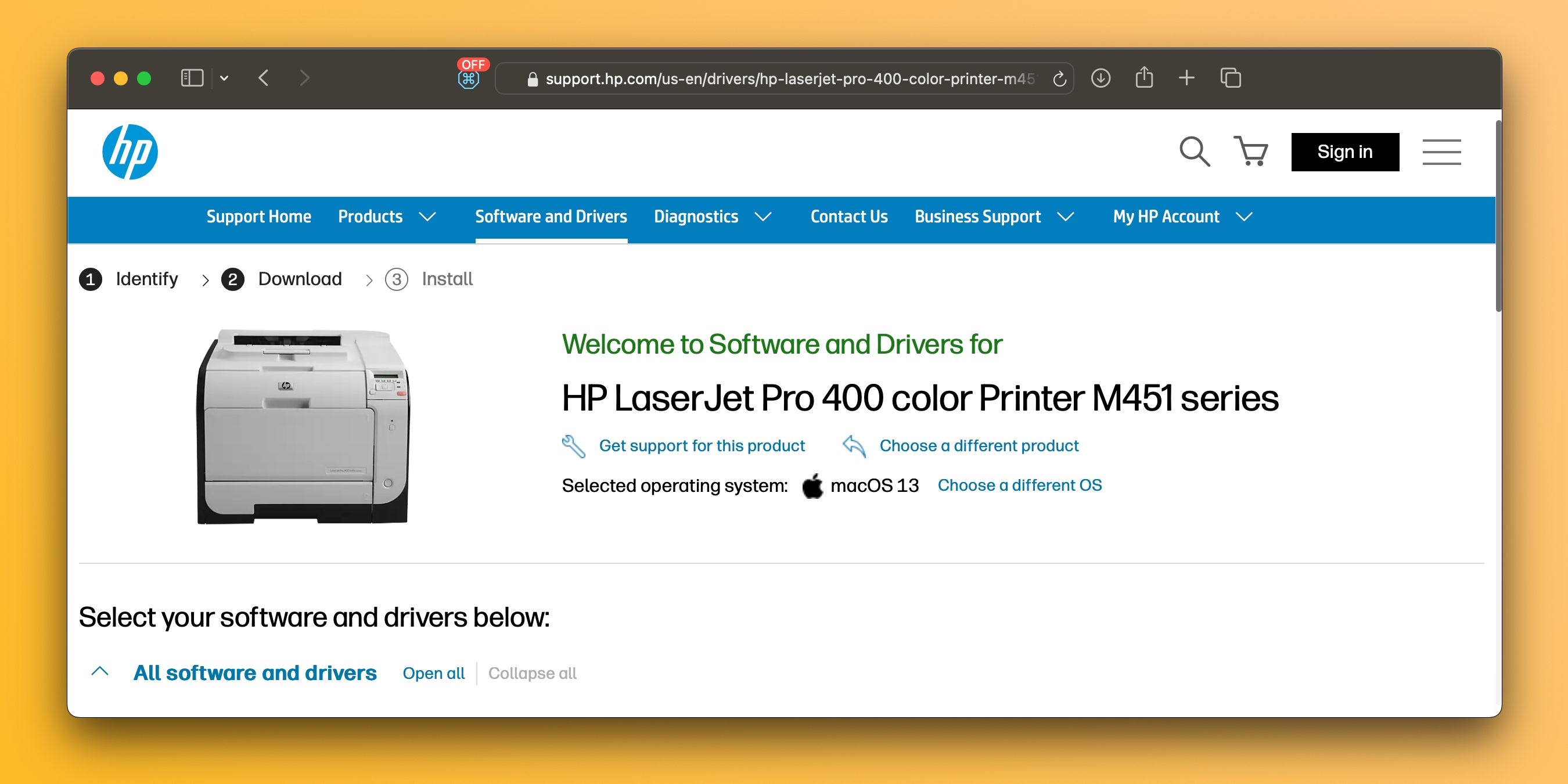
Chcete-li do svého Macu přidat tiskárnu, připojte ji k počítači, zapněte ji a přejděte do Nastavení systému > Tiskárny a skenery. Klepněte na tlačítko Přidat tiskárnu, skener nebo fax vpravo, vyberte kartu Výchozí, v seznamu Tiskárny vyberte své zařízení a klepněte na Přidat.
Po přeinstalaci ovladače tiskárny a opětovném přidání tiskárny byste měli být schopni tisknout dokumenty na Macu z aplikací Microsoft Word, Preview a dalších aplikací bez chyb „Filtr se nezdařil“.
3. Další obecné opravy tiskárny k vyzkoušení
Stránka podpory tisku pro MacOS společnosti Apple poskytuje několik obecných oprav, které mohou být užitečné při řešení problémů s tiskárnou, včetně následujících tipů:
- Ověřte, zda má tiskárna dostatek inkoustu nebo toneru
- Zkontrolujte připojení USB a kabely
- Vypněte rozšíření dialogu Tisk
- Zkuste tisknout z jiné aplikace
- Restartujte Mac a tiskárnu
Někdy se podobné problémy mohou objevit po instalaci nové hlavní aktualizace macOS. Pomocí těchto kroků však můžete opravit chyby „Filtr selhal“ a během několika minut znovu uvést tiskárnu do provozu.
Protože macOS již neobsahuje ovladače tiskárny, ujistěte se, že vaše další tiskárna podporuje technologii AirPrint společnosti Apple, která vám umožní tisknout bez nutnosti stahovat nebo instalovat ovladače.